6 populiariausios „Microsoft Store“ pataisos nerodo įsigytų programų sistemoje „Windows“.
Įvairios / / June 30, 2023
„Microsoft Store“ siūlo saugią platformą programoms atsisiųsti ir tvarkyti „Windows“ kompiuteryje. Jame taip pat rodomas programų ir žaidimų, kuriuos įsigijote naudodami „Microsoft“ paskyrą, sąrašas, leidžiantis prireikus juos atnaujinti arba iš naujo įdiegti. Tačiau jums gali nepavykti to padaryti jei „Microsoft Store“ nustos rodyti visų įsigytų programų ir žaidimų.

Išspręsti problemą gali būti taip paprasta, kaip prisijungti naudojant tinkamą paskyrą arba taip pat sunku, kaip iš naujo įdiegti „Microsoft Store“. Jei nežinote, kas sukelia problemą, patikrinkite toliau pateiktus pataisymus, kad išspręstumėte pagrindinę problemą.
1. Patikrinkite paskyrą „Microsoft Store“.
Pirmiausia turite patikrinti, ar naudojate tą pačią „Microsoft“ paskyrą, kurią naudojote programoms ir žaidimams įsigyti. Norėdami tai padaryti, atidarykite „Microsoft Store“ programą ir spustelėkite profilio piktogramą viršuje, kad peržiūrėtumėte paskyros informaciją.

Jei įsigijote programų naudodami kitą paskyrą, spustelėkite parinktį Atsijungti ir vėl prisijunkite naudodami tą paskyrą.

2. Filtruokite programas bibliotekos skiltyje
Kita priežastis, dėl kurios galite nematyti įsigytų programų ir žaidimų skyriuje Biblioteka, yra tai, kad sukonfigūravote „Microsoft Store“, kad būtų rodomi tik įdiegti produktai. Štai kaip tai pakeisti.
1 žingsnis: Atidarykite „Microsoft Store“ ir apatiniame kairiajame kampe spustelėkite skirtuką Biblioteka.
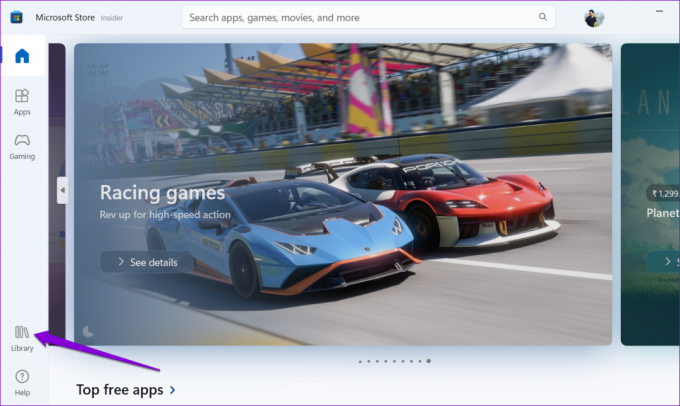
2 žingsnis: Spustelėkite išskleidžiamąjį meniu Rūšiuoti ir filtruoti ir panaikinkite parinkties „Rodyti tik įdiegtus produktus“ žymėjimą.
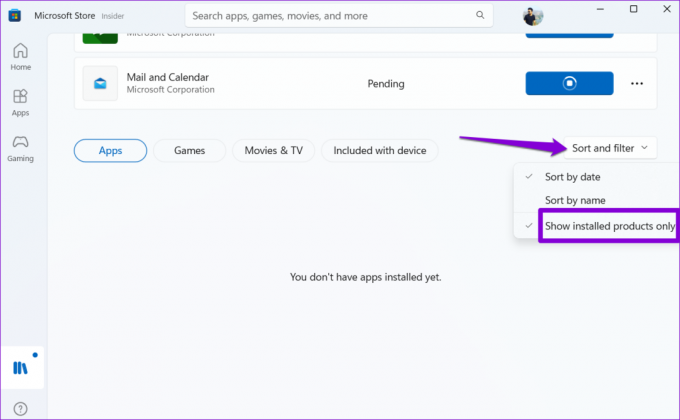
Po to visus pirkinius matysite programų ir žaidimų skirtukuose. Iš ten galite iš naujo įdiegti programas, jei reikia.
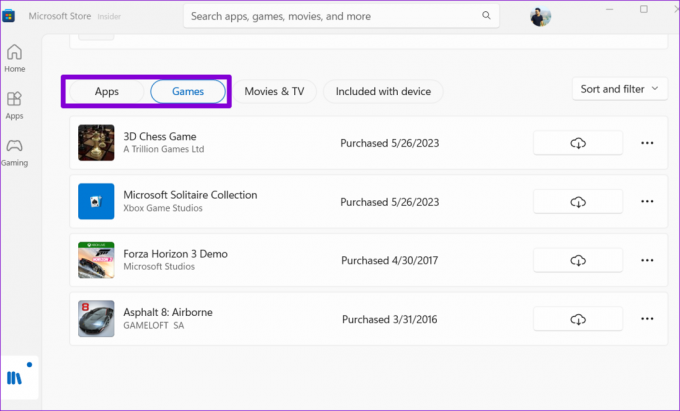
3. Paleiskite „Windows Store“ programų trikčių šalinimo įrankį
„Windows Store Apps“ trikčių šalinimo įrankis yra naudingas įrankis, galintis automatiškai rasti ir išspręsti problemas, susijusias su UWP (universalios Windows platformos) programomis, įskaitant „Microsoft Store“. Galite pabandyti paleisti šį trikčių šalinimo įrankį, kad sužinotumėte, ar „Microsoft Store“ gali rodyti įsigytas programas ir žaidimus sistemoje „Windows“.
1 žingsnis: Paspauskite „Windows + I“ spartųjį klavišą, kad atidarytumėte programą „Nustatymai“. Skirtuke Sistema spustelėkite Trikčių šalinimas.

2 žingsnis: Spustelėkite Kiti trikčių šalinimo įrankiai.

3 veiksmas: Spustelėkite mygtuką Vykdyti šalia „Windows Store Apps“, kad pradėtumėte trikčių šalinimo procesą.

Leiskite trikčių šalinimo įrankiui išspręsti visas problemas, tada patikrinkite, ar problema vis dar išlieka.
4. Iš naujo nustatykite „Microsoft Store“ talpyklą
„Microsoft Store“ kaupia laikinus failus jūsų kompiuteryje, kaip ir daugumoje programų, kad pagerintų našumą. Problema iškyla, kai šie duomenys pasensta ir trikdo programos funkcijas. Kai tai atsitiks, „Microsoft Store“ gali nepavykti atidaryti arba įkelti į savo kompiuterį.
Galite iš naujo nustatyti „Microsoft Store“ talpyklą, kad pamatytumėte, ar tai atkuria normalumą.
1 žingsnis: Dešiniuoju pelės mygtuku spustelėkite piktogramą Pradėti ir sąraše pasirinkite Vykdyti.

2 žingsnis: Tipas wsreset.exe lauke Atidaryti ir paspauskite Enter.

Išvalius talpyklą, „Microsoft Store“ bus automatiškai atidaryta jūsų kompiuteryje. Po to patikrinkite, ar rodomi programos pirkimai.
5. Išvalykite aplanką LocalCache
Jei „Microsoft Store“ talpyklos nustatymas iš naujo pasirodo neveiksmingas, vietinės talpyklos duomenis galite išvalyti rankiniu būdu. Apie tai pranešė keli „Microsoft“ forumų vartotojai problemos sprendimas šiuo metodu. Taip pat galite pabandyti.
1 žingsnis: Paspauskite Windows + R spartųjį klavišą, kad atidarytumėte dialogo langą Vykdyti.
2 žingsnis: Įklijuokite šį kelią į lauką Atidaryti ir paspauskite Enter.
%userprofile%\AppData\Local\Packages\Microsoft. WindowsStore_8wekyb3d8bbwe\LocalCache
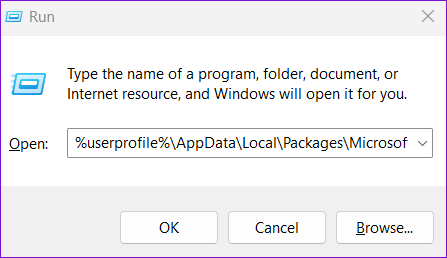
3 veiksmas: Atsidariusiame „File Explorer“ lange pasirinkite visus „LocalCache“ aplanke esančius failus ir aplankus ir spustelėkite šiukšliadėžės piktogramą viršuje, kad juos ištrintumėte.
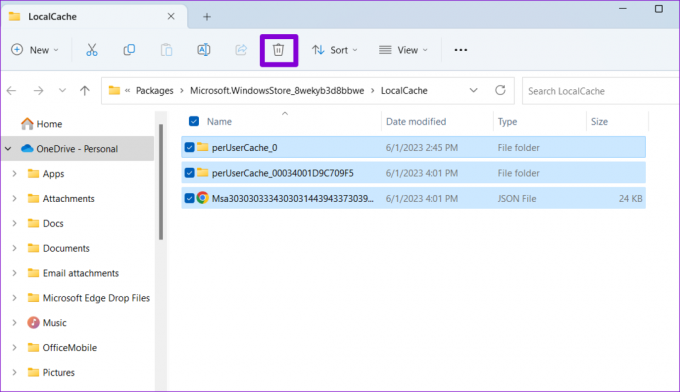
Iš naujo atidarykite „Microsoft Store“ ir pažiūrėkite, ar joje rodomos įsigytos programos ir žaidimai.
6. Pašalinkite ir iš naujo įdiekite „Microsoft Store“.
Jei viskas nepavyksta, kaip paskutinę priemonę apsvarstykite galimybę pašalinti ir iš naujo įdiegti „Microsoft Store“. Tai privers „Windows“ pašalinti visus su programa susijusius failus ir atlikti naują diegimą, kad išspręstų visas pagrindines problemas.
1 žingsnis: Užduočių juostoje spustelėkite paieškos piktogramą, įveskite powershell ir pasirinkite Vykdyti kaip administratorių.

2 žingsnis: Pasirinkite Taip, kai pasirodys vartotojo abonemento valdymo (UAC) raginimas.
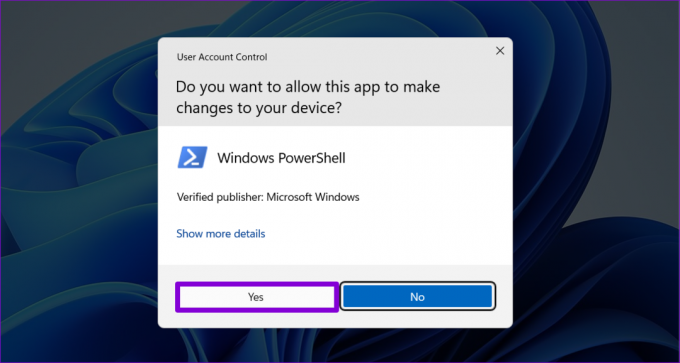
3 veiksmas: Įveskite šią komandą konsolėje ir paspauskite Enter, kad pašalintumėte „Microsoft Store“.
Get-AppxPackage -allusers „WindowsStore“. | Pašalinti-AppxPackage

Vykdę aukščiau pateiktą komandą, iš naujo paleiskite kompiuterį. Tada atidarykite „PowerShell“ su administratoriaus teisėmis dar kartą ir paleiskite šią komandą:
Get-AppxPackage -AllUsers Microsoft. WindowsStore* | Foreach {Add-AppxPackage -DisableDevelopmentMode -Register “$($_.InstallLocation)\AppXManifest.xml”}
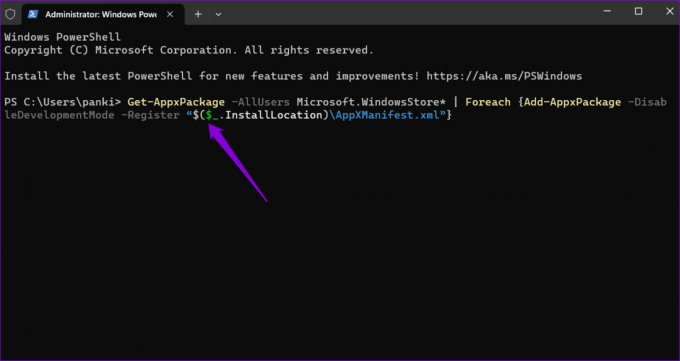
Po to „Microsoft Store“ turėtų rodyti įsigytas programas ir žaidimus sistemoje „Windows“.
Atraskite savo programų kolekciją
Nepaisant daugelio metų atnaujinimų ir patobulinimų, „Microsoft Store“ vis dar kenčia nuo erzinančių problemų. Tikimės, kad vienas iš mūsų pataisymų padėjo ir „Microsoft Store“ kaip anksčiau rodo visas jūsų įsigytas programas ir žaidimus. Kaip visada, toliau pateiktuose komentaruose praneškite mums, kuris sprendimas padėjo.
Paskutinį kartą atnaujinta 2023 m. birželio 2 d
Aukščiau pateiktame straipsnyje gali būti filialų nuorodų, kurios padeda palaikyti „Guiding Tech“. Tačiau tai neturi įtakos mūsų redakciniam vientisumui. Turinys išlieka nešališkas ir autentiškas.

Parašyta
Pankilas pagal profesiją yra statybos inžinierius, kuris savo kelią pradėjo kaip rašytojas EOTO.tech. Neseniai jis prisijungė prie „Guiding Tech“ kaip laisvai samdomas rašytojas, kad apžvelgtų „Android“, „iOS“, „Windows“ ir žiniatinklio naudojimo instrukcijas, paaiškinimus, pirkimo vadovus, patarimus ir gudrybes.



