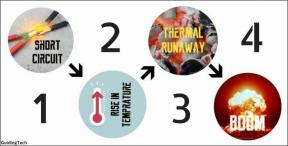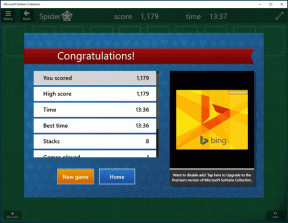2 geriausi būdai išjungti komandų eilutę ir „Windows PowerShell“ sistemoje „Windows 11“.
Įvairios / / July 04, 2023
Ar nerimaujate dėl „Windows“ kompiuterio saugumo? Vienas iš būdų apsaugoti savo kompiuterį yra išjungti Windows PowerShell ir komandų eilutę, kurios laikomos dviašmeniais kardais.

Nors jie padeda administratoriams ir kūrėjams atlikti įvairias užduotis, kenkėjiški veikėjai taip pat gali juos naudoti norėdami pažeisti jūsų duomenis. Kad taip nenutiktų, turite išjungti šiuos komandinės eilutės įrankius, kai nenaudojate. Parodysime, kaip išjungti „Windows PowerShell“ ir komandų eilutę. Taigi, pradėkime.
Kodėl turėtumėte išjungti komandų eilutę ir „Windows PowerShell“.
Galingų komandų eilutės įrankių, pvz., Komandinės eilutės ir Windows PowerShell, išjungimas gali būti veiksmingas būdas padidinti sistemos saugumą ir apsaugoti ją nuo kenkėjiškų grėsmių. Štai keletas svarbių priežasčių, kodėl turėtumėte išjungti „Windows PowerShell“ ir komandų eilutę:
- Kenkėjiški agentai gali naudoti komandų eilutę ir „PowerShell“, kad paleistų kenkėjiškų programų atakas ir paleistų kenksmingus scenarijus jūsų kompiuteryje.
- Nepatyręs vartotojas gali netyčia paleisti kai kurias šių komandų eilutės įrankių komandas, dėl kurių jūsų sistema gali tapti nestabili.
- Šie įrankiai gali būti naudojami norint gauti administracinę prieigą prie sistemos ir sukelti kenkėjiškų programų atakas.
Kaip išjungti „Windows“ komandų eilutę
Yra du būdai, kaip išjungti „Windows“ komandų eilutę kompiuteryje: vienas – naudojant registro rengyklę, o kitas – per vietinės grupės strategijos rengyklę. Išsamiai išnagrinėkime abu metodus:
1. Naudojant registro rengyklę
Registro rengyklėje yra registrų, kuriuos galite sukonfigūruoti, kad pakeistumėte savo sistemos veikimą. Pasiekę jame esantį komandų eilutės registrą, galite sukonfigūruoti nustatymus, kad išjungtumėte komandų eilutę. Štai kaip tai padaryti:
Pastaba: Registro redagavimas yra susijęs su rizika, nes vienas neteisingas veiksmas gali pakenkti jūsų kompiuteriui. Kad taip neatsitiktų, turite atsarginę registro kopiją ir sukurti atkūrimo tašką. Tai užtikrins, kad galėsite lengvai atkurti duomenis, jei kas nors negerai.
1 žingsnis: Paspauskite Windows + R spartųjį klavišą, kad atidarytumėte įrankį Vykdyti.
2 žingsnis: Tipas regedit paieškos juostoje ir paspauskite Enter. Tai atidarys registro rengyklę.

3 veiksmas: Registro rengyklėje eikite į šią vietą:
HKEY_CURRENT_USER\Software\Policies\Microsoft\Windows4 veiksmas: Dešiniuoju pelės mygtuku spustelėkite „Windows“ klavišą, užveskite pelės žymeklį ant Naujas ir pasirinkite Key.

5 veiksmas: Pavadinkite raktą Sistema.
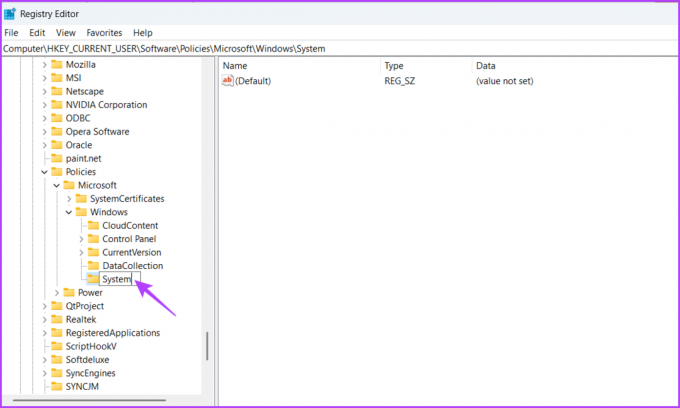
6 veiksmas: Dešiniuoju pelės mygtuku spustelėkite sistemos klavišą, užveskite žymeklį ant Naujas ir pasirinkite DWORD (32 bitų) reikšmė.
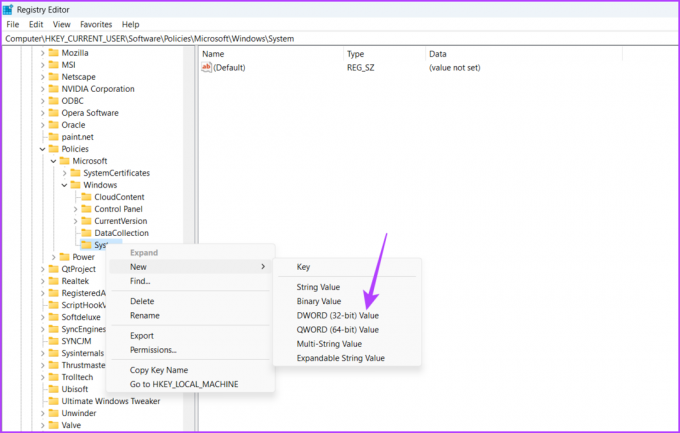
7 veiksmas: Pavadinkite reikšmę DisableCMD.

8 veiksmas: Dukart spustelėkite DisableCMD reikšmę, įveskite 1 Vertės duomenyse ir spustelėkite Gerai. Tai išjungs komandų eilutę.

Norėdami įjungti komandų eilutę, įveskite 0 vertės duomenyse ir išsaugokite pakeitimus.
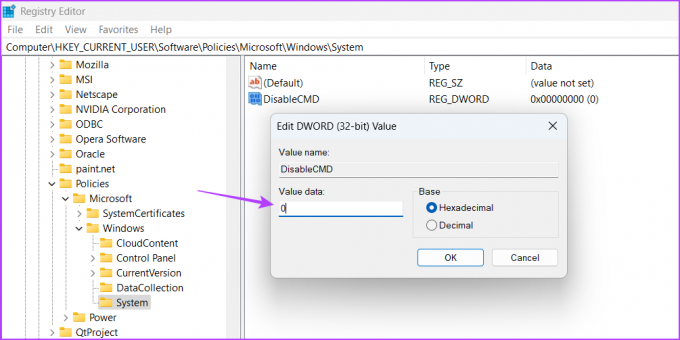
2. Vietinės grupės strategijos redaktoriaus naudojimas
Vietinė grupės strategijos rengyklė yra dar vienas svarbus „Windows“ įrankis, leidžiantis konfigūruoti kompiuterio strategijas. Galite naudoti šį įrankį, kad sustabdytumėte ne administratorių naudotojų prieigą prie komandų eilutės. Norėdami tai padaryti, atlikite šiuos veiksmus:
Vietos grupės strategijos rengyklė yra išskirtinai prieinama Windows Professional, Education ir Enterprise leidimams. Jei naudojate „Windows Home“ leidimą, bandydami pasiekti vietinės grupės strategijos rengyklę gausite klaidos pranešimą, kuriame teigiama: „Windows negali rasti gpedit.msc“. Laimei, šią klaidą galite lengvai pašalinti. Peržiūrėkite mūsų vadovą ištaisyti trūkstamą gpedit.msc klaidą ir prieiti prie vietinės grupės strategijos rengyklės Windows Home leidime.
1 žingsnis: Atidarykite įrankį Vykdyti, įveskite gpedit.msc paieškos juostoje ir spustelėkite mygtuką Gerai.

2 žingsnis: Eikite į šią vietą vietinės grupės strategijos rengyklėje:
Vartotojo konfigūracija\ Administravimo šablonai\ Sistema3 veiksmas: Dešinėje srityje dukart spustelėkite strategiją „Neleisti pasiekti komandų eilutės“.

4 veiksmas: Pasirinkite parinktį Įjungta. Tada spustelėkite Taikyti ir Gerai. Tai išjungs komandų eilutę.
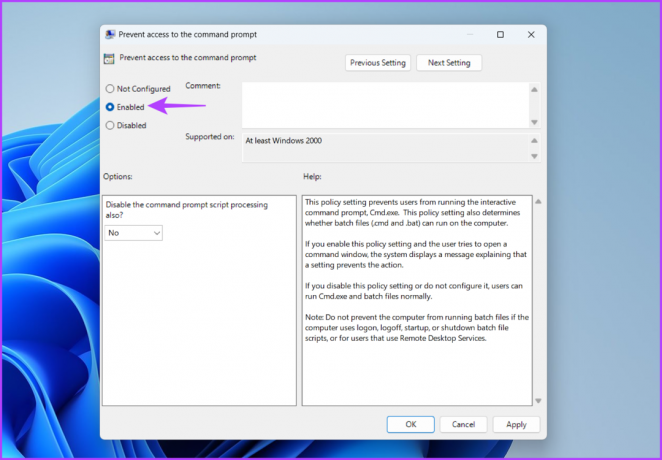
Norėdami įjungti komandų eilutę, pasirinkite parinktį Išjungta arba Nekonfigūruota. Tada spustelėkite Taikyti ir Gerai, kad išsaugotumėte pakeitimus.

Kaip išjungti Windows PowerShell
Kaip ir komandų eilutėje, yra du įrankiai, leidžiantys išjungti „Windows PowerShell“: vienas yra vietinės saugos strategija, o kitas yra vietinės grupės strategijos rengyklė. Skaitykite toliau, kad sužinotumėte, kaip naudoti šiuos įrankius norint išjungti „PowerShell“.
1. Vietinės saugos politikos naudojimas
Vietinė saugos politika yra integruotas „Windows“ įrankis, leidžiantis atlikti kompiuterio saugos pakeitimus. Šį įrankį taip pat galite naudoti norėdami išjungti „Windows PowerShell“. Štai kaip:
1 žingsnis: Atidarykite įrankį Vykdyti, įveskite secpol.msc paieškos juostoje ir spustelėkite Gerai.

2 žingsnis: Dešiniuoju pelės mygtuku spustelėkite „Programinės įrangos apribojimų politika“ kairėje šoninėje juostoje ir kontekstiniame meniu pasirinkite „Nauja programinės įrangos apribojimų politika“.
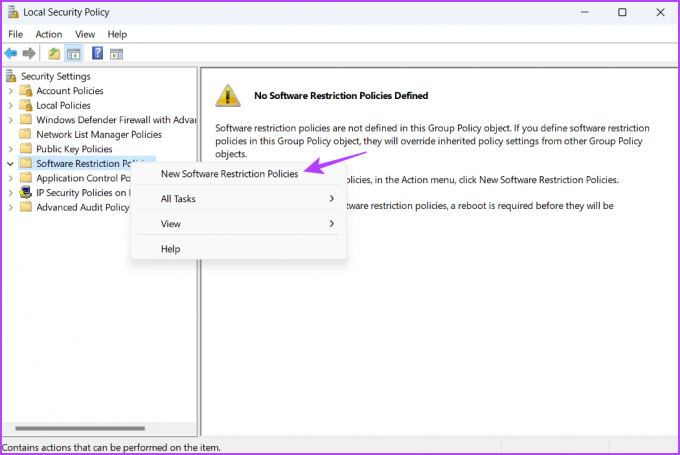
3 veiksmas: Dešiniuoju pelės mygtuku spustelėkite Papildomos taisyklės ir pasirinkite „Nauja maišos taisyklė“.

4 veiksmas: Spustelėkite mygtuką Naršyti.

5 veiksmas: Adreso juostoje įklijuokite šį adresą ir paspauskite Enter:
%SystemRoot%\SysWOW64\WindowsPowerShell\v1.0
6 veiksmas: Pasirinkite PowerShell.exe failą ir spustelėkite mygtuką Atidaryti.

7 veiksmas: Spustelėkite Taikyti ir tada Gerai, kad išsaugotumėte pakeitimus.

2. Vietinės grupės strategijos redaktoriaus naudojimas
Vietos grupės strategijos rengyklėje yra „Windows PowerShell“ strategija, kurią sukonfigūravote, kad neleistumėte „PowerShell“ pasiekti ne administratoriams. Norėdami sukonfigūruoti šią politiką, atlikite šiuos veiksmus:
1 žingsnis: Paleiskite įrankį Vykdyti, įveskite gpedit.msc, tada spustelėkite Gerai.

2 žingsnis: Eikite į šią vietą:
Vartotojo konfigūracija\ Administravimo šablonai\ Sistema3 veiksmas: Dukart spustelėkite strategiją „Nepaleisti nurodytų Windows programų“.

4 veiksmas: Pasirinkite parinktį Įjungta ir spustelėkite mygtuką Rodyti.
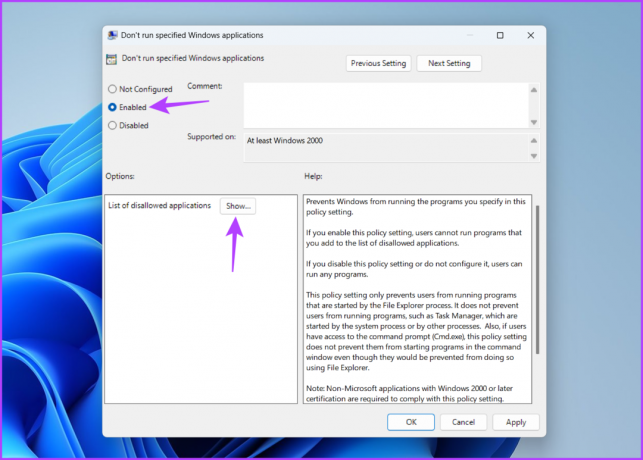
5 veiksmas: Tipas powershell.exe Naujame apvalkale ir spustelėkite Gerai.

6 veiksmas: Spustelėkite Taikyti ir tada Gerai, kad išsaugotumėte pakeitimus.

Apsaugokite savo kompiuterį
Jei bendrinate kompiuterį su kitu asmeniu, svarbu išjungti komandų eilutę ir „Windows PowerShell“, kai jos nenaudojate. Šiuos įrankius galite išjungti naudodami aukščiau nurodytus metodus. Komentaruose praneškite mums, kuris iš aukščiau pateiktų metodų yra lengviausias.
Paskutinį kartą atnaujinta 2023 m. birželio 5 d
Aukščiau pateiktame straipsnyje gali būti filialų nuorodų, kurios padeda palaikyti „Guiding Tech“. Tačiau tai neturi įtakos mūsų redakciniam vientisumui. Turinys išlieka nešališkas ir autentiškas.