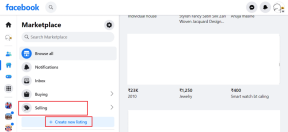Kaip nustatyti „Google“ paskyros slaptažodį „Android“.
Įvairios / / July 04, 2023
Turint daugybę įrenginių, prie jų visų reikia prisijungti atskirai. Tačiau naudodami prieigos raktus galite prisijungti prie savo „Google“ paskyros vos spustelėję mygtuką. Taigi, pažiūrėkime, kaip nustatyti „Google“ paskyros prieigos raktą „Android“.
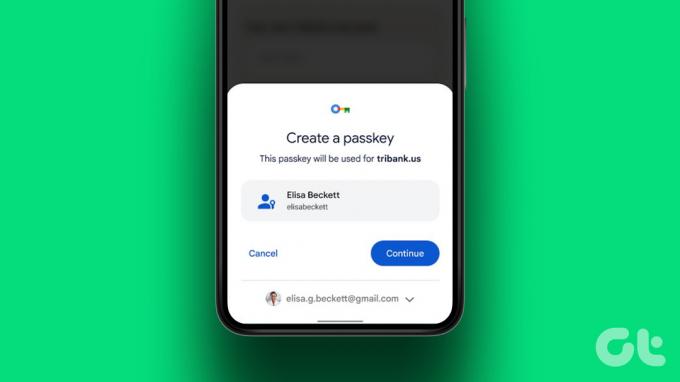
Prieigos raktai yra saugesnė slaptažodžių alternatyva, nes jie naudoja esamą įrenginio slaptažodį ir biometrinius duomenis, kad būtų lengviau prisijungti. Tai reiškia, kad daugeliu atvejų bus sunku įsilaužti ir pasiekti prieigos raktą, kad galėtumėte prisijungti prie „Google“ paskyros.
Atsižvelgdami į tai, pažiūrėkime atidžiau, kaip nustatyti „Google“ paskyros prieigos raktą ir palengvinti prisijungimą be slaptažodžio „Android“ įrenginyje.
Pastaba: Įsitikinkite, kad esate prisijungę prie asmeninės „Google“ paskyros. Darbo sritis arba profesionalios „Google“ paskyros gali nepalaikyti „Google“ slaptažodžio kūrimo.
Aparatinės ir programinės įrangos reikalavimai norint naudoti „Google“ slaptažodžius
Prieš pradėdami, kaip nustatyti ir naudoti „Google“ paskyros prieigos raktus, greitai peržvelkime programinės įrangos ir aparatinės įrangos reikalavimus, kad jūsų įrenginyje būtų palaikomas slaptažodis.
- Kai naudojate kompiuterį, jame turi veikti bent „Windows 10“, „macOS Ventura“ arba „ChromeOS 109“.
- Jūsų mobiliajame įrenginyje turi veikti bent „iOS 16“ arba „Android 9“.
- Jūsų kompiuteryje ir mobiliajame telefone turi būti nuostatos, leidžiančios įjungti ir nustatyti „Bluetooth“.
- Įrenginio aparatinės įrangos saugos raktas turi palaikyti FIDO2 protokolą.
- Slaptažodis, biometrinis užraktas arba abu turėtų būti pasiekiami ir nustatyti „Android“ įrenginyje ir kompiuteryje.
- Jei naudojate naršyklę, joje turėtų būti 109 ar naujesnė versija, skirta „Chrome“, 16 ar naujesnė versija „Safari“ ir 109 ar naujesnė versija, skirta „Edge“.
Dabar, kai patvirtinote, kad jūsų įrenginys yra suderinamas, patikrinkime, kaip nustatyti ir naudoti prieigos raktą „Android“.
Kaip sukurti „Google“ prieigos raktą „Android“.
Nors daugumoje „Google“ paskyrų prisijungus automatiškai nustatomi „Android“ įrenginių prieigos raktai, yra atvejų, kai tai neįvyksta. Tokiu atveju galite rankiniu būdu sukurti „Google“ prieigos raktą „Android“ įrenginyje. Norėdami tai padaryti, atlikite toliau nurodytus veiksmus.
1 žingsnis: „Android“ įrenginyje atidarykite „Google“ programą.
Atidarykite „Google“ programą „Android“.
2 žingsnis: Čia bakstelėkite savo profilio piktogramą.
3 veiksmas: Tada bakstelėkite „Google“ paskyrą.

4 veiksmas: Meniu parinktyse eikite į Sauga.
5 veiksmas: Slinkite žemyn ir bakstelėkite Passkeys.
6 veiksmas: Kai būsite paraginti, įveskite „Google“ paskyros slaptažodį ir bakstelėkite Kitas.
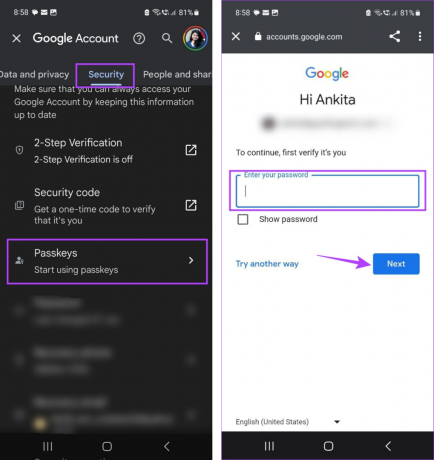
7 veiksmas: Čia bakstelėkite Naudoti prieigos raktus.
8 veiksmas: Bakstelėkite Atlikta.

Tai įjungs pasirinkto įrenginio slaptažodį. Dabar galite jį naudoti norėdami prisijungti prie pasirinktos „Google“ paskyros, kai tik to reikia.
Kaip naudoti „Google“ prieigos raktą „Android“, kad prisijungtumėte prie kitų įrenginių
Kai nustatysite, laikas naudoti „Google“ paskyros „Android“ prieigos raktus, kad galėtumėte prisijungti prie kitų įrenginių. Čia mes prisijungsime prie „Windows“ kompiuterio naudodami „Google“ prieigos raktą. Norėdami tai padaryti, atlikite toliau nurodytus veiksmus.
Pastaba: Prieš tęsdami įsitikinkite, kad abiejuose įrenginiuose įjungtas „Bluetooth“.
1 žingsnis: Atidarykite „Google“ bet kurioje žiniatinklio naršyklėje.
Atidarykite Google
2 žingsnis: Čia spustelėkite Prisijungti.
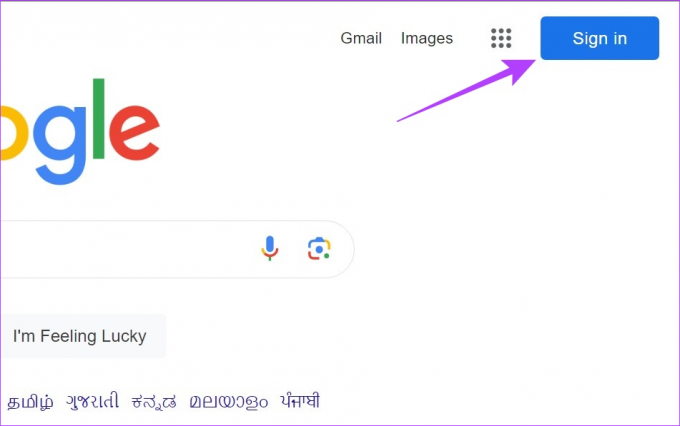
3 veiksmas: Įveskite el. pašto ID, prie kurio norite prisijungti, ir spustelėkite Kitas.
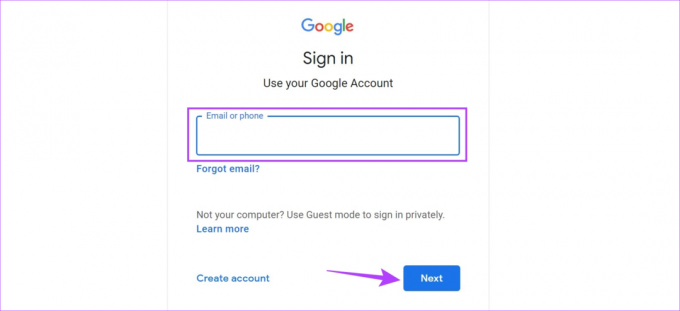
4 veiksmas: Tada spustelėkite Tęsti.
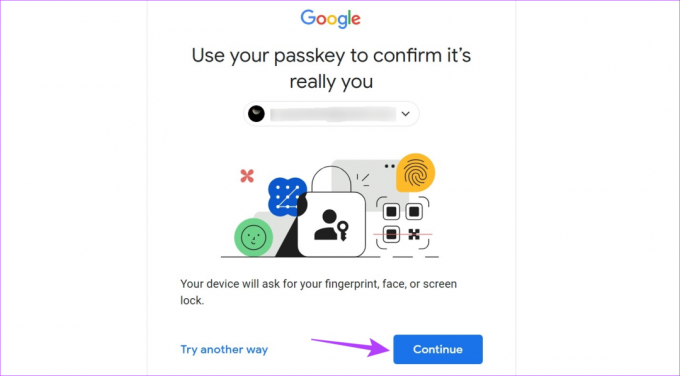
5 veiksmas: Kai QR kodas bus sugeneruotas, perjunkite į savo mobilųjį telefoną.
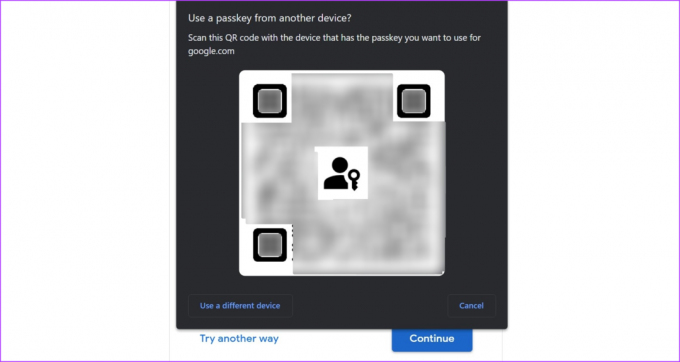
6 veiksmas: Čia naudokite greitųjų nustatymų meniu, kad nuskaitytumėte QR kodą.
Patarimas: Patikrinkite visus būdus, kaip nuskaitykite QR kodus naudodami „Android“..
7 veiksmas: Tada bakstelėkite Atidaryti nuorodą.

8 veiksmas: Pažymėkite laukelį „Prisiminti šį kompiuterį“, jei norite, kad „Google“ prisimintų šį įrenginį. Tada bakstelėkite Leisti.
9 veiksmas: Bakstelėkite Leisti.
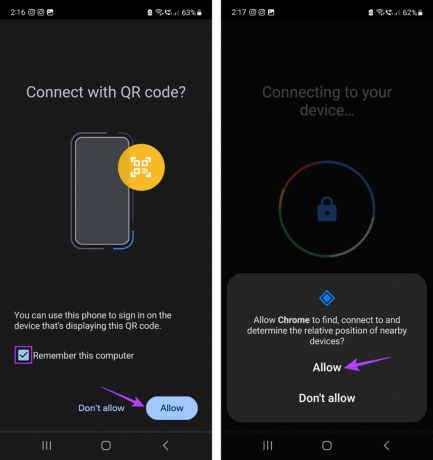
„Google“ dabar patvirtins jūsų įrenginio slaptažodį naudodama biometrinius duomenis. Kai tai bus padaryta, jis bus prisijungęs prie žiniatinklio naršyklės. Įsitikinkite, kad „Android“ įrenginys yra šalia kompiuterio, kad palengvintumėte prisijungimo procesą.
Ką daryti, jei nerandate „Android“ įrenginio
Kai suaktyvinate įrenginio prieigos raktą, jis automatiškai rodomas jūsų „Google“ paskyroje pasiekiamų įrenginių sąraše. Tačiau kartais gali nepavykti iš pirmo žvilgsnio rasti atitinkamų įrenginių. Jei taip atsitiks, galite atidaryti visų šiuo metu ir anksčiau pridėtų įrenginių sąrašą ir patikrinti dar kartą. Štai kaip.
1 žingsnis: „Android“ įrenginyje atidarykite „Google“ programą.
2 žingsnis: Čia bakstelėkite savo profilio piktogramą.
3 veiksmas: Bakstelėkite „Google“ paskyrą.

4 veiksmas: Eikite į Sauga ir bakstelėkite Passkeys.
5 veiksmas: Tada bakstelėkite Tęsti.
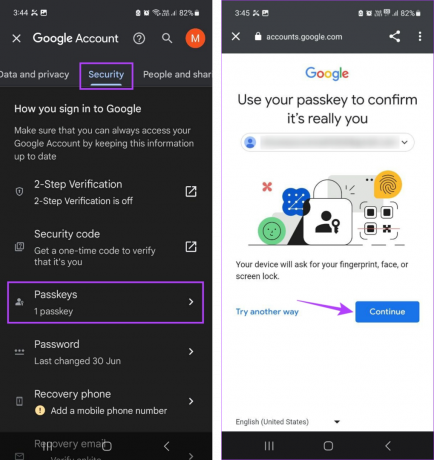
6 veiksmas: Patvirtinkite savo tapatybę naudodami įrenginio slaptažodį arba biometrinius duomenis.
7 veiksmas: Čia patikrinkite savo įrenginį. Jei jo nerandate, bakstelėkite Tvarkyti įrenginius.
8 veiksmas: Slinkite per galimų įrenginių sąrašą, kad surastumėte „Android“ įrenginį.
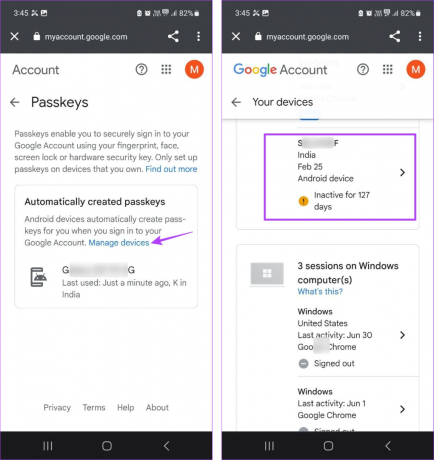
„Android“ įrenginiai, kurie tam tikrą laikotarpį buvo neaktyvūs, gali būti pasiekiami sąrašo apačioje su geltona piktograma ir prieš ją matomomis dienomis. Be to, jei priešais įrenginį yra pilka piktograma, gali reikėti dar kartą prisijungti prie to įrenginio.
Premija: nustatykite slaptažodį iš žiniatinklio naršyklės
Galite ne tik sukurti „Google“ prieigos raktą „Android“, bet ir jį nustatyti „Windows“ įrenginiui. Tai leis jums prisijungti prie „Windows“ naudojant „Google“ slaptažodį. Atminkite, kad „Google“ slaptažodžiai gali būti nesinchronizuojami, todėl visiems „Windows“ įrenginiams reikės sukurti slaptažodį atskirai. Norėdami tai padaryti, atlikite toliau nurodytus veiksmus.
1 žingsnis: Atidarykite „Google“ mano paskyros puslapį bet kurioje žiniatinklio naršyklėje.
Atidarykite „Google“ mano paskyros puslapį
2 žingsnis: Meniu parinktyse šoninėje juostoje pasirinkite Sauga.
3 veiksmas: Tada spustelėkite Passkeys.
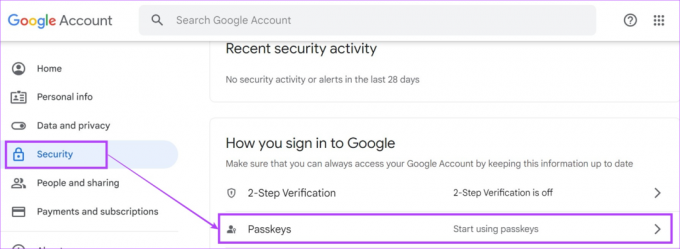
4 veiksmas: Kai būsite paraginti, įveskite „Google“ paskyros slaptažodį ir spustelėkite „Kitas“.
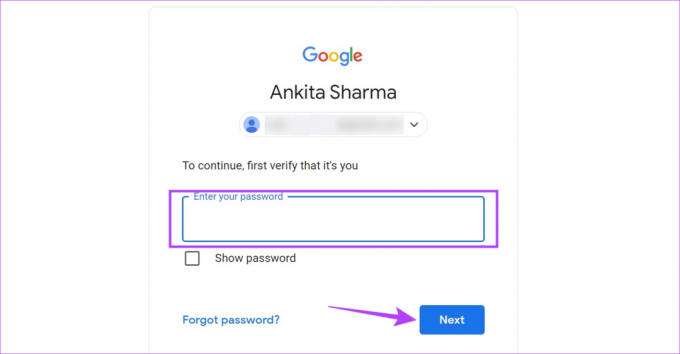
5 veiksmas: Slinkite žemyn ir spustelėkite „Sukurti prieigos raktą“.
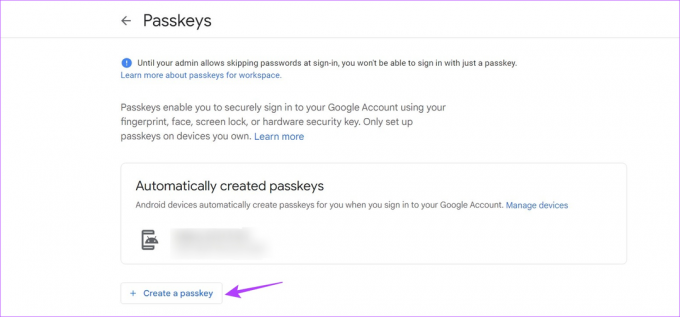
6 veiksmas: Čia spustelėkite Tęsti.
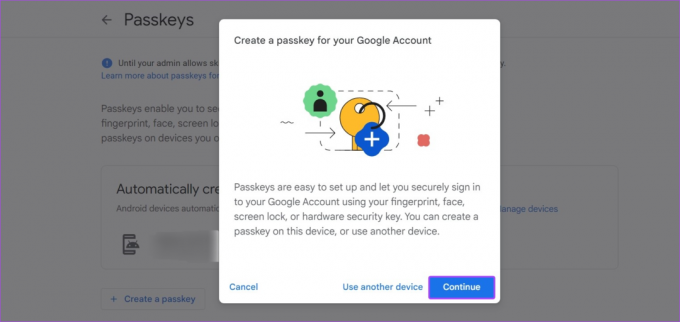
7 veiksmas: Jei jūsų kompiuteris turi PIN kodą arba slaptažodį, įveskite jį į tam skirtą laukelį.
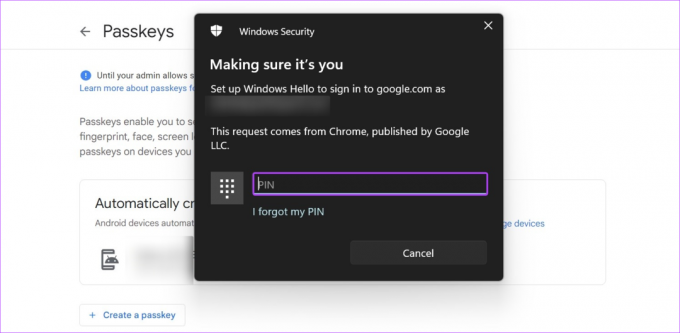
8 veiksmas: Spustelėkite Atlikta.
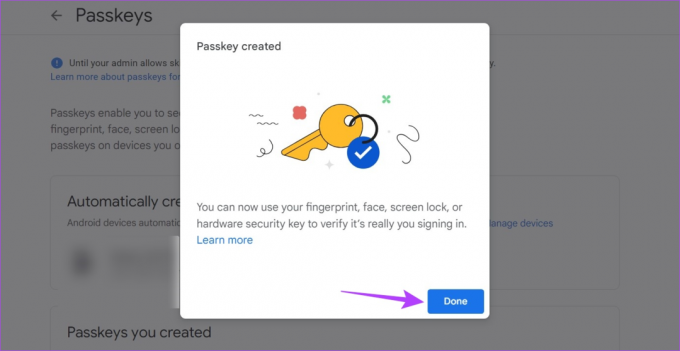
Tai sukurs „Google“ prieigos raktą ir palengvins „Windows“ įrenginio prisijungimą be slaptažodžio.
DUK apie slaptažodžių naudojimą „Google“ paskyroje
Kadangi „Google“ slaptažodžiui reikalingi biometriniai arba slaptažodžio duomenys, jie paprastai saugomi jūsų įrenginyje. Tai ypač aktualu, jei nustatote prieigos raktą naudodami „Windows Hello“ funkcija.
Kaip aptarta, „Google“ slaptažodžiai naudoja jūsų įrenginio biometrinius arba slaptažodžio duomenis. Tai reiškia, kad jei pakeisite arba pakeisite esamus „Android“ įrenginio biometrinius arba slaptažodžio duomenis, bus pakeistas ir prisijungimui reikalingas „Google“ slaptažodis.
Sukurkite „Google“ prieigos raktą „Android“.
Tikimės, kad šis straipsnis padėjo nustatyti ir naudoti „Google“ paskyros „Android“ prieigos raktus. Tačiau, jei nebenorite naudoti „Google“ slaptažodžio prisijungdami, taip pat galite ištrinti Google Passkey iš savo Android įrenginio.
Paskutinį kartą atnaujinta 2023 m. liepos 3 d
Aukščiau pateiktame straipsnyje gali būti filialų nuorodų, kurios padeda palaikyti „Guiding Tech“. Tačiau tai neturi įtakos mūsų redakciniam vientisumui. Turinys išlieka nešališkas ir autentiškas.

Parašyta
Iš širdies rašytoja Ankita mėgsta rašyti apie „Android“ ir „Windows“ ekosistemas „Guiding Tech“. Laisvalaikiu ją galima rasti tyrinėjančią su technologijomis susijusius tinklaraščius ir vaizdo įrašus. Kitu atveju galite pagauti ją prirakintą prie nešiojamojo kompiuterio, laikosi terminų, rašo scenarijus ir apskritai žiūri laidas (bet kokia kalba!).