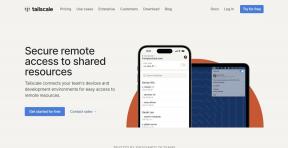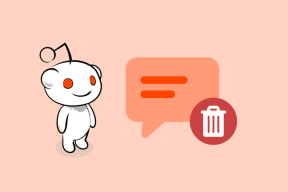Kaip redaguoti PDF failus naudojant „Microsoft Edge“ integruotą PDF redaktorių
Įvairios / / July 05, 2023
Daugumoje naršyklių, įskaitant „Microsoft Edge“, yra PDF peržiūros priemonė, leidžianti atidaryti ir skaityti dokumentus tiesiai naršyklėje. Tačiau „Microsoft Edge“ išsiskiria siūlydama redagavimo parinktis, leidžiančias redaguoti PDF failus. Su Microsoft „Edge“ integruota PDF rengyklė, kurioje galite lengvai pridėti teksto, piešinių, komentarų ir paryškinti svarbų tekstą ar skyrius dokumentas.
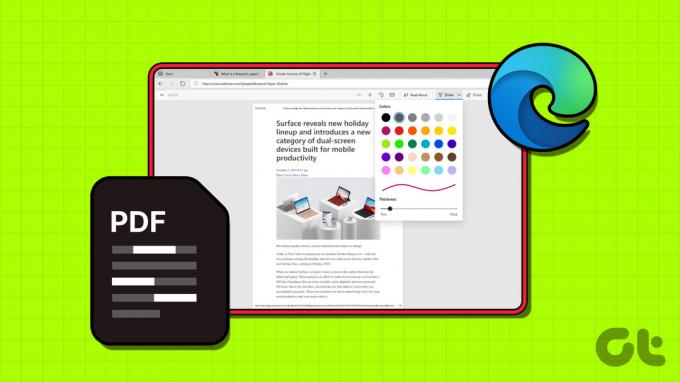
Kompiuteryje naudojant „Microsoft Edge“, nereikia perjungti į kitą programa, kad galėtumėte atlikti nedidelius dokumento pakeitimus. Štai kaip redaguoti PDF failus naudojant Microsoft Edge integruotą PDF redaktorių.
Kaip atidaryti PDF „Microsoft Edge“.
Pagal numatytuosius nustatymus „Microsoft Edge“ atidaro visus PDF failus PDF peržiūros priemonėje, leidžiančią nedelsiant pradėti juos redaguoti. Tačiau, jei jūsų PDF jau išsaugotas jūsų kompiuteryje, atlikite šiuos veiksmus, kad atidarytumėte jį Edge.
1 žingsnis: Paspauskite „Windows + E“ spartųjį klavišą, kad atidarytumėte „File Explorer“ ir surastumėte norimą redaguoti PDF failą.
2 žingsnis: Dešiniuoju pelės mygtuku spustelėkite failą, eikite į Atidaryti naudojant ir submeniu pasirinkite „Microsoft Edge“.
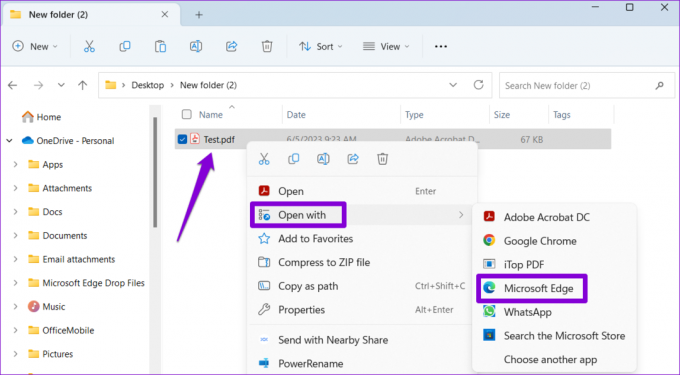
Kaip redaguoti PDF „Microsoft Edge“.
Atidarę failą „Edge“, galite jį redaguoti naudodami integruotus įrankius. Štai kaip galite juos naudoti.
Kaip pridėti tekstą arba piešinį į PDF
Jei dokumente nėra redaguojamų laukų, galite naudoti Edge PDF redaktorių, kad įterptumėte teksto laukelius ir rankiniu būdu įvestumėte trūkstamą informaciją. Čia pateikiami to paties žingsniai.
1 žingsnis: PDF rengyklės viršuje esančioje įrankių juostoje spustelėkite piktogramą Pridėti tekstą.
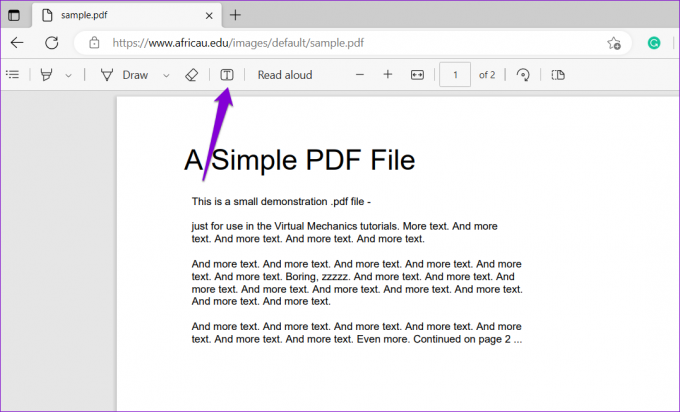
2 žingsnis: Perkelkite žymeklį į sritį, kurioje norite rašyti tekstą, ir spustelėkite, kad sukurtumėte teksto laukelį. Galite reguliuoti teksto dydį, tarpus arba spalvą, kaip jums atrodo tinkama.
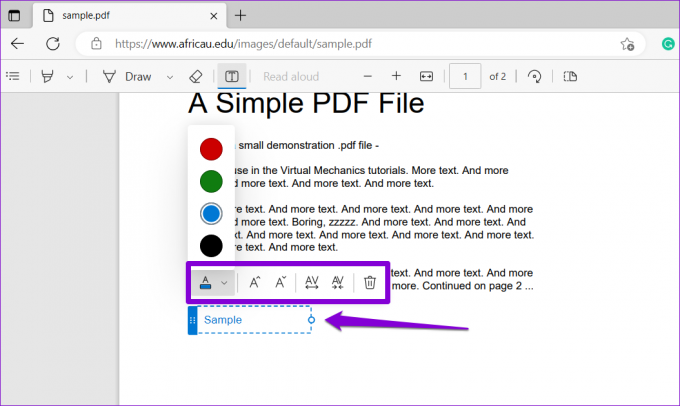
Panašiai galite naudoti piešimo ranka įrankį Edge PDF rengyklėje, kad komentuotumėte, pridėtumėte figūrų ir net pasirašytumėte PDF. Norėdami tai padaryti, įrankių juostoje spustelėkite parinktį Piešti.

Spustelėkite rodyklę šalia parinkties Piešti, kad pakeistumėte linijos spalvą ir storį pagal savo skonį. Jei norite pašalinti brūkšnį, naudokite šalia jo esantį įrankį Erase.

Kaip paryškinti tekstą PDF faile
„Edge“ PDF rengyklėje taip pat yra žymeklio įrankis, leidžiantis dokumente pažymėti konkrečius tekstus ir pastraipas. Tai gali būti ypač naudinga norint pabrėžti svarbią informaciją savo dokumente. Štai kaip juo naudotis.
1 žingsnis: Atidarykite dokumentą „Edge“ ir įrankių juostoje spustelėkite žymeklio įrankį. Tada spustelėkite ir vilkite žymeklį virš teksto ar skyriaus, kad jį paryškintumėte.
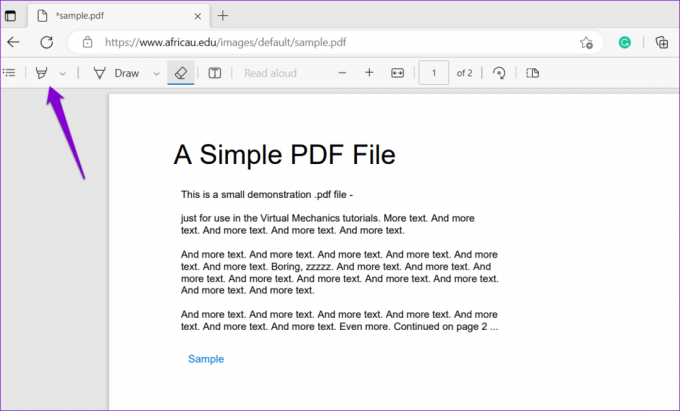
2 žingsnis: Spustelėkite rodyklę šalia žymeklio įrankio, kad sureguliuotumėte jo spalvą ir storį. Jei naudojate šį įrankį tik tekstui paryškinti, įjunkite perjungiklį šalia parinkties „Tik tekstas paryškinti“.
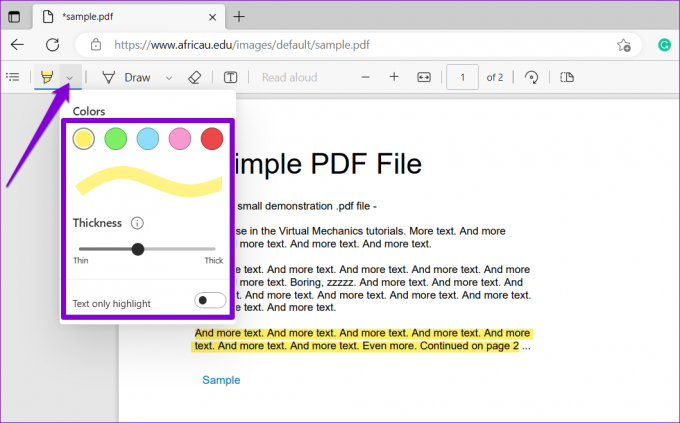
Kaip pridėti komentarų prie PDF
Naudodami „Edge“ PDF rengyklę taip pat galite pridėti komentarų, kad padarytumėte pastabas apie konkrečias PDF dalis. Naudokite žymeklį, kad pasirinktumėte tekstą arba skyrių, prie kurio norite pridėti komentarą. Dešiniuoju pelės mygtuku spustelėkite savo pasirinkimą ir kontekstiniame meniu pasirinkite Pridėti komentarą.
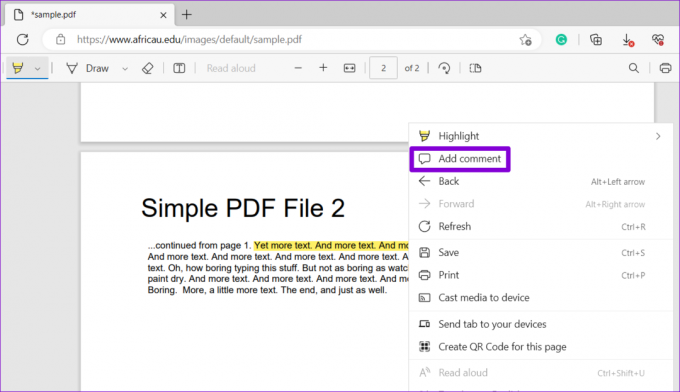
Įveskite savo komentarą ir spustelėkite dešinįjį varnelę, kad jį pridėtumėte.
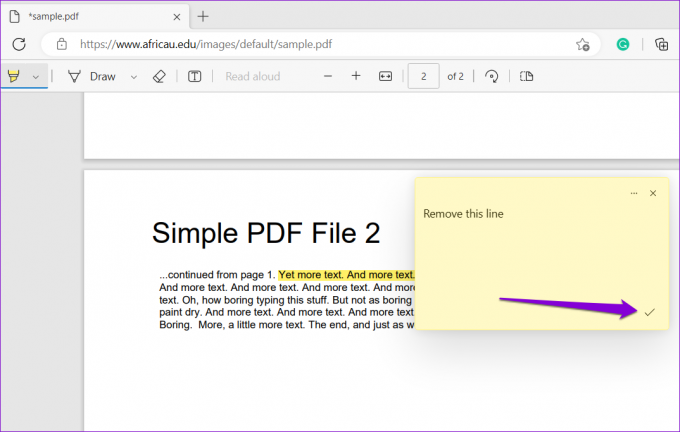
Pridėję galite spustelėti mažą komentaro piktogramą, kad peržiūrėtumėte komentarą.
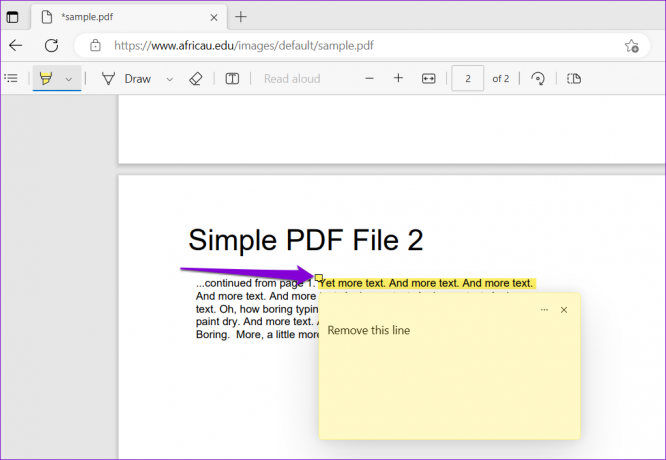
Jei norite redaguoti arba ištrinti komentarą, galite spustelėti trijų horizontalių taškų meniu piktogramą.

Kaip išsaugoti arba atspausdinti redaguotą PDF „Microsoft Edge“ integruotoje PDF rengyklėje
Baigę redaguoti PDF, galite pasirinkti išsaugoti arba atsispausdinkite tiesiai iš Edge integruoto PDF redaktoriaus. Norėdami išsaugoti redaguotą PDF failą, spustelėkite piktogramą Išsaugoti viršutiniame dešiniajame kampe. Nurodykite, kur norite saugoti dokumentą, ir spustelėkite Išsaugoti.
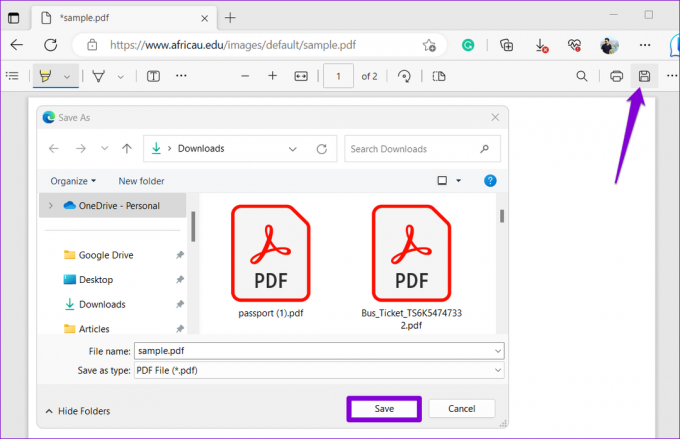
Arba, jei norite spausdinti PDF, spustelėkite spausdinimo piktogramą viršutiniame dešiniajame kampe.
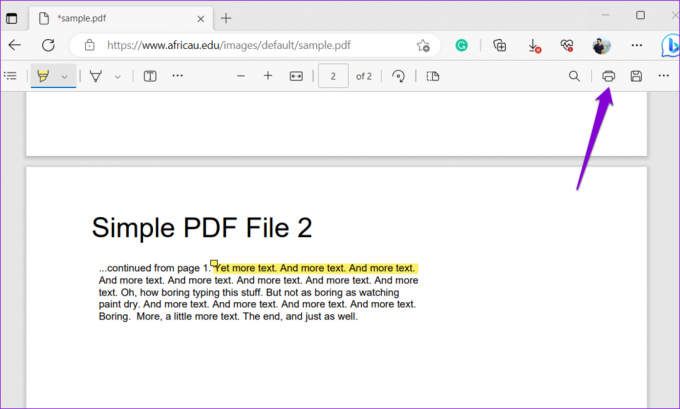
Išskleidžiamajame meniu pasirinkite spausdintuvą ir spustelėkite mygtuką Spausdinti.

Paprastas PDF redagavimas
„Microsoft Edge“ integruotas PDF redaktorius gali turėti ribotą redagavimo funkcijų spektrą, tačiau tai neabejotinai yra patogi galimybė nemokamai atlikti nedidelius PDF redagavimus. Be to, jūs netgi galite naudoti šį įrankį neprisijungę savo kompiuteryje.
Deja, „Microsoft Edge“ įtaisytasis PDF redaktorius nepasiekiamas mobiliuosiuose įrenginiuose. Taigi, jei norite redaguoti PDF failus „Android“. arba iPhone, naudokite kitus metodus užduočiai atlikti.
Paskutinį kartą atnaujinta 2023 m. birželio 5 d
Aukščiau pateiktame straipsnyje gali būti filialų nuorodų, kurios padeda palaikyti „Guiding Tech“. Tačiau tai neturi įtakos mūsų redakciniam vientisumui. Turinys išlieka nešališkas ir autentiškas.

Parašyta
Pankilas pagal profesiją yra statybos inžinierius, kuris savo kelią pradėjo kaip rašytojas EOTO.tech. Neseniai jis prisijungė prie „Guiding Tech“ kaip laisvai samdomas rašytojas, kad apžvelgtų „Android“, „iOS“, „Windows“ ir žiniatinklio naudojimo instrukcijas, paaiškinimus, pirkimo vadovus, patarimus ir gudrybes.