3 geriausi būdai patikrinti tinklo adapterio greitį sistemoje „Windows 11“.
Įvairios / / July 05, 2023
Tinklo adapteris yra labai svarbus komponentas, jungiantis kompiuterį prie interneto. Tinklo adapterio našumo supratimas gali padėti sprendžiant ryšio problemas arba optimizuoti tinklo ryšį.

Nesvarbu, ar norite optimizuoti, ar sužinoti apie savo tinklo galimybes, patekote į tinkamą puslapį. Šiame įraše pateikiami greiti būdai, kaip patikrinti tinklo adapterio greitį sistemoje „Windows 11“.
1. Patikrinkite tinklo adapterio greitį naudodami nustatymų programą
Greičiausias būdas patikrinti tinklo adapterio greitį sistemoje „Windows 11“ yra „Windows“ nustatymų programa. Puikios naujienos yra tai, kad nustatymų programėlėje ne tik rodomas tinklo adapterio greitis, bet ir pateikiama informacija apie kitus ryšio aspektus, pvz., tinklo dažnį, MAC adresas, ir dar. Taigi, štai kaip patikrinti tinklo adapterio ryšio greitį naudojant „Nustatymų“ programą.
1 žingsnis: Paspauskite Windows + I klavišą, kad atidarytumėte nustatymų programą.
2 žingsnis: Kairėje šoninėje juostoje pasirinkite parinktį Tinklas ir internetas, tada dešinėje srityje spustelėkite Ypatybės.

3 veiksmas: Tinklo greitį galite pamatyti šalia parinkties „Suvestinė ryšio sparta (gavimas / siuntimas)“.

2. Patikrinkite tinklo adapterio greitį naudodami valdymo skydelį
Valdymo skydas yra centrinis „Windows“ kompiuterio centras, siūlantis daugybę funkcijų. Nuo paprastų tinkinimų, pvz., sistemos personalizavimo, iki sudėtingesnių operacijų, pvz naujų vartotojų abonementų kūrimas, visa tai galite padaryti naudodami „Windows“ valdymo skydelį.
Taip pat galite naudoti valdymo skydelį, kad patikrintumėte Ethernet arba Wi-Fi greitį, kurį palaiko jūsų pagrindinė plokštė. Štai kaip tai padaryti:
1 žingsnis: Paspauskite Windows klavišą, kad atidarytumėte meniu Pradėti.
2 žingsnis: Meniu Pradėti paieškos juostoje įveskite Kontrolės skydelis ir paspauskite Enter.

3 veiksmas: Spustelėkite parinktį „Tinklas ir internetas“.
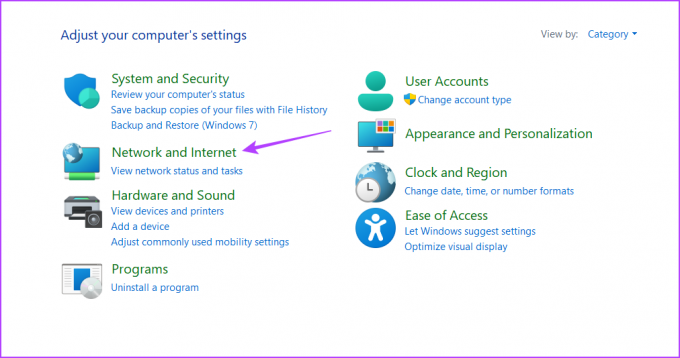
4 veiksmas: Pasirinkite parinktį „Tinklo ir bendrinimo centras“.
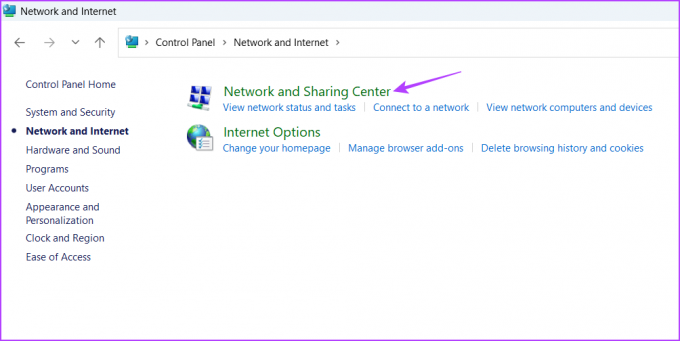
5 veiksmas: Kairėje šoninėje juostoje spustelėkite „Keisti adapterio nustatymus“.
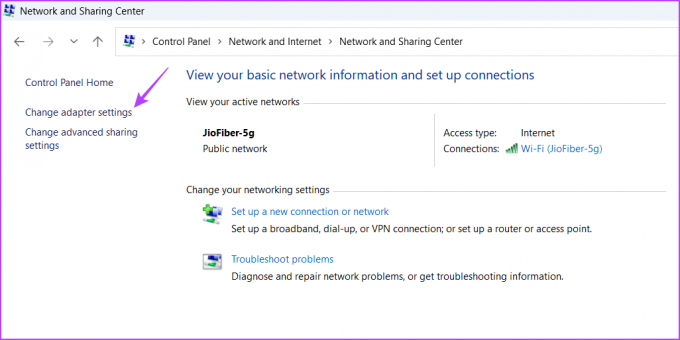
6 veiksmas: Dešiniuoju pelės mygtuku spustelėkite Ethernet arba Wi-Fi ryšį ir kontekstiniame meniu pasirinkite Būsena.

Tinklo adapterio greitį galite patikrinti šalia laukelio Greitis.

Jei esate patyręs „Windows“ vartotojas, mėgstantis dirbti su komandinės eilutės įrankiais, naudokite juos norėdami patikrinti tinklo adapterio greitį sistemoje „Windows 11“. Norėdami patikrinti Ethernet arba Wi-Fi sąsajos greitį naudodami komandų eilutę, vadovaukitės šiomis instrukcijomis:
1 žingsnis: Atidarykite meniu Pradėti, įveskite Komandinė eilutė paieškos juostoje, tada dešinėje srityje spustelėkite parinktį Vykdyti kaip administratoriui.

2 žingsnis: Padidintame komandų eilutės lange įveskite šią komandą ir paspauskite Enter.
netsh wlan rodyti sąsajas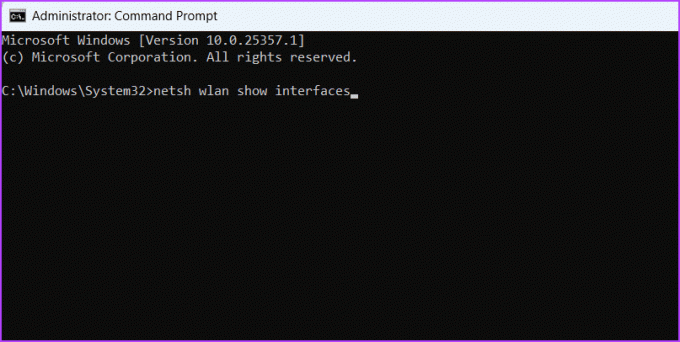
3 veiksmas: Norėdami sužinoti tinklo adapterio ryšio greitį, patikrinkite laukus Priėmimo sparta (Mbps) ir Perdavimo sparta (Mbps).

Kaip ir komandų eilutėje, galite naudoti „Windows PowerShell“, kad gautumėte informacijos apie tinklo adapterio greitį. Štai kaip:
1 žingsnis: Paleiskite meniu Pradėti, įveskite „Windows PowerShell“. paieškos juostoje, tada dešinėje srityje pasirinkite parinktį Vykdyti kaip administratoriui.

2 žingsnis: Padidintame PowerShell lange įveskite šią komandą ir paspauskite Enter.
Get-NetAdapter | pasirinkite sąsająAprašymas, pavadinimas, būsena, nuorodos greitis
Kai komanda bus įvykdyta, pamatysite savo kompiuterio Ethernet ir Wi-Fi adapterį. Patikrinkite tinklo adapterio ryšio greitį stulpelyje „LinkSpeed“.

DUK
Gali būti keletas priežasčių, kodėl jūsų tinklo adapterio greitis yra lėtas, tačiau tinklo perkrova dažnai iškyla kaip pagrindinis kaltininkas. Taip atsitinka, kai keli įrenginiai vienu metu naudoja tą patį tinklą. Be to, pasenusios tinklo tvarkyklės, programinės įrangos konfliktai, aparatinės įrangos problemos ir foniniai procesai arba kenkėjiška programa taip pat gali sulėtinti tinklo adapterį.
Labai lengva iš naujo nustatyti tinklo adapterį naudojant komandų eilutę. Tiesiog paspauskite Windows + S spartųjį klavišą, kad atidarytumėte meniu Pradėti, įveskite komandinė eilutė ir dešinėje srityje pasirinkite Vykdyti kaip administratorių. Tada padidintame komandų eilutės lange įveskite „netsh winsock“ nustatymas iš naujo ir paspauskite Enter, kad iš naujo nustatytumėte tinklo adapterį.
Geriau pažinkite savo kompiuterį
Galite apsilankyti trečiosios šalies svetainėje ir patikrinti mūsų ryšio greitį. Bet ar kada susimąstėte, kokį didžiausią greitį palaiko jūsų tinklo adapteris? Jei norite patikrinti tinklo adapterio greitį sistemoje „Windows 11“, tai galite padaryti naudodami aukščiau nurodytus metodus.
Paskutinį kartą atnaujinta 2023 m. birželio 6 d
Aukščiau pateiktame straipsnyje gali būti filialų nuorodų, kurios padeda palaikyti „Guiding Tech“. Tačiau tai neturi įtakos mūsų redakciniam vientisumui. Turinys išlieka nešališkas ir autentiškas.



