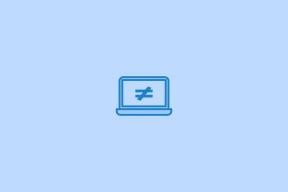Kaip ištaisyti garso mikčiojimą sistemoje „Windows 10“.
Įvairios / / November 28, 2021
Ar „Windows 10“ sistemoje girdite mikčiojimą, statinį arba iškraipytą garsą iš garsiakalbių ar ausinių? Na, tu ne vienas. Pažiūrėkime, kaip išspręsti garso mikčiojimo ar iškraipymo problemą sistemoje „Windows 10“.
Keletas „Windows 10“ naudotojų skundėsi, kad jų sistemoje kyla garso mikčiojimo problema. Tai gali būti itin nemalonu ir erzinti žiūrint filmą, klausantis muzikos, o ypač dalyvaujant virtualiame susitikime. Šiame vadove išvardinsime galimas priežastis ir sprendimus, kaip pašalinti garso mikčiojimą „Windows 10“ kompiuteriuose. Taigi, skaitykite toliau.
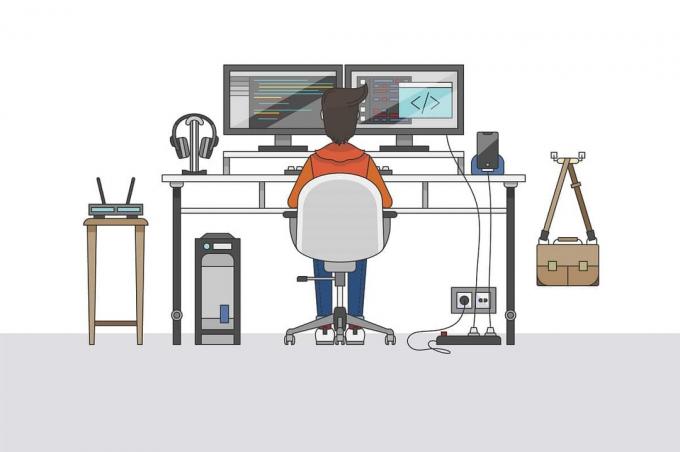
Turinys
- Kaip išspręsti garso iškraipymo problemą sistemoje „Windows 10“.
- Kas sukelia garso mikčiojimo problemą sistemoje „Windows 10“?
- 1 būdas: iš naujo paleiskite kompiuterį
- 2 būdas: išjunkite garso patobulinimus
- 3 būdas: atnaujinkite garso tvarkykles
- 4 būdas: iš naujo įdiekite garso tvarkykles
- 5 būdas: pakeiskite garso formato nustatymus
- 6 būdas: pašalinkite nesuderinamą tinklo tvarkyklę
- 7 būdas: išjunkite įvesties ir išvesties įrenginius
- 8 būdas: paleiskite garso trikčių šalinimo įrankį
- 9 būdas: iš naujo nustatykite procesoriaus maitinimo planą
Kaip išspręsti garso iškraipymo problemą sistemoje „Windows 10“.
Kas sukelia garso mikčiojimo problemą sistemoje „Windows 10“?
Yra daugybė priežasčių, kodėl sistemoje „Windows 10“ kyla garso mikčiojimo problema. Keletas iš jų yra:
1. Pasenusios garso tvarkyklės: Jei jūsų sistemos garso tvarkyklės yra pasenusios, yra tikimybė, kad „Windows 10“ sistemoje susidursite su garso mikčiojimo problema.
2. Garso patobulinimas: „Windows 10“ turi integruotą garso patobulinimo funkciją, užtikrinančią geresnę garso kokybę. Tačiau jei sutrikimas gali būti šios problemos priežastis.
3. Neteisingas garso nustatymų konfigūravimas: Jei kompiuteryje buvo atlikti netinkamai sukonfigūruoti garso nustatymai, gali kilti garso mikčiojimo problemų.
Mes išvardijome keletą sprendimų, kuriuos galite pabandyti ištaisyti garso mikčiojimą „Windows 10“ kompiuteriuose.
1 būdas: iš naujo paleiskite kompiuterį
Dažniausiai tiesiog iš naujo paleidus įrenginį, pvz., telefoną, nešiojamąjį kompiuterį, kompiuterį ir kt., pašalinami nedideli trikdžiai ir problemos. Taigi, a paleisti iš naujo gali jums padėti ištaisykite „Windows 10“ garso mikčiojimo problemą.
1. Paspauskite „Windows“ klavišas klaviatūroje, kad atidarytumėte Pradžios meniu.
2. Spustelėkite Galiair pasirinkite Perkrauti, taip, kaip parodyta.

Kai kompiuteris paleidžiamas iš naujo, patikrinkite, ar naudojant garsiakalbius ar ausines nekyla garso iškraipymo problema. Jei taip, išbandykite kitą sprendimą.
2 būdas: išjunkite garso patobulinimus
Garso patobulinimas yra integruota „Windows 10“ funkcija, leidžianti vartotojams mėgautis sklandžiu ir nepertraukiamu garsu. Tačiau dažnai buvo žinoma, kad dėl garso patobulinimų garsas iškraipo arba mikčioja. Todėl garso patobulinimų išjungimas gali padėti išspręsti garso iškraipymo problemas sistemoje „Windows 10“. Norėdami išjungti šią funkciją, atlikite šiuos veiksmus:
1. Tipas Bėk viduje konors „Windows“ paieška juostą ir paleiskite ją iš paieškos rezultatų.
2. Arba paspauskite Windows+ R klavišus kartu, kad atidarytumėte dialogo langą Vykdyti.
3. Kartą Vykdyti dialogo langą pasirodo ekrane, įveskite mmsys.cplir pataikė Įeikite. Žiūrėkite paveikslėlį žemiau.
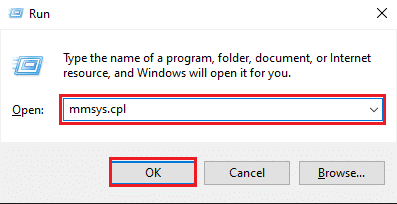
4. Dabar dešiniuoju pelės mygtuku spustelėkite savo numatytasis atkūrimo įrenginys ir spustelėkite Savybės.

5. Ekrane pasirodys naujas langas. Čia perjunkite į Patobulinimai skirtukas viršuje.
6. Tada pažymėkite langelį šalia parinkties pavadinimu Išjungti visus garso efektus, kaip pavaizduota žemiau.
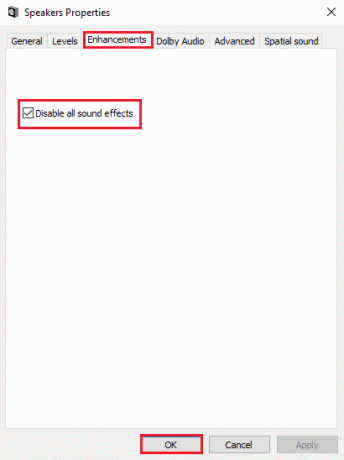
7. Spustelėkite Gerai norėdami išsaugoti pakeitimus.
Dabar paleiskite dainą arba vaizdo įrašą, kad patikrintumėte, ar garso mikčiojimo problema išspręsta, ar ne.
Jei ne, atlikite šiuos metodus, kad atnaujintumėte ir iš naujo įdiegtumėte garso tvarkykles „Windows 10“ kompiuteryje.
Taip pat skaitykite:Nėra garso „Windows 10“ kompiuteryje [ISPRĘSTA]
3 būdas: atnaujinkite garso tvarkykles
Akivaizdu, kad garso tvarkyklės atlieka esminį vaidmenį užtikrinant tobulą garso patirtį. Jei kompiuteryje naudojate pasenusią garso tvarkyklių versiją, gali kilti garso mikčiojimo problema. Atnaujinę garso tvarkykles į naujausią versiją galite padėti ištaisyti klaidą.
Norėdami tai padaryti, atlikite šiuos veiksmus:
1. Viduje konors „Windows“ paieška baras, tipas įrenginių tvarkytuvė ir pataikė Įeikite.
2. Atidaryk Įrenginių tvarkytuvė iš paieškos rezultatų.

3. Slinkite žemyn iki Garso, vaizdo ir žaidimų valdikliai skyrių ir dukart spustelėkite jį, kad jį išplėstumėte.
4. Dabar dešiniuoju pelės mygtuku spustelėkite garso tvarkyklė ir pasirinkite Atnaujinti tvarkyklę parinktis, kaip parodyta toliau.
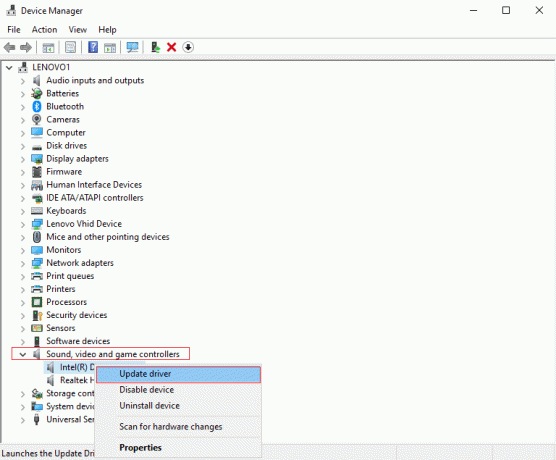
5. Atsidarys naujas langas. Čia, spustelėkite Automatiškai ieškoti tvarkyklių, taip, kaip parodyta.
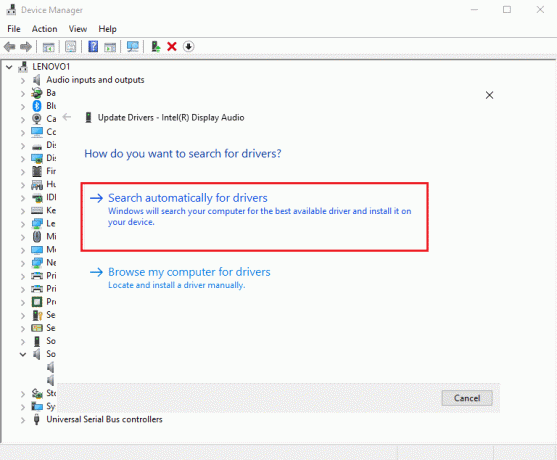
6. Palaukite, kol jūsų kompiuteris automatiškai įsijungs nuskaityti ir atnaujinti jūsų garso tvarkykles.
Galiausiai, atnaujinę garso tvarkykles, patikrinkite, ar pavyko išspręsti „Windows 10“ garso mikčiojimo problemą.
4 būdas: iš naujo įdiekite garso tvarkykles
Garso tvarkyklės gali būti sugadintos ir gali sukelti daug problemų su jūsų sistemos garsu, įskaitant garso mikčiojimą arba iškraipymo problemas. Tokiose situacijose turite pašalinti netinkamai veikiančias garso tvarkykles ir iš naujo įdiegti naujas sistemoje ištaisykite garso mikčiojimą sistemoje „Windows 10“. Atlikite nurodytus veiksmus, norėdami iš naujo įdiegti garso tvarkykles sistemoje „Windows 10“.
1. Paleisti Įrenginių tvarkytuvė kaip paaiškinta ankstesniame metode. Norėdami aiškumo, žiūrėkite paveikslėlį žemiau.

2. Dabar slinkite žemyn ir dukart spustelėkite Garso, vaizdo ir žaidimų valdikliai norėdami išplėsti meniu.
3. Dešiniuoju pelės mygtuku spustelėkite savo garso tvarkykles ir spustelėkite Pašalinkite, kaip parodyta žemiau.

4. Pašalinus garso tvarkyklę, dešiniuoju pelės mygtuku spustelėkite ant ekranas ir pasirinkite Ieškokite aparatūros pakeitimų. Žiūrėkite pateiktą paveikslėlį.

5. Palaukite, kol jūsų kompiuteris pradės veikti automatiškai nuskaityti ir įdiegti numatytosios garso tvarkyklės jūsų sistemoje.
Galiausiai iš naujo paleiskite kompiuterį ir patikrinkite, ar pavyko išspręsti garso mikčiojimo problemą sistemoje „Windows 10“.
5 būdas: pakeiskite garso formato nustatymus
Kartais jūsų garso tvarkyklė gali nepalaikyti jūsų sistemoje nustatyto garso formato. Be to, jei įjungėte aukštos kokybės garso formatas, galite susidurti su garso mikčiojimo problemomis. Pagal šį scenarijų, norėdami išspręsti šią problemą, turite pakeisti garso formato nustatymus į žemą kokybę, kaip paaiškinta toliau:
1. Paspauskite Windows + R raktus kartu, kad atidarytumėte Vykdyti dialogo langą. Štai, įveskite mmsys.cpl ir pataikyti Įeikite.
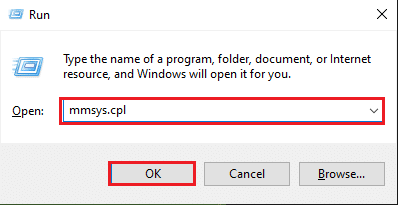
2. Dešiniuoju pelės mygtuku spustelėkite savo numatytasis atkūrimo įrenginys ir spustelėkite Savybės, taip, kaip parodyta.
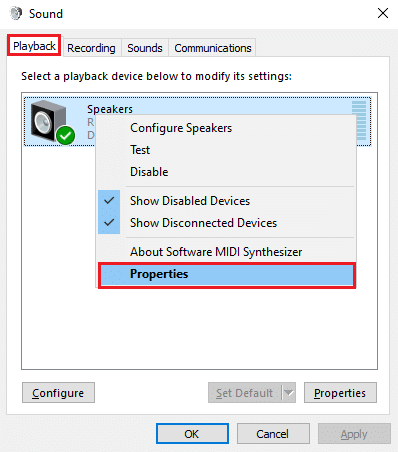
3. Perjungti į Išplėstinė skirtuką iš viršaus ir spustelėkite išskleidžiamąjį meniu, kad pasirinktumėte numatytasis garso formatas prastesnės kokybės.
Pastaba: Rekomenduojame pasirinkti numatytąjį garso formatą kaip 16 bitų, 48000 Hz (DVD kokybė).
4. Galiausiai spustelėkite Taikyti ir tada Gerai įgyvendinti šiuos pakeitimus. Žiūrėkite paveikslėlį žemiau.
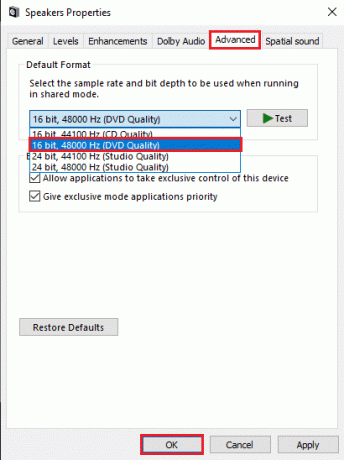
Taip pat skaitykite:8 būdai, kaip ištaisyti, kad sistemoje „Windows 10“ nėra garso
6 būdas: pašalinkite nesuderinamą tinklo tvarkyklę
Kartais jūsų tinklo tvarkyklė, pvz., „Realtek PCIe Family Ethernet Controller“, gali trukdyti jūsų sistemos garso adapteriui, o tai gali sukelti garso iškraipymo problemų sistemoje „Windows 10“. Vadinasi, į ištaisykite „Windows 10“ garso mikčiojimo problemą, turėsite pašalinti nesuderinamą tinklo tvarkyklę.
1. Spustelėkite Norėdami ieškoti, įveskite čia juosta arba paieškos piktograma. Tipas įrenginių tvarkytuvė, ir paspauskite Įeikite, taip, kaip parodyta.
2. Paieškos rezultate spustelėkite Įrenginių tvarkytuvė, kad ją paleistumėte.

3. Viduje konors Įrenginių tvarkytuvė langą ir slinkite žemyn iki Tinklo adapteriai. Dukart spustelėkite Tinklo adapteriai norėdami išplėsti meniu.
4. Raskite Realtek PCIe šeimos eterneto valdiklis. Dešiniuoju pelės mygtuku spustelėkite jį ir pasirinkite Pašalinkite iš meniu. Žiūrėkite paveikslėlį žemiau.
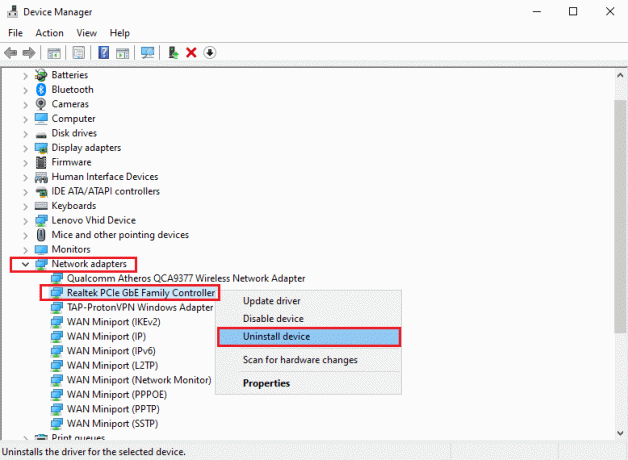
5. Ekrane pasirodys patvirtinimo langas. Čia pasirinkite Ištrinkite šio įrenginio tvarkyklės programinę įrangą.
Jei garso mikčiojimo problema išlieka, pabandykite kitą pataisymą.
7 būdas: išjunkite įvesties ir išvesties įrenginius
Jei prie „Windows 10“ kompiuterio prijungta per daug įvesties ir išvesties garso įrenginių, jie gali trukdyti vienas kitam ir sukelti garso iškraipymo problemų. Taikant šį metodą,
a. Pirma, į ištaisykite garso mikčiojimą sistemoje „Windows 10“., išjungsime visus įvesties ir išvesties įrenginius.
b. Tada įjungsime garso įrenginius po vieną, kad nustatytų, kuris garso įrenginys sukelia garso problemas.
Atlikite toliau nurodytus veiksmus, kad padarytumėte tą patį:
1. Paleisti Įrenginių tvarkytuvė kaip paaiškinta 3 būdas.

2. Slinkite žemyn ir dukart spustelėkite Garso įėjimai ir išėjimai norėdami išplėsti meniu.
3. Dešiniuoju pelės mygtuku spustelėkite visi garso įrenginiai išvardyti čia, po vieną ir pasirinkite Išjungtiprietaisas. Žiūrėti paveikslėlį.

4. Išjungę visus garso įrenginius, Perkrauti tavo kompiuteris.
5. Toliau sekite 1-3 žingsniai dar kartą ir šį kartą pasirinkite Įgalinti įrenginį norėdami įjungti bet kurį iš garso įrenginių. Patikrinkite, ar garsas yra aiškus ir neiškraipytas.
8 būdas: paleiskite garso trikčių šalinimo įrankį
Jei „Windows 10“ sistemoje kyla garso trūkčiojimo problema, galite paleisti integruotą garso trikčių šalinimo įrankį, kad išspręstumėte problemą. Tiesiog atlikite šiuos veiksmus:
1. Paspauskite Windows+ aš raktus kartu, kad atidarytumėte Nustatymai programa „Windows 10“ kompiuteryje.
2. Eikite į Atnaujinimas ir sauga skyrių, kaip parodyta.

3. Spustelėkite Trikčių šalinimas iš skydelio kairėje.
4. Spustelėkite Papildomi trikčių šalinimo įrankiai, kaip parodyta žemiau.
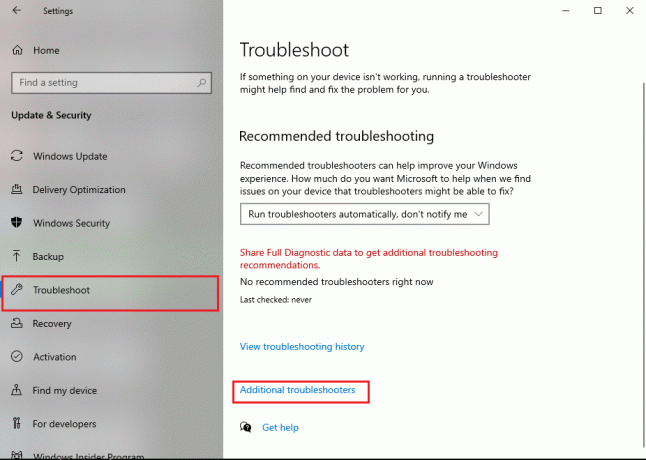
5. Pasirinkite Groja garso pagal Atsikelti ir bėgioti skyrius. Tada spustelėkite Paleiskite trikčių šalinimo įrankį. Žiūrėkite pateiktą paveikslėlį.
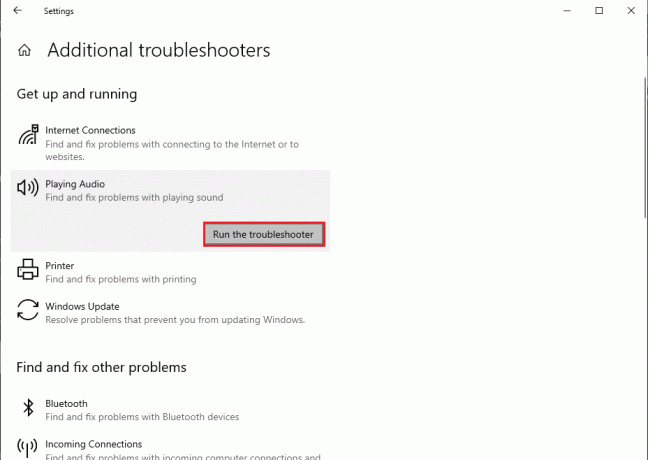
Trikčių šalinimo įrankis veiks jūsų „Windows 10“ sistemoje ir automatiškai išspręs problemą.
Taip pat skaitykite:Kaip pataisyti garso paslaugas, kurios nereaguoja sistemoje „Windows 10“.
9 būdas: iš naujo nustatykite procesoriaus maitinimo planą
Kartais taip pat padeda iš naujo nustatyti procesoriaus maitinimo planą ištaisykite garso mikčiojimą sistemoje „Windows 10“.. Taigi, jei naudodamiesi garsiakalbiais arba ausinėmis sistemoje jaučiate garso iškraipymus arba mikčiojimą, atlikite toliau nurodytus veiksmus, kad iš naujo nustatytumėte procesoriaus maitinimo planą.
1. Atidaryk Nustatymai programėlę kompiuteryje, kaip paaiškinta ankstesniame metode. Spustelėkite Sistema, taip, kaip parodyta.

2. Spustelėkite Galia ir miegas iš kairiojo skydelio.
3. Spustelėkite Papildomi galios nustatymai pagal Susiję nustatymai dešinėje ekrano pusėje, kaip pavaizduota.
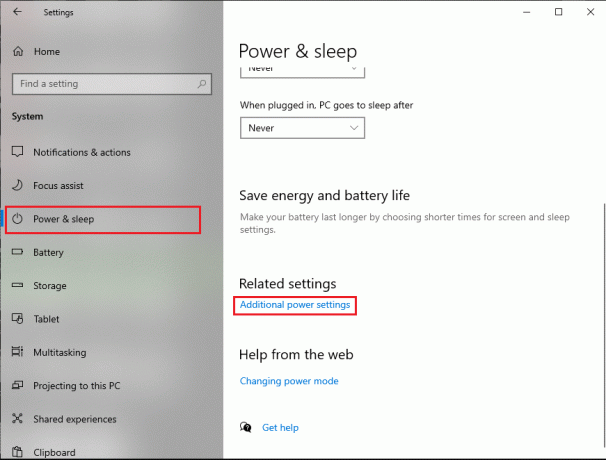
4. Dabartinis energijos vartojimo planas bus rodomas sąrašo viršuje. Spustelėkite ant Pakeiskite plano nustatymus šalia jo matoma parinktis. Žiūrėkite paveikslėlį žemiau.
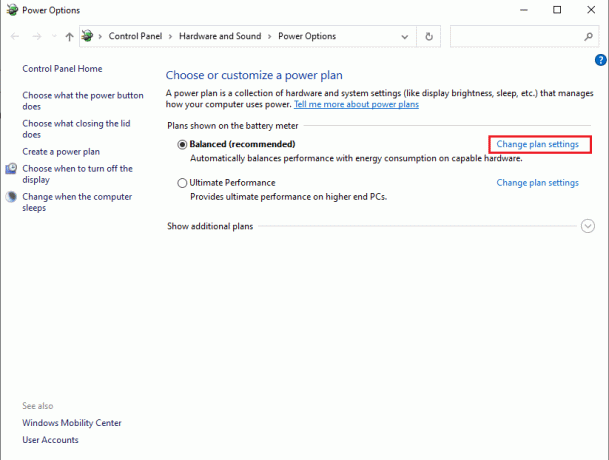
5. Čia, spustelėkite Pakeiskite išplėstinius maitinimo nustatymus. Ekrane pasirodys naujas langas.
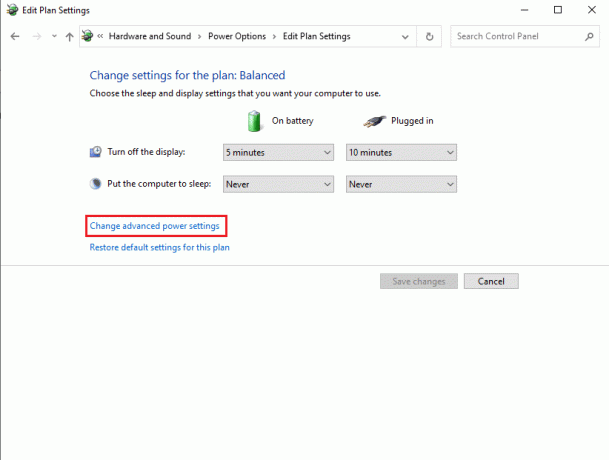
6. Dukart spustelėkite Procesoriaus galios valdymas ją išplėsti.
7. Dukart spustelėkite Minimali procesoriaus būsena ir Maksimali procesoriaus būsena ir pakeiskite reikšmes Akumuliatorius (%) ir Prijungtas (%) laukus į 100. Norėdami gauti informacijos, patikrinkite ekrano kopiją.
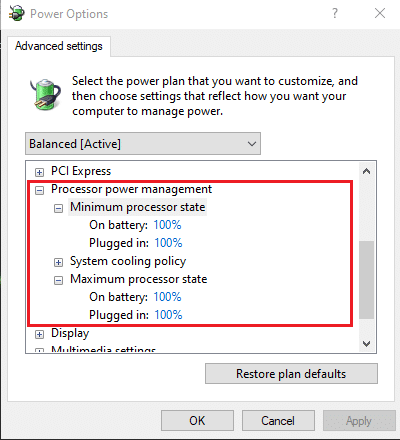
8. Iš naujo nustatę procesoriaus maitinimo planą, Perkrauti tavo kompiuteris.
Rekomenduojamas:
- Pataisykite per žemą kompiuterio garsą sistemoje „Windows 10“.
- Garso problemų sprendimas „Windows 10“ kūrėjų naujinimas
- „Twitch VOD“ atsisiuntimo vadovas
- Ištaisykite „YouTube“ atkūrimo ID „Bandykite dar kartą“.
Tikimės, kad mūsų vadovas buvo naudingas ir jums tai pavyko ištaisykite garso mikčiojimą arba iškraipymą sistemoje „Windows 10“. Praneškite mums, kuris metodas jums buvo geriausias. Jei turite kokių nors pasiūlymų / užklausų, praneškite mums toliau pateiktame komentarų skyriuje.