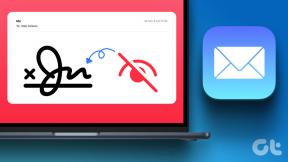5 geriausi būdai, kaip pašalinti slaptažodį iš PDF
Įvairios / / July 05, 2023
Jūsų banko ataskaitos, kredito kortelių sąskaitos ir net skaitmeniniai vyriausybės dokumentai yra apsaugoti slaptažodžiu. Nors svarbu apsaugoti neskelbtinus PDF failus, kad būtų išvengta neteisėtos prieigos, kartais reikia pašalinti slaptažodį iš PDF, kad būtų lengviau bendrinti. Norėdami tai padaryti, jums nereikia mokamo PDF redaktoriaus. Skaitykite kartu ir sužinokite, kaip nemokamai pašalinti slaptažodį iš PDF.

Kai atidarote tokius PDF failus, jie prašo slaptažodžio, kad galėtumėte pasiekti turinį. Jei darbo eigos metu reikia dažnai atidaryti konkretų PDF failą, visiškai pašalinkite slaptažodį. Taip pat turite atrakinti PDF, jei planuojate jį bendrinti tik su uždara grupe arba patikimais kontaktais.
1. Pašalinkite apsaugą slaptažodžiu iš PDF naudodami „Google Chrome“.
Jei nepasitikite žiniatinklio sprendimu su privačiais PDF failais, naudokite „Google Chrome“ darbalaukio naršyklę, kad pašalintumėte slaptažodį. Tai veiksmingas nemokamas būdas pašalinti slaptažodį iš PDF.
Toliau pateiktose ekrano kopijose naudosime „Google Chrome“, skirtą „Mac“. Tą patį galite atlikti naudodami „Google Chrome“, skirtą „Windows“.
1 žingsnis: „Finder“ arba „File Explorer“ meniu pasirinkite savo PDF. Dešiniuoju pelės mygtuku spustelėkite PDF failą ir atidarykite jį „Google Chrome“.

2 žingsnis: Įveskite slaptažodį, kad jį atrakintumėte. Spustelėkite spausdinimo piktogramą viršutiniame dešiniajame kampe.

3 veiksmas: Išplėskite paskirties vietą ir pasirinkite „Išsaugoti kaip PDF“. Spustelėkite Išsaugoti.

„Google Chrome“ pateikiamos ribotos PDF redagavimo parinktys. Rekomenduojame naudoti a specialus PDF redaktorius kad patobulintumėte atrakintą failą.
2. Nemokamai pašalinkite slaptažodį iš PDF failo „Mac“.
Numatytoji peržiūros programa „Mac“ turi gana daug funkcijų. Jį galite naudoti norėdami pašalinti PDF failo apsaugą slaptažodžiu. Norėdami atlikti pakeitimus, atlikite toliau nurodytus veiksmus.
1 žingsnis: Atidarykite užrakintą PDF failą naudodami „Mac“ peržiūrą. Įveskite slaptažodį, kad jį atrakintumėte.
2 žingsnis: Viršuje spustelėkite Failas ir atidarykite redagavimo teises.

3 veiksmas: Įjunkite varnelę šalia „Spausdinimas“, „Teksto arba grafikos kopijavimas“, „Puslapių įterpimas, trynimas arba pasukimas“, „Komentarų arba parašų pridėjimas“ ir „Esamų formos laukų pildymas“. Spustelėkite Taikyti. Uždarykite peržiūrą spustelėdami x ženklą.

4 veiksmas: Jūsų PDF dabar atrakintas ir paruoštas bendrinti.
Jei Peržiūros programa neveikia, peržiūrėkite mūsų skirtą vadovą, kad išspręstumėte problemą.
3. Nemokamai pašalinkite PDF slaptažodį iš iPhone
Ar gavote arba atsisiuntėte užrakintą PDF failą savo „iPhone“? Galite lengvai pašalinti slaptažodį naudodami numatytąjį spausdinimo meniu. Štai kaip.
1 žingsnis: Savo iPhone paleiskite programą Failai. Atidarykite užrakintą PDF. Įveskite slaptažodį, kad jį atrakintumėte.
2 žingsnis: Bakstelėkite bendrinimo piktogramą apačioje ir pasirinkite Spausdinti.

3 veiksmas: Norėdami atrakinti spausdinimą „iPhone“, įveskite tą patį slaptažodį.
4 veiksmas: Viršuje bakstelėkite bendrinimo piktogramą ir pasirinkite „Išsaugoti failuose“.

5 veiksmas: Pervardykite PDF failą, priskirkite žymą, jei reikia, ir bakstelėkite Išsaugoti.

4. Nemokamai pašalinkite PDF slaptažodį „Android“.
Taip pat galite pašalinti PDF slaptažodį savo „Android“ telefone. Norėdami atlikti pakeitimus, atlikite toliau nurodytus veiksmus.
1 žingsnis: Atidarykite PDF failą „Android“. Įveskite slaptažodį, kad jį atrakintumėte. Viršutiniame dešiniajame kampe bakstelėkite trijų taškų meniu.

2 žingsnis: Pasirinkite Spausdinti.
3 veiksmas: Išplėskite spausdintuvo meniu ir pasirinkite Įrašyti kaip PDF. Bakstelėkite PDF.

4 veiksmas: Pasirinkite paskirties aplanką, pervardykite failą ir paspauskite Išsaugoti.

5. Pašalinti PDF slaptažodį internete
Kaip minėjome, galite lengvai pašalinti slaptažodį iš PDF be Adobe Acrobat ar bet kokios specialios PDF programinės įrangos Mac ir Windows. Internete nėra PDF įrankių sausros. Šie PDF redaktoriai siūlo galimybę nemokamai pašalinti slaptažodį. „SmallPDF“ yra viena iš tokių žiniatinklio programų, skirtų PDF atrakinti.
Pastaba: Kai naudojate žiniatinklio įrankį, įkeliate savo PDF į įmonės serverius. Turite būti atsargūs ir praleisti tokius įrankius, jei turite PDF failą su neskelbtina informacija.
Jei mums tai nepavyksta, atlikite toliau nurodytus veiksmus, kad nemokamai pašalintumėte slaptažodį iš PDF.
1 žingsnis: Apsilankykite „SmallPDF“ žiniatinklyje naudodami toliau pateiktą nuorodą.
Apsilankykite „SmallPDF“.
2 žingsnis: Viršuje spustelėkite Įrankiai ir pasirinkite Atrakinti PDF.

3 veiksmas: Pasirinkite Pasirinkti failą ir įkelkite PDF failą.
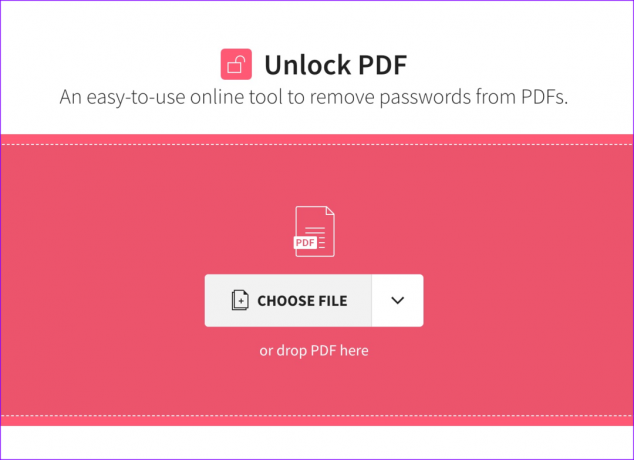
4 veiksmas: Spustelėkite Atrakinti PDF.

5 veiksmas: Įveskite PDF slaptažodį. Spustelėkite Atrakinti.

6 veiksmas: SmallPDF atrakina PDF ir parodo failo peržiūrą. Galite redaguoti ir tvarkyti PDF, jį suspausti ir netgi pridėti parašą.
7 veiksmas: Spustelėkite Atsisiųsti, kad išsaugotumėte PDF savo darbalaukyje.

Dabar galite lengvai bendrinti atrakintą PDF su kitais.
Bendrinkite savo PDF failus
Negalite pašalinti apsaugos slaptažodžiu iš PDF be slaptažodžio. Galų gale, yra priežastis, kodėl vartotojai pirmiausia saugo savo PDF failus. Koks yra jūsų mėgstamiausias būdas pašalinti slaptažodį iš PDF? Pasidalykite ja toliau pateiktuose komentaruose.
Paskutinį kartą atnaujinta 2023 m. birželio 12 d
Aukščiau pateiktame straipsnyje gali būti filialų nuorodų, kurios padeda palaikyti „Guiding Tech“. Tačiau tai neturi įtakos mūsų redakciniam vientisumui. Turinys išlieka nešališkas ir autentiškas.

Parašyta
Parth anksčiau dirbo EOTO.tech, skaitė technologijų naujienas. Šiuo metu jis yra laisvai samdomas „Guiding Tech“, rašo apie programų palyginimą, mokymo programas, programinės įrangos patarimus ir gudrybes bei gilinasi į „iOS“, „Android“, „MacOS“ ir „Windows“ platformas.