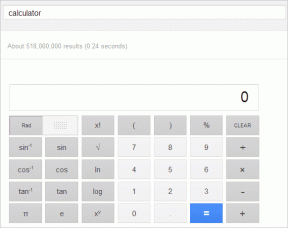6 geriausi būdai, kaip pataisyti USB diską, kuriame nerodomi failai ir aplankai sistemoje „Windows 11“.
Įvairios / / July 06, 2023
„Windows 11“ puikiai aptinka visų rūšių USB laikmenas ir suteikia prieigą prie jų turinio. Kartais, kai prijungiate USB diską prie kompiuterio, „Windows“ gali nerodyti kai kurių arba visų failų ir aplankų.
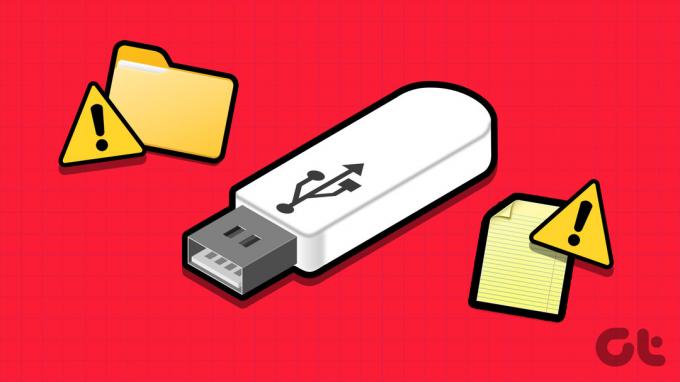
Natūralu, kad jaučiatės nesupratę, kai svarbūs failai ir aplankai staiga dingsta iš „flash drive“. Užuot iš karto formatuoti USB diską arba naudodami bet kokius failų atkūrimo įrankius, apsvarstykite galimybę pritaikyti šiuos patarimus, kad išspręstumėte problemą.
1. Prijunkite diską prie kito USB prievado
Tai yra paprastas būdas patikrinti, ar problema kyla dėl jūsų naudojamo USB prievado. USB atmintinės išėmimas ir iš naujo jį prijungus, taip pat bus pašalinti visi nedideli trikdžiai, dėl kurių Windows negalėjo rodyti diske esančių failų ir aplankų.

Kitas dalykas, kurį galite padaryti, yra prijungti USB diską prie kito kompiuterio. Jis patvirtins, ar yra problema su pačiu USB įrenginiu.
2. Sukonfigūruokite „File Explorer“, kad būtų rodomi paslėpti elementai
Jei kai kurių failų ir aplankų USB atmintinėje trūksta, bet atminties vieta vis dar naudojama, jie greičiausiai paslėpti. Norėdami juos atskleisti, turėsite sukonfigūruoti „File Explorer“, kad sistemoje „Windows“ būtų rodomi paslėpti elementai. Štai kaip tai padaryti.
1 žingsnis: Paspauskite „Windows + E“ spartųjį klavišą, kad atidarytumėte „File Explorer“ ir eitumėte į diską.
2 žingsnis: Viršuje spustelėkite meniu Rodymas, eikite į Rodyti ir pasirinkite parinktį Paslėpti elementai.

3. Ieškokite trūkstamo failo arba aplanko
Neautomatinis konkretaus failo ar aplanko nustatymas USB atmintinėje gali būti sudėtingas, jei USB atmintinėje yra daug failų ir aplankų. Jei taip yra, failų naršyklė gali nesugebėti parodyti visų tų failų ir aplankų. Galite pabandyti naudoti „File Explorer“ paieškos juostą, kad surastumėte trūkstamą failą ar aplanką ir patikrintumėte, ar jis veikia.
Paspauskite „Windows + E“ spartųjį klavišą, kad atidarytumėte „File Explorer“ ir eitumėte į diską. Paieškos juostoje įveskite trūkstamo failo arba aplanko pavadinimą ir pažiūrėkite, ar jis rodomas.
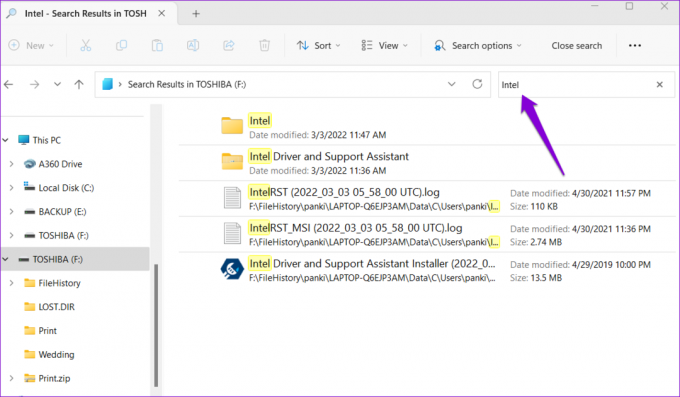
4. Paleiskite „Check Disk Utility“ programą
CHKDSK (sutrumpinimas iš Check Disk) yra patogi priemonė sistemoje Windows, kuri gali automatiškai aptikti ir išspręsti atminties diskų problemas. Galite paleisti šį įrankį, kad išspręstumėte bet kokias disko problemas ir atkurtumėte trūkstamus failus bei aplankus.
Nors yra keletas būdų, kaip paleisti CHKDSK programą sistemoje Windows, lengviausia yra per File Explorer. Čia pateikiami to paties žingsniai.
1 žingsnis: Dešiniuoju pelės mygtuku spustelėkite piktogramą Pradėti ir meniu Power User pasirinkite File Explorer.
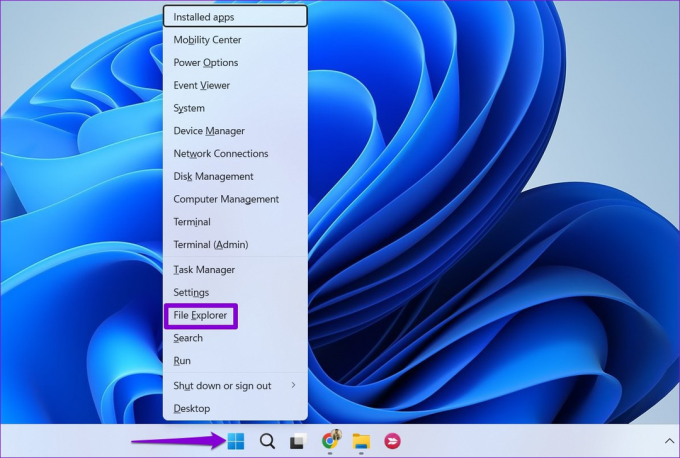
2 žingsnis: Eikite į Šis kompiuteris naudodami kairę šoninę juostą.
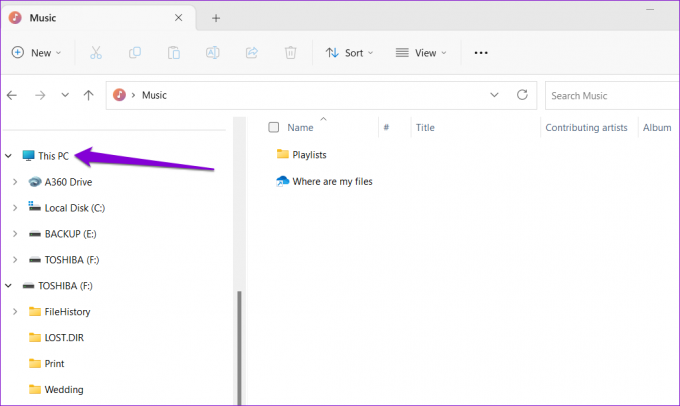
3 veiksmas: Dešiniuoju pelės mygtuku spustelėkite savo USB diską ir pasirinkite Ypatybės.

4 veiksmas: Perjunkite į skirtuką Įrankiai ir spustelėkite mygtuką Tikrinti.

5 veiksmas: Pasirinkite Taip, kai pasirodys vartotojo abonemento valdymo (UAC) raginimas.
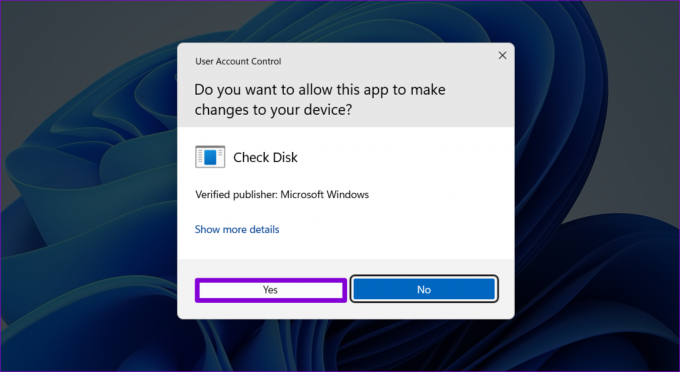
6 veiksmas: Spustelėkite Scan drive, kad pradėtumėte nuskaitymą.
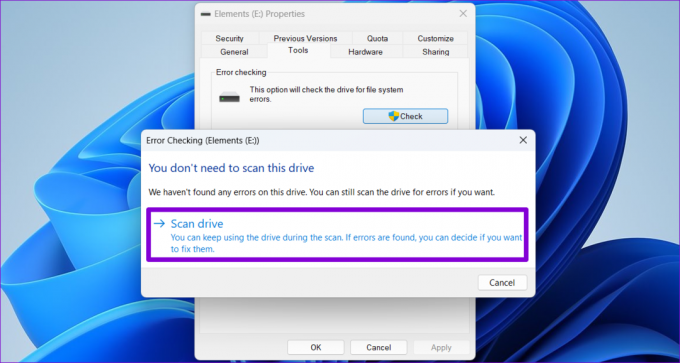
Jei „Check Disk“ programai nepavyksta rasti problemų, tęskite toliau pateiktus pataisymus.
5. Paleiskite aparatūros ir įrenginių trikčių šalinimo įrankį
Jūsų „Windows 11“ kompiuteryje yra aparatūros ir įrenginių trikčių šalinimo įrankis, galintis išspręsti įprastas visų išorinių įrenginių, įskaitant USB atmintinės, problemas. Kadangi šis trikčių šalinimo įrankis nepasiekiamas nustatymų programoje, norėdami jį pasiekti turėsite naudoti dialogo langą Vykdyti.
1 žingsnis: Paspauskite Windows + R spartųjį klavišą, kad atidarytumėte dialogo langą Vykdyti. Tipas msdt.exe -id DeviceDiagnostic laukelyje ir paspauskite Enter.

2 žingsnis: Lange Aparatūra ir įrenginiai spustelėkite Išplėstinė.

3 veiksmas: Pažymėkite žymimąjį laukelį „Taikyti taisymą automatiškai“ ir spustelėkite Pirmyn.

Paleidę trikčių šalinimo įrankį patikrinkite, ar jūsų USB diske nėra failų ir aplankų.
6. Atnaujinkite arba iš naujo įdiekite USB tvarkykles
Kartais pasenusios arba sugedusios kompiuterio USB tvarkyklės gali trukdyti „Windows“ rodyti USB atmintinės turinį. Galite pabandyti atnaujinti probleminę tvarkyklę naudodami įrenginių tvarkytuvę, kad sužinotumėte, ar tai išsprendžia problemą.
1 žingsnis: Paspauskite Windows + S spartųjį klavišą, kad pasiektumėte paieškos meniu. Tipas įrenginių tvarkytuvė paieškos laukelyje ir paspauskite Enter.

2 žingsnis: Dukart spustelėkite „Universal Serial Bus controllers“, kad jį išplėstumėte.

3 veiksmas: Dešiniuoju pelės mygtuku spustelėkite atitinkamą USB diską ir pasirinkite Atnaujinti tvarkyklę.
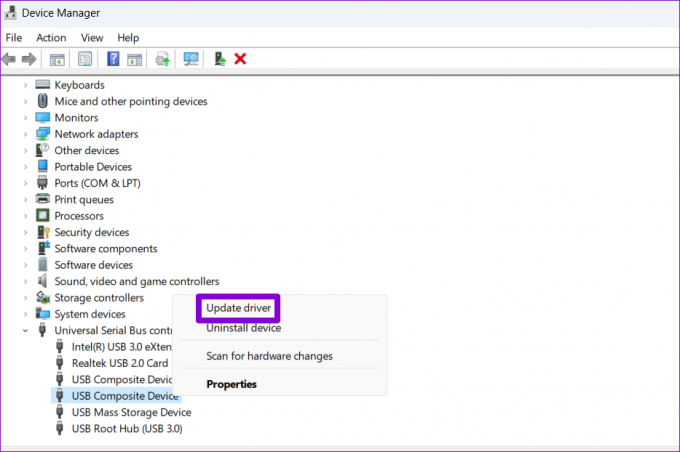
Vykdykite ekrane pateikiamus nurodymus, kad užbaigtumėte tvarkyklės atnaujinimą.
Jei standusis diskas arba rašiklio diskas nerodo duomenų net atnaujinus tvarkykles, tikėtina, kad jos vairuotojai sugadinti. Tokiu atveju geriausias pasirinkimas yra pašalinti probleminę tvarkyklę per įrenginių tvarkytuvę ir iš naujo paleisti kompiuterį.
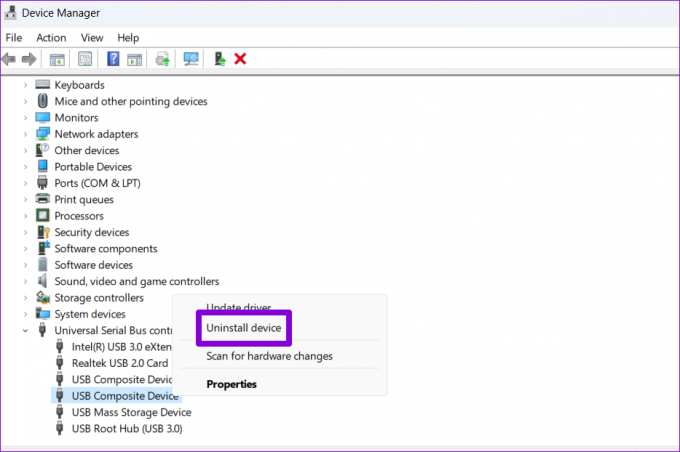
Įkrovos metu „Windows“ automatiškai iš naujo įdiegs tvarkykles. Po to jūsų USB diske turėtų būti rodomi visi failai ir aplankai.
Atgauti nepakeičiamą
Išimami USB įrenginiai, pvz., „flash drives“ ir išoriniai standieji diskai, leidžia lengvai perkelti duomenis iš vieno kompiuterio į kitą. Tačiau kai „Windows“ nerodys jūsų USB atmintinių turinio, gali būti sunku peržiūrėti tuos svarbius failus. Laimei, galite vadovautis aukščiau pateiktais sprendimais, kad tai išspręstumėte.
Paskutinį kartą atnaujinta 2023 m. birželio 6 d
Aukščiau pateiktame straipsnyje gali būti filialų nuorodų, kurios padeda palaikyti „Guiding Tech“. Tačiau tai neturi įtakos mūsų redakciniam vientisumui. Turinys išlieka nešališkas ir autentiškas.

Parašyta
Pankilas pagal profesiją yra statybos inžinierius, kuris savo kelią pradėjo kaip rašytojas EOTO.tech. Neseniai jis prisijungė prie „Guiding Tech“ kaip laisvai samdomas rašytojas, kad apžvelgtų „Android“, „iOS“, „Windows“ ir žiniatinklio naudojimo instrukcijas, paaiškinimus, pirkimo vadovus, patarimus ir gudrybes.