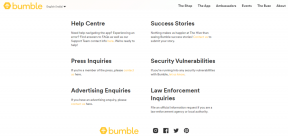7 geriausi būdai, kaip išspręsti nepavyksta pridėti priedų programoje „Microsoft Outlook“, skirta „Windows“.
Įvairios / / July 08, 2023
Ar kyla problemų pridedant failus „Outlook“ programoje, skirtoje „Windows“? Problema gali kilti dėl priedo failo, vieno iš jūsų priedų arba pasirinkto el. pašto formato. Tokių problemų sprendimas naudojant „Outlook“ programą neturėtų trukti ilgai, jei atliksite atitinkamus trikčių šalinimo veiksmus.

Paprastai priedų pridėjimas „Outlook“ programoje yra sklandus reikalas. Tačiau yra atvejų, kai pridėdami galite susidurti su neįprastomis klaidomis priedai programoje „Outlook“. dėl įvairių priežasčių. Prieš pereidami prie žiniatinklio „Outlook“ versijos ir pasitenkindami žemesnio lygio patirtimi, apsvarstykite galimybę pritaikyti šiuos patarimus, kad išspręstumėte problemą.
1. Patikrinkite priedo failo dydį
Didžiausias „Outlook“ priedų failo dydis yra 20 MB. Jei priedai viršija šią ribą, galite susidurti su klaida, kuri parašyta „Toliau pateikti failai nepavyko pridėti.“ Todėl prieš ką nors bandant patikrinti priedo failo dydį Kitas.
Jei Jūsų failo dydis yra didesnis viršija leistiną limitą, apsvarstykite galimybę jį suglaudinti arba išsiųsti per debesies saugyklos platformą, pvz., „Google“ diską arba „OneDrive“.
2. Patikrinkite, ar „Outlook“ palaiko priedo failo formatą
Nors „Outlook“ palaiko beveik visus populiarius galimus failų formatus, ji palaiko ne visus. Pavyzdžiui, „Outlook“ neleidžia vartotojams siųsti vykdomųjų failų (.exe), scenarijaus failų (.vbs, .js) ir tam tikrų archyvų formatų (.zip, .rar) kaip priedų dėl saugumo priežasčių.

Norėdami peržiūrėti, galite apsilankyti „Microsoft“ svetainėje failų tipų, kurių „Outlook“ nepalaiko, sąrašas. Jei failas yra nepalaikomo formato, vienas iš galimų sprendimų yra pakeisti failo plėtinį į tą, kurį palaiko „Outlook“. Gavę failą, galite paprašyti gavėjo grąžinti failo plėtinį į pradinį formatą.
3. Pakeiskite el. pašto formatą
Kitas dalykas, kurį galite padaryti, yra pakeisti el. pašto formatą „Outlook“ į HTML arba paprastą tekstą ir pažiūrėkite, ar tai padeda. Štai kaip galite tai padaryti.
1 žingsnis: Atidarykite „Outlook“ programą savo kompiuteryje ir viršutiniame kairiajame kampe spustelėkite meniu Failas.

2 žingsnis: Kairiojoje srityje pasirinkite Parinktys.

3 veiksmas: Skirtuke Paštas spustelėkite išskleidžiamąjį meniu, esantį skiltyje Rašyti pranešimus, kad pasirinktumėte HTML arba paprastą tekstą. Tada spustelėkite Gerai.

4. Venkite paleisti „Outlook“ suderinamumo režimu
„Microsoft Outlook“ paleidimas suderinamumo režimu gali trukdyti priedus pridėti ar tvarkyti. Norėdami to išvengti, galite sustabdyti „Outlook“ veikimą suderinamumo režimu atlikdami šiuos veiksmus:
1 žingsnis: Dešiniuoju pelės mygtuku spustelėkite „Outlook“ programos nuorodą ir pasirinkite Ypatybės.

2 žingsnis: Skirtuke Suderinamumas išvalykite žymės langelį „Vykdyti šią programą suderinamumo režimu“. Tada spustelėkite Taikyti ir Gerai.

Dar kartą atidarykite „Outlook“ ir pažiūrėkite, ar galite pridėti priedų.
5. Paleiskite „Outlook“ saugiuoju režimu
Paleidus „Outlook“ saugiuoju režimu, programa gali veikti be jokių priedų. Tai gali padėti nustatyti, ar sugedęs priedas neleidžia pridėti priedų.
Laikykite nuspaudę klavišą CTRL ir dukart spustelėkite „Outlook“ spartųjį klavišą, kad atidarytumėte jį saugiuoju režimu. Spustelėkite Taip, kai pasirodys patvirtinimo raginimas.

Kai „Outlook“ atsidarys saugiuoju režimu, pažiūrėkite, ar galite pridėti priedų prie el. Jei galite, tai reiškia, kad kaltas vienas iš jūsų trečiosios šalies priedų. Galite išjungti visus „Outlook“ priedus ir iš naujo juos įjungti po vieną, kad surastumėte problemą sukeliantį veiksnį.
1 žingsnis: „Outlook“ programoje spustelėkite meniu Failas viršuje.

2 žingsnis: Norėdami pereiti į Parinktys, naudokite kairiąją sritį.

3 veiksmas: „Outlook“ parinkčių lange perjunkite į skirtuką Priedai. Norėdami pasirinkti COM priedus, naudokite šalia Tvarkyti esantį išskleidžiamąjį meniu. Tada spustelėkite šalia jo esantį mygtuką Eiti.

4 veiksmas: Išvalykite visus žymimuosius langelius, kad išjungtumėte priedus, ir spustelėkite Gerai.

Iš naujo paleiskite „Outlook“ įprastu režimu ir po vieną įgalinkite priedus, kol problema vėl pasikartos. Radę sugedusį priedą, apsvarstykite galimybę jį pašalinti.
6. Atnaujinkite „Outlook“ programą
„Outlook“ programai gali nepavykti atnaujinti, jei išjungėte automatinius „Office“ programų naujinimus. Dėl to gali kilti įvairių problemų, įskaitant čia aptartą. Galite atnaujinti „Outlook“ programą rankiniu būdu, kad sužinotumėte, ar tai išsprendžia problemą.
1 žingsnis: Atidarykite „Outlook“ ir viršutiniame kairiajame kampe spustelėkite meniu Failas.

2 žingsnis: Perjunkite į „Office“ paskyros skirtuką, išplėskite „Update Options“ ir pasirinkite „Atnaujinti dabar“.

7. Paleiskite „Office“ taisymo įrankį
Jei vis tiek negalite pridėti failų „Outlook“ programoje, kaip paskutinę priemonę pabandykite paleisti „Office“ taisymo įrankį sistemoje „Windows“. Šis įrankis gali automatiškai rasti ir išspręsti visas jūsų „Office“ programų, įskaitant „Outlook“, problemas.
1 žingsnis: Paspauskite Windows + R spartųjį klavišą, kad paleistumėte komandą Vykdyti. Lauke Atidaryti įveskite appwiz.cpl ir paspauskite Enter.

2 žingsnis: Sąraše suraskite ir pasirinkite „Microsoft Office Suite“ arba „Microsoft 365“. Tada spustelėkite parinktį Keisti viršuje.

3 veiksmas: Pasirinkite parinktį Greitas taisymas ir paspauskite Remontas.

Jei problema išlieka, „Microsoft“ mano, kad vietoj to atliksite internetinį taisymą. Šis procesas gali užtrukti šiek tiek ilgiau, bet tikėtina, kad tai išspręs problemą.

Vėl pradėkite siųsti priedus
Negalima paneigti, kad „Microsoft Outlook“ bėgant metams labai patobulėjo, kad visiems būtų lengviau siųsti el. Tačiau kartais naudodami jį galite patirti žagsėjimą ar du. Tikimės, kad vienas iš aukščiau pateiktų patarimų padėjo išspręsti problemą ir dabar galite pridėti failus „Outlook“, skirtoje „Windows“, kaip anksčiau.
Paskutinį kartą atnaujinta 2023 m. birželio 9 d
Aukščiau pateiktame straipsnyje gali būti filialų nuorodų, kurios padeda palaikyti „Guiding Tech“. Tačiau tai neturi įtakos mūsų redakciniam vientisumui. Turinys išlieka nešališkas ir autentiškas.

Parašyta
Pankilas pagal profesiją yra statybos inžinierius, kuris savo kelią pradėjo kaip rašytojas EOTO.tech. Neseniai jis prisijungė prie „Guiding Tech“ kaip laisvai samdomas rašytojas, kad apžvelgtų „Android“, „iOS“, „Windows“ ir žiniatinklio naudojimo instrukcijas, paaiškinimus, pirkimo vadovus, patarimus ir gudrybes.