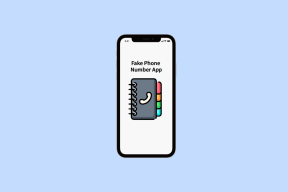6 geriausi būdai, kaip pataisyti įstrigusį „Windows“ kompiuterį. Palaukite, kol pasirodys GPSVC ekranas
Įvairios / / July 10, 2023
Grupės strategijos kliento paslauga (GPSVC) yra labai svarbi sistemos paslauga, kuri jūsų kompiuteryje taiko skirtingus grupės strategijos parametrus. Ši paslauga veikia automatiškai paleidžiant, išjungiant ir vartotojo abonemento perjungimas. Tačiau jei ši paslauga susiduria su problemomis, jūsų „Windows“ kompiuteris gali įstrigti ekrane „Prašome palaukti gpsvc“.
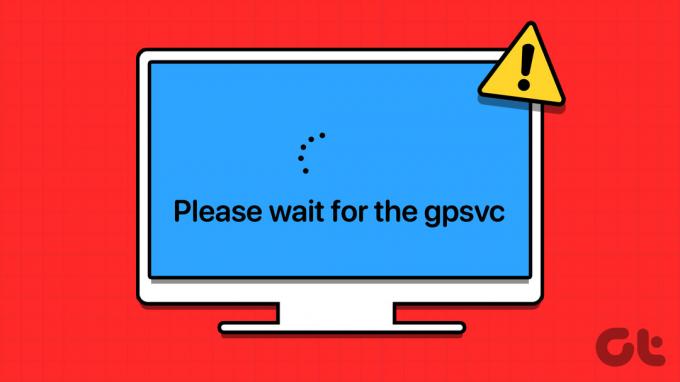
Laimei, yra keletas būdų, kaip tai išspręsti. Žemiau pateikiame visus galimus sprendimus, pradedant nuo paprasčiausių ir baigiant šiek tiek sudėtingesniais, kurie turėtų padėti jūsų Windows kompiuteriui vėl normaliai paleisti.
1. Iš naujo paleiskite kompiuterį
Kartais dėl laikinų sistemos trikdžių „Windows“ gali įstrigti ekrane „Prašome palaukti gpsvc“. Daugeliu atvejų tokias problemas galite išspręsti tiesiog iš naujo paleisdami kompiuterį. Taigi, tai pirmas dalykas, kurį turėtumėte pabandyti.
Paspauskite Ctrl + Alt + Delete spartųjį klavišą, spustelėkite maitinimo piktogramą apatiniame dešiniajame kampe ir pasirinkite Paleisti iš naujo.

Jei Windows nereaguoja į spartųjį klavišą Ctrl + Alt + Delete, paspauskite ir palaikykite fizinį kompiuterio maitinimo mygtuką, kol jis išsijungs. Tada vėl įjunkite kompiuterį ir patikrinkite, ar jis įkeliamas normaliai.
2. Iš naujo paleiskite GPSVC paslaugą
Kitas dalykas, kurį galite padaryti, kad išvengtumėte ekrano „Prašome palaukti gpsvc“, yra iš naujo paleisti gpsvc paslaugą savo kompiuteryje naudojant užduočių tvarkytuvę. Štai kaip tai padaryti.
1 žingsnis: Paspauskite Ctrl + Alt + Delete ir sąraše pasirinkite Task Manager.

2 žingsnis: Perjunkite į skirtuką Paslaugos ir sąraše suraskite gpsvc paslaugą. Dešiniuoju pelės mygtuku spustelėkite jį ir pasirinkite Paleisti iš naujo.

Pabandykite atsijungti ir vėl prisijungti prie paskyros ir pažiūrėkite, ar nėra klaidų.
3. Pakeiskite GPSVC DLL failą
Gpsvc.dll failo jūsų kompiuteryje problemos taip pat gali sukelti tokias anomalijas. Paprastai taip nutinka, kai gpsvc.dll failas yra sugadintas arba jo nėra jūsų sistemoje. Norėdami tai išspręsti, galite rankiniu būdu pakeisti probleminį DLL failą.
Jei turite prieigą prie kito kompiuterio, kuriame veikia tas pats „Windows“ versija kaip jūsų, galite iš jo nukopijuoti failą gpsvc.dll. Tame kompiuteryje eikite į C:\Windows\System32 ir nukopijuokite failą gpsvc.dll.
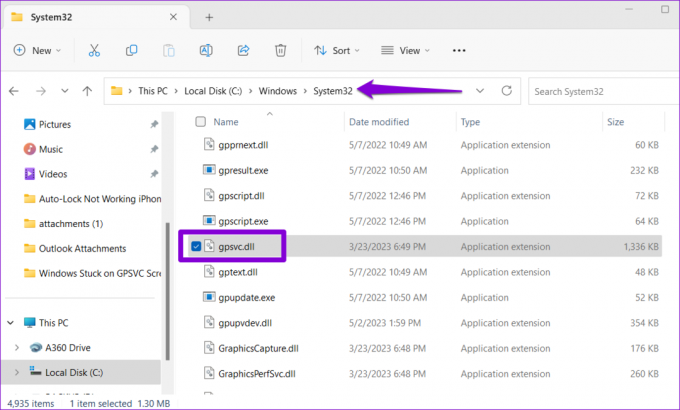
Gavę failą gpsvc.dll, įklijuokite jį į savo kompiuterio aplanką C:\Windows\System32.
4. Paleiskite SFC ir DISM nuskaitymus
Jei klaida išlieka net pakeitus failą gpsvc.dll, gali būti, kad kai kurios kitos sistemos jūsų kompiuteryje esantys failai yra sugadinti. Norėdami juos pataisyti, savo kompiuteryje galite paleisti SFC (sistemos failų tikrinimo) ir DISM (diegimo vaizdo aptarnavimas ir valdymas).
1 žingsnis: Paspauskite Ctrl + Alt + Delete spartųjį klavišą ir pasirinkite Task Manager.

2 žingsnis: Spustelėkite mygtuką Vykdyti naują užduotį.

3 veiksmas: Tipas cmd laukelyje ir pažymėkite žymimąjį laukelį „Sukurti šią užduotį su administratoriaus teisėmis“. Tada spustelėkite Gerai.
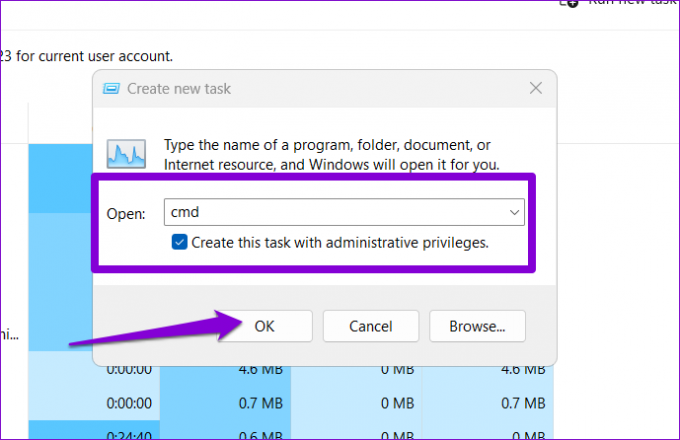
4 veiksmas: Konsolėje įveskite šią komandą ir paspauskite Enter.
SFC /scannow

5 veiksmas: Vykdykite šias komandas po vieną ir po kiekvienos paspauskite Enter, kad paleistumėte DISM nuskaitymą.
DISM /Prisijungęs /Išvalymo vaizdas /Patikrinkite sveikatą
DISM /Prisijungęs /Išvalymo vaizdas /ScanHealth
DISM /Prisijungęs /Išvalymo vaizdas /Sveikatos atkūrimas
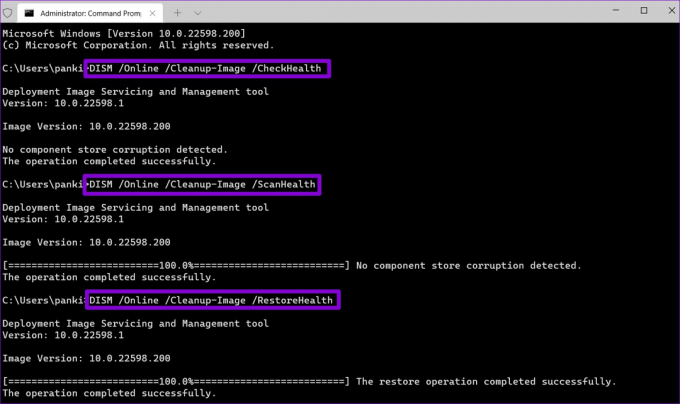
Atlikę aukščiau nurodytus nuskaitymus, dar kartą paleiskite kompiuterį ir patikrinkite, ar problema vis dar išlieka.
5. Redaguoti registro failus
„Windows“ kompiuteris gali įstrigti ekrane „Prašome palaukti gpsvc“, jei kai kurie su GPSVC susiję registro failai nėra tinkamai sukonfigūruoti. Tokiu atveju taip pat galite susidurti su klaida „Grupės politikos kliento paslaugai nepavyko prisijungti“ arba „Gpsvc paslaugai nepavyko prisijungti“. Štai ką galite padaryti, kad tai ištaisytumėte.
1 žingsnis: Paspauskite Ctrl + Alt + Delete spartųjį klavišą ir pasirinkite Task Manager.

2 žingsnis: Spustelėkite mygtuką Vykdyti naują užduotį.

3 veiksmas: Tipas regedit laukelyje ir pažymėkite žymimąjį laukelį „Sukurti šią užduotį su administratoriaus teisėmis“. Tada spustelėkite Gerai.
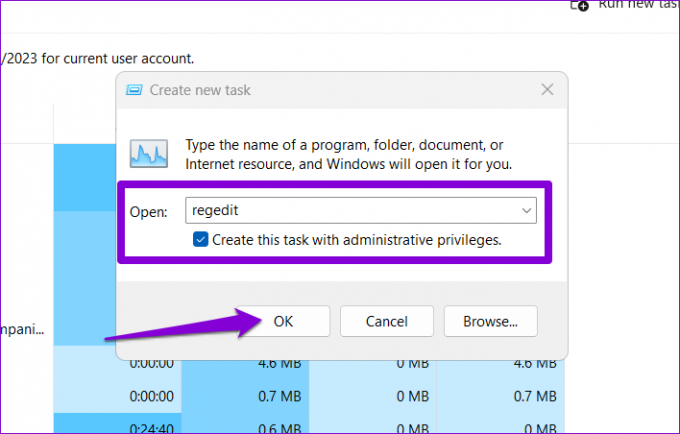
4 veiksmas: Įklijuokite šį kelią į adreso juostą viršuje ir paspauskite Enter.
Kompiuteris\HKEY_LOCAL_MACHINE\SOFTWARE\Microsoft\Windows NT\CurrentVersion\Svchost

5 veiksmas: Dešiniuoju pelės mygtuku spustelėkite Svchost klavišą, eikite į Naujas ir pasirinkite Raktas. Pavadink GPSvcGroup.
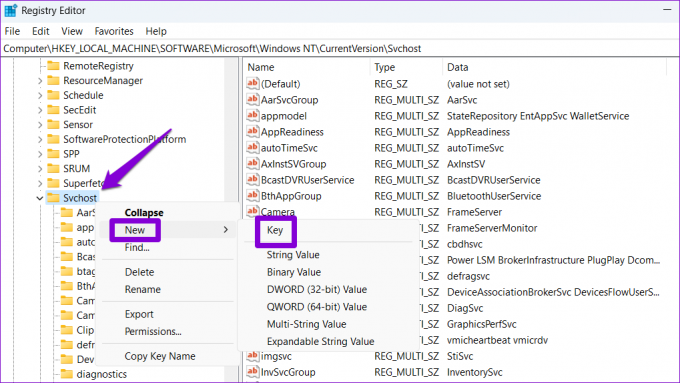
6 veiksmas: Dešiniuoju pelės mygtuku spustelėkite GPSvcGroup klavišą, eikite į Naujas ir pasirinkite DWORD (32 bitų) reikšmė. Pavadinkite jį AuthenticationCapabilities. Panašiai sukurkite kitą DWORD ir pavadinkite jį CoInitializeSecurityParam.
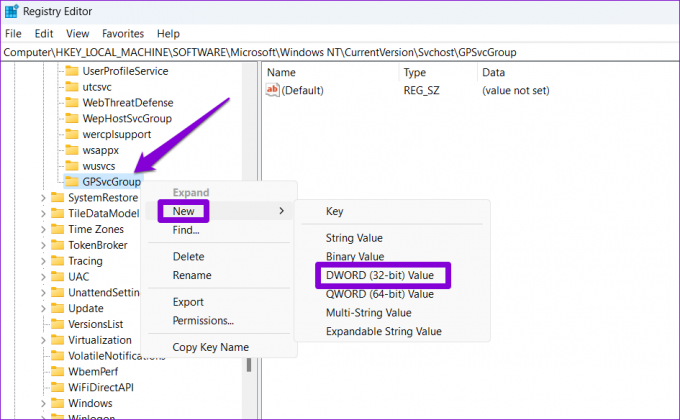
7 veiksmas: Dukart spustelėkite AuthenticationCapabilities DWORD, lauke Reikšmės duomenys įveskite 12320 ir paspauskite Gerai.
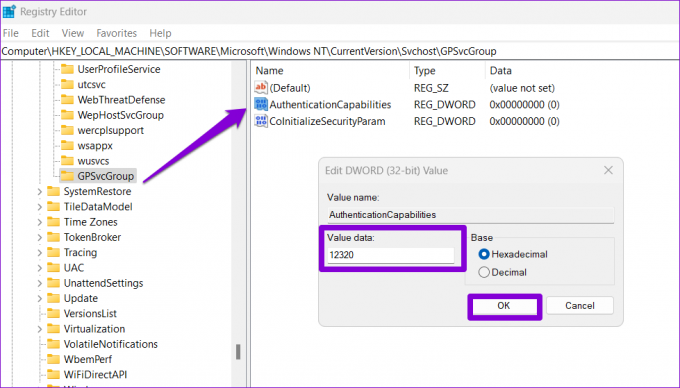
8 veiksmas: Dukart spustelėkite CoInitializeSecurityParam DWORD, lauke Reikšmės duomenys įveskite 1 ir paspauskite Gerai.
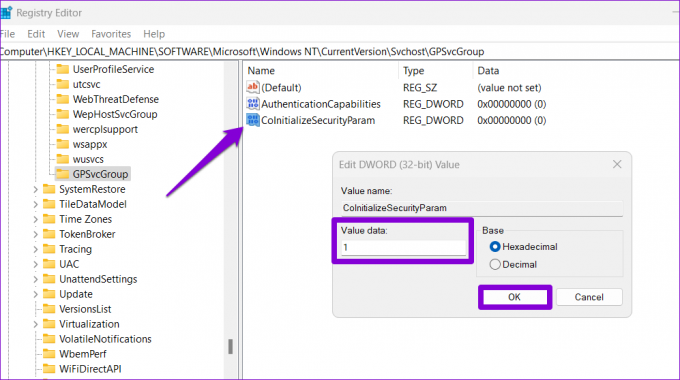
Po to iš naujo paleiskite kompiuterį, kad pakeitimai įsigaliotų, ir patikrinkite, ar vis dar nėra klaidų.
6. Atlikite sistemos atkūrimą
Sistemos atkūrimo yra naudinga programa, kuri periodiškai daro visos sistemos momentinę nuotrauką, suteikdama galimybę grąžinti kompiuterio ankstesnę būseną ir anuliuoti nuo to laiko atliktus pakeitimus. Jei nė vienas iš aukščiau pateiktų patarimų nepadeda, galite atlikti sistemos atkūrimą, kad sugrįžtumėte į tašką, prieš tai, kai kilo problema.
1 žingsnis: Paspauskite Ctrl + Alt + Delete spartųjį klavišą ir spustelėkite maitinimo piktogramą apatiniame dešiniajame kampe. Paspauskite ir palaikykite pakeitimo klavišą ir pasirinkite Paleisti iš naujo.

2 žingsnis: Palaukite, kol kompiuteris bus paleistas iš naujo, ir pasirinkite parinktį Trikčių šalinimas.
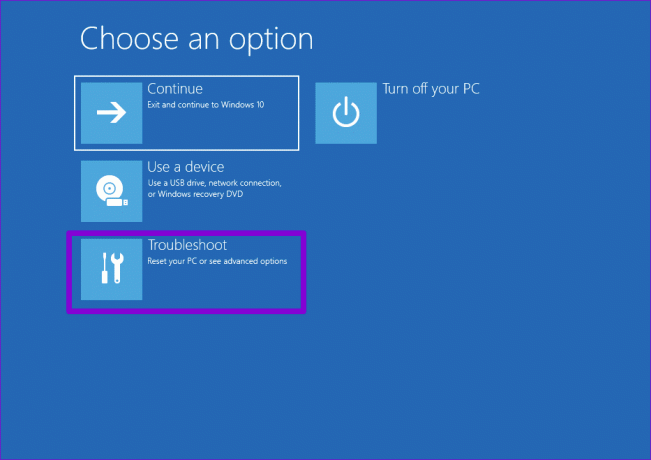
3 veiksmas: Spustelėkite Išplėstinės parinktys.
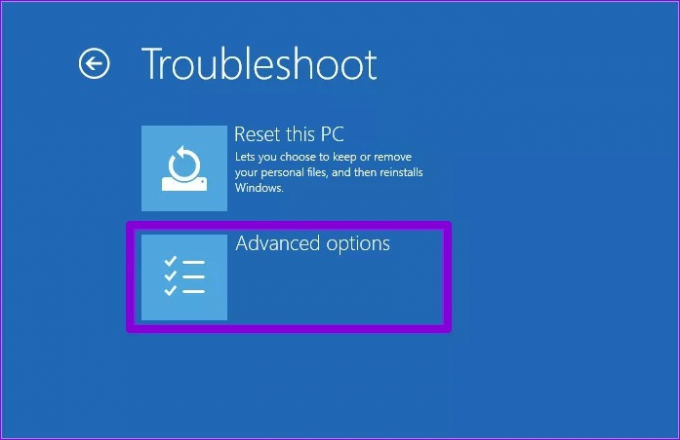
4 veiksmas: Pasirinkite parinktį Sistemos atkūrimas.

5 veiksmas: Pasirinkite norimą atkūrimo tašką ir spustelėkite Pirmyn.
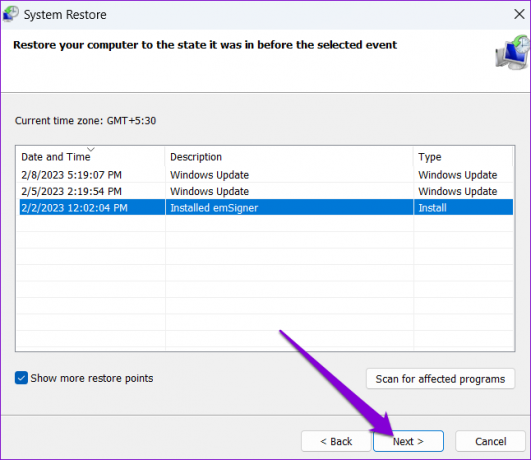
6 veiksmas: Peržiūrėkite visą informaciją ir spustelėkite Baigti.
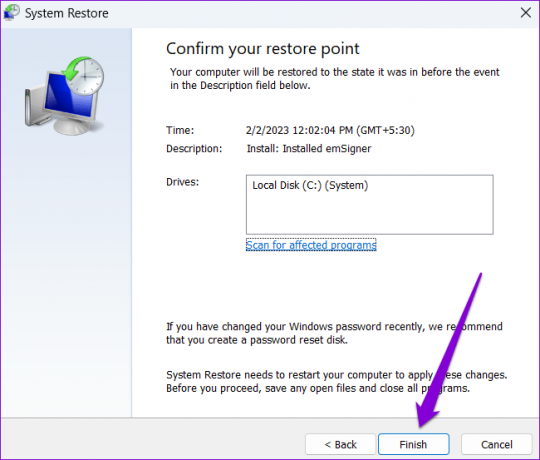
Nebereikia laukti
Gali erzinti, kai tokie pranešimai kaip „Prašome palaukti gpsvc“ sistemoje „Windows“ priverčia laukti paleidžiant arba išjungiant kompiuterį. Tikimės, kad vienas iš aukščiau pateiktų patarimų padėjo ištaisyti gpsvc paslaugą ir atkurti įprastas „Windows“ kompiuterio paleidimo arba išjungimo operacijas.
Paskutinį kartą atnaujinta 2023 m. birželio 9 d
Aukščiau pateiktame straipsnyje gali būti filialų nuorodų, kurios padeda palaikyti „Guiding Tech“. Tačiau tai neturi įtakos mūsų redakciniam vientisumui. Turinys išlieka nešališkas ir autentiškas.

Parašyta
Pankilas pagal profesiją yra statybos inžinierius, kuris savo kelią pradėjo kaip rašytojas EOTO.tech. Neseniai jis prisijungė prie „Guiding Tech“ kaip laisvai samdomas rašytojas, kad apžvelgtų „Android“, „iOS“, „Windows“ ir žiniatinklio naudojimo instrukcijas, paaiškinimus, pirkimo vadovus, patarimus ir gudrybes.