Kaip nustatyti VPN ir tarpinį serverį sistemoje „Windows 11“ – „TechCult“.
Įvairios / / July 11, 2023
Duomenų privatumas yra vienas didžiausių rūpesčių, su kuriais vartotojas susiduria naršant internete. Šiuo metu, kai asmens duomenys yra nepaprastai svarbūs, turite būti ypač atsargūs, kad apsaugotumėte savo duomenis nuo įsilaužėlių. VPN ir tarpiniai serveriai yra įrankiai, kurie gali labai padėti, nes suteikia virtualią interneto tapatybę ir apsaugo jus nuo bet kokių internetinių grėsmių. Šiame straipsnyje paaiškinsime, kodėl VPN ir tarpinis serveris yra svarbūs ir kaip juos nustatyti „Windows 11“ kompiuteriuose.

Turinys
Kaip nustatyti VPN ir tarpinį serverį sistemoje „Windows 11“.
VPN arba Virtualus privatus tinklas, yra puiki priemonė apsaugoti vartotojų privatumą. Kai naršote internete, iš kompiuterio į serverį paketų pavidalu siunčiama naudinga informacija. Šiuos paketus gali pasiekti įsilaužėliai, kai jie įsilaužia į tinklą, todėl jūsų asmeninė informacija tampa pažeidžiama. Kai naudojate VPN, jūsų duomenys užšifruojami ir siunčiami į serverį. Tai apsaugo jūsų asmeninę informaciją ir nepatenka į netinkamas rankas. VPN taip pat leidžia privačiai pasiekti internetą ir peržiūrėti jūsų regione užblokuotą turinį, leidžiantį pakeisti sistemos vietą.
Panašiai, Tarpiniai serveriai yra įrankiai, kurie tarnauja kaip tarpininkai tarp vartotojo ir žiniatinklio. Vietoj to, visos užklausos ir kitos paslaugos, kurias pateikiate svetainėms, apdorojamos įgaliotojo serverio. Tai padidina jūsų privatumą paslėpdama jūsų IP adresą. Tai taip pat padeda taupyti duomenis ir sumažinti pralaidumo naudojimą. Sužinokime, kaip nustatyti tarpinį serverį Windows 11. Sužinokime, kaip nustatyti VPN sistemoje „Windows 11“.
1 būdas: iš „Windows“ nustatymų
„Windows 11“ nustatymai leidžia koreguoti tinklą ir nustatyti VPN sistemoje. Norėdami tai padaryti, atlikite šiuos paprastus veiksmus.
1. Eiti į WindowsNustatymai iš meniu Pradėti.
2. Spustelėkite Tinklas ir internetas skirtuką naršymo srityje.
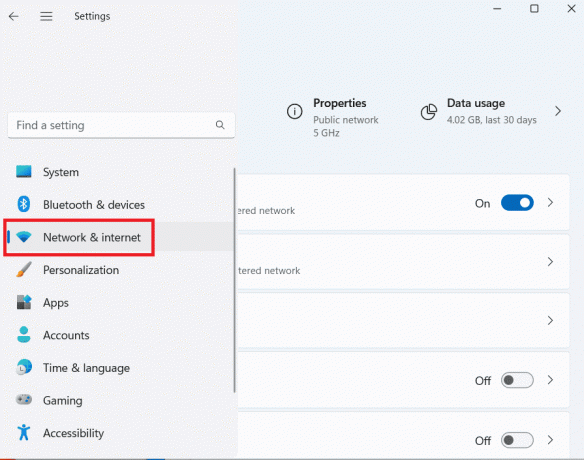
3. Spustelėkite VPN, ir tada spustelėkite Pridėti VPN.

4. Iššokančiajame lange įveskite informaciją apie savo VPN ryšį taip:
- Pasirinkite Langai (įmontuoti) pagal VPN teikėjas.
- Suteikite tinkamą ryšio pavadinimą Ryšio pavadinimas lauke.
- Įveskite VPN serverio adresą Serverio pavadinimas arba adresas lauke.
- Pagal Prisijungimo informacijos tipas, pateikite vartotojo vardą ir slaptažodį arba bet kokį kitą autentifikavimo tipą, jei turite. Tai neprivaloma įvesti informaciją. Spustelėkite Sutaupyti.
5. Naujai pridėtas VPN bus rodomas skiltyje VPN ryšiai. Spustelėkite ant Prisijungti mygtuką, ir viskas.

Taip pat skaitykite: 20 geriausių nemokamų VPN, skirtų „Windows 11“.
2 būdas: iš valdymo skydelio
Tą patį VPN taip pat galima pasiekti nuėjus į Valdymo skydą, atlikite šiuos paprastus veiksmus.
1. Atidaryk Kontrolės skydelis iš meniu Pradėti.
2. Spustelėkite Tinklas ir internetas.

3. Spustelėkite Peržiūrėkite tinklo būseną ir užduotis pagal Tinklo ir dalinimosi centras.

4. Spustelėkite Nustatykite naują ryšį arba tinklą.
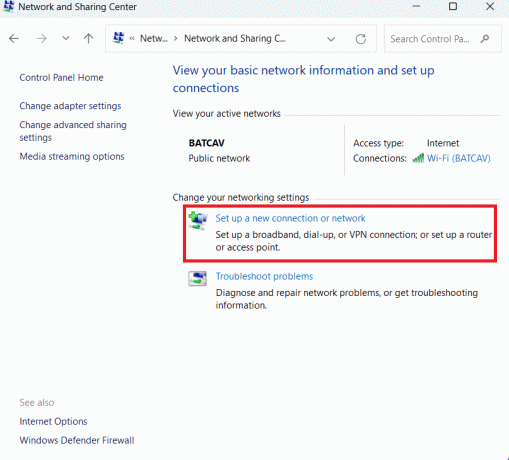
5. Spustelėkite Prisijunkite prie darbo vietos. Spustelėkite Kitas.
6. Spustelėkite Naudoti mano interneto ryšį (VPN).

7. Atitinkamuose laukuose įveskite interneto adresą ir paskirties vietos pavadinimą. Jį jums suteikia tinklo administratorius. Spustelėkite Sukurti.
8. Spustelėję Sukurti pamatysite Pakeiskite adapterio nustatymus galimas kairiajame meniu.
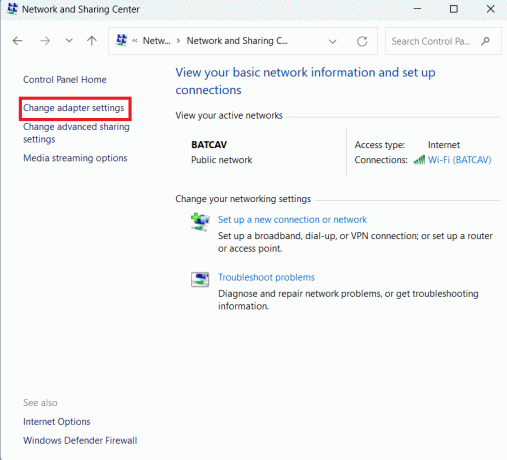
9. Dešiniuoju pelės mygtuku spustelėkite VPN profilis sukūrėte ir spustelėkite Savybės.
10. Spustelėkite ant Saugumas pasirinkite VPN tipą, patikrinkite Leisti šiuos protokolus, ir tada patikrinkite Microsoft CHAP 2 versija (MS-CHAP v2).
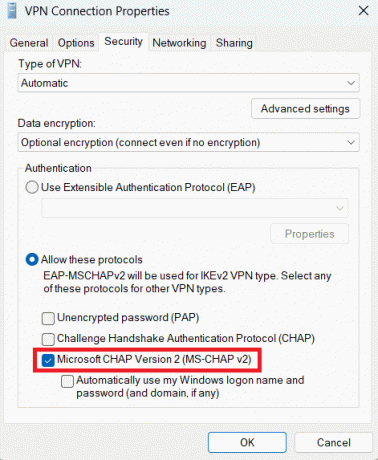
11. Viduje Tinklo kūrimas skirtuką, spustelėkite TCP/IPv4 parinktį ir atidarykite ją Savybės.
12. Patikrinti Naudokite šiuos DNS serverio adresus ir įveskite savo Pageidaujamas DNS serveris.

13. Spustelėkite Išplėstinė mygtuką ir patikrinkite Naudokite numatytąjį šliuzą nuotoliniame tinkle variantas.

14. Sutaupyti nustatymus.
Naujas VPN profilis įtrauktas į VPN jungtys. Spustelėkite Prisijungti prisijungti per jį.

Taip pat skaitykite: 10 geriausių nemokamų neriboto VPN, skirto „Android“.
Kaip nustatyti tarpinį serverį sistemoje „Windows 11“.
Jei norite savo kompiuteryje nustatyti tarpinio serverio nustatymus, kad apsaugotumėte nuo internetinių grėsmių, naudokite šiuos metodus.
1 būdas: rankiniu būdu nustatykite tarpinį serverį
Kaip ir VPN, „Windows 11“ kompiuterio tarpinio serverio nustatymus taip pat galite nustatyti „Windows“ nustatymuose. Norėdami tai padaryti, atlikite šiuos paprastus veiksmus.
1. Atviras Nustatymai nuo Pradžios meniu.
2. Spustelėkite ant Tinklas ir internetas skirtuką naršymo srityje.
3. Spustelėkite Proxy.
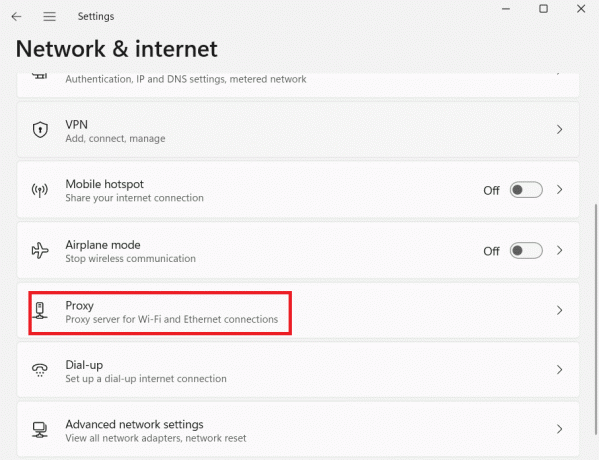
4. Pagal Rankinis tarpinio serverio nustatymas, spustelėkite Nustatyti šalia Naudokite tarpinį serverį variantas.
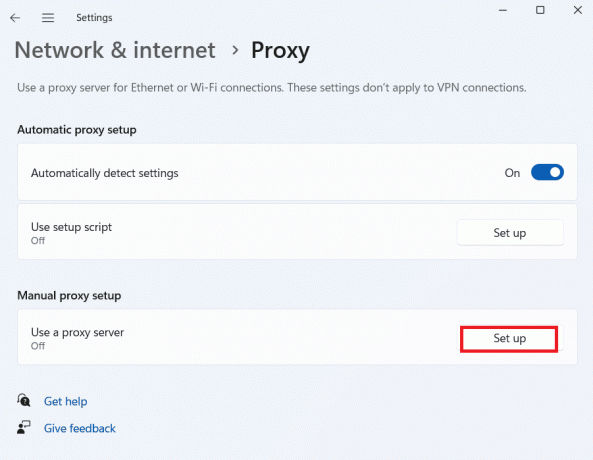
5. Viduje Redaguoti tarpinį serverį iškylančiajame lange, perjunkite Naudokite tarpinį serverį įjungti. Įveskite Tarpinio serverio IP adresas ir Uostasnumerį ir spustelėkite Sutaupyti.
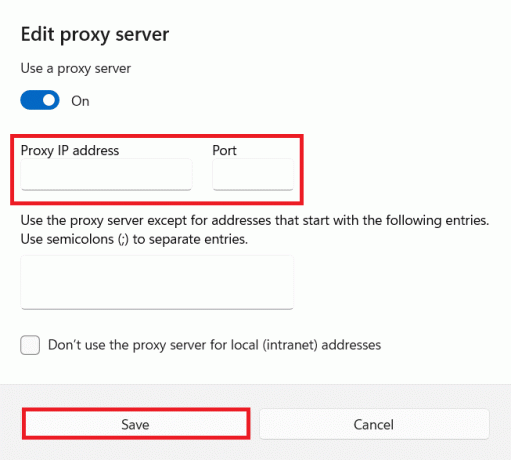
Pastaba: Galite neįtraukti vietiniais adresaisarba konkretų adresą nenaudoti tarpinio serverio tinkindami juos Redaguoti tarpinį serverį langas.
2 būdas: nustatykite tarpinį serverį su scenarijumi
Be to, galite nustatyti tarpinio serverio nustatymus savo kompiuteryje naudodami kitą scenarijų. Norėdami tai padaryti, atlikite šiuos paprastus veiksmus.
1. Eikite į Tarpinio serverio nustatymai sekdami 1-3 žingsniai paminėtas ankstesniame metode.
2. Spustelėkite Nustatyti šalia Naudokite sąrankos scenarijų parinktis pagal Automatinis tarpinio serverio nustatymas.
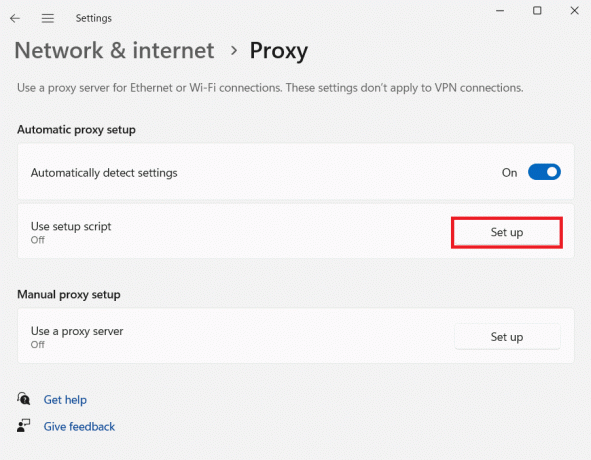
3. Viduje Redaguoti sąrankos scenarijų langą, įjunkite tarpinio serverio paslaugą ir įveskite tarpinio serverio scenarijaus adresą.
6. Spustelėkite Sutaupyti pabaigti.
Įgaliotasis serveris bus sukonfigūruotas, o tinklo srautas pereis per tarpinį serverį, atlikus aukščiau nurodytus veiksmus.
Taip pat skaitykite: Kaip išjungti VPN ir tarpinį serverį sistemoje „Windows 10“.
Tikimės, kad perskaitę šį straipsnį gerai išmanote VPN ir tarpinius serverius bei kaip juos nustatyti sistemoje „Windows 11“. Komentarų skiltyje pasakykite mums, kuris metodas jums labiau patinka. Jei turite klausimų ar pasiūlymų, pasidalykite jais komentarų skiltyje. Norėdami gauti daugiau su technologijomis susijusių patarimų, apsilankykite „TechCult“.

Aleksas Kreigas
Aleksą skatina aistra technologijoms ir žaidimų turiniui. Nesvarbu, ar tai būtų žaidžiant naujausius vaizdo žaidimus, sekant naujausias technologijų naujienas ar įdomiai su kitais panašiai mąstančiais asmenimis internete Alekso meilė technologijoms ir žaidimams yra akivaizdi visame, ką jis daro.
Aleksą skatina aistra technologijoms ir žaidimų turiniui. Nesvarbu, ar tai būtų žaidžiant naujausius vaizdo žaidimus, sekant naujausias technologijų naujienas ar įdomiai su kitais panašiai mąstančiais asmenimis internete Alekso meilė technologijoms ir žaidimams yra akivaizdi visame, ką jis daro.



