7 geriausi būdai, kaip ištaisyti „Windows“ klaidą „Nepavyko sukurti atkūrimo taško 0x80042306“
Įvairios / / July 11, 2023
„Windows“ sistemos atkūrimo funkcija yra gelbėjimo priemonė, kai daugeliu trikčių šalinimo metodų nepavyksta išspręsti jūsų kompiuterio problemos. Bet ką daryti, jei negalite sukurti atkūrimo taško sistemoje „Windows“? Tai erzinanti problema, ypač kai norite rankiniu būdu sukurti atkūrimo taškus prieš atlikdami kai kuriuos kompiuterio pakeitimus.

Pagrindinės klaidos „Nepavyko sukurti atkūrimo taško“ (0x80042306) priežastys yra sugedusi paslauga, sugadinti arba trūkstami VSS (Volume Shadow Copy Service) komponentai, nepakanka saugojimo vietos, arba disko klaidos. Išvardysime septynis būdus, kaip išspręsti šią problemą ir padėti jums vėl pradėti sistemos atkūrimą.
1. Užtikrinkite pakankamai vietos C diske
Tipiškas Sistemos atkūrimo vaizdas reikia maždaug vieno GB atminties vietos. Tačiau jis gali būti didesnis, atsižvelgiant į tai, kiek pakeitimų dažnai atliekate kompiuteryje (įskaitant programinės įrangos diegimą). Jei C diske nėra pakankamai vietos, susidursite su klaida „Nepavyko sukurti atkūrimo taško 0x80042306“.
Galite rankiniu būdu ištrinti visus didelius failus iš C disko arba perkelti juos į kitą diską. Jei taip nėra, galite naudoti disko valymą, kad pašalintumėte laikinuosius failus, talpyklą ir „Windows Update“ diegimo failus, kurie kartais gali užimti iki 5–10 GB vietos. Štai kaip paleisti disko valymą C diske:
1 žingsnis: Paspauskite Windows klavišą, kad atidarytumėte meniu Pradėti, įveskite cleanmgr paieškos juostoje ir disko valymo paieškos rezultate spustelėkite parinktį Vykdyti kaip administratoriui.

2 žingsnis: Disko valymo lange pasirinkite visus žymimuosius laukelius, esančius skiltyje „Failai, kuriuos reikia ištrinti“. Tada spustelėkite mygtuką Gerai.

3 veiksmas: Spustelėkite mygtuką Ištrinti failus, kad patvirtintumėte savo sprendimą.

2. Konfigūruokite būtinas paslaugas
Sistemos atkūrimas priklauso nuo to, kad šešėlinė kopijavimo paslauga (VSS) veiktų tinkamai. Jei ši paslauga susidurs su trikdžiais ir nustos veikti, susidursite su „Šešėlinės kopijos teikėjo klaida“. Norėdami gauti daugiau informacijos, patikrinkite sistemos ir programų įvykių žurnalus. (0x80042306)“ klaida. Taigi, turite patikrinti paslaugos būseną ir paleisti ją iš naujo. Štai kaip:
1 žingsnis: Paspauskite Windows klavišą, kad paleistumėte meniu Pradėti, įveskite paslaugos paieškos juostoje ir paspauskite klavišą Enter, kad atidarytumėte paslaugų langą.

2 žingsnis: Slinkite žemyn paslaugų sąrašu ir suraskite „Volume Shadow Copy“ paslaugą. Dešiniuoju pelės mygtuku spustelėkite jį ir pasirinkite parinktį Paleisti iš naujo.

3 veiksmas: Jei paslaugos būsena išjungta, dukart spustelėkite ją, kad atidarytumėte jos ypatybes. Eikite į skyrių Paleisties tipas ir sąraše pasirinkite parinktį Automatinis.

4 veiksmas: Tada spustelėkite mygtuką Taikyti.

5 veiksmas: Po to spustelėkite mygtuką Pradėti. Tada spustelėkite mygtuką Gerai.

6 veiksmas: Uždarykite paslaugų įrankį.
3. Iš naujo registruokite VSS komponentus
Jei sukonfigūruoti „Volume Shadow Service“ nepavyko, turėsite iš naujo užregistruoti VSS komponentus „Windows“ kompiuteryje. Jis pašalins ir iš naujo įdiegs VSS komponentus, o po to galėsite sukurti sistemos atkūrimo tašką. Kadangi yra kelios komandos, mes sukursime ir naudosime paketinį failą. Štai kaip tai padaryti:
1 žingsnis: Paspauskite Windows klavišą, kad atidarytumėte meniu Pradėti, įveskite Užrašų knygelė paieškos juostoje ir paspauskite Enter, kad atidarytumėte Notepad.

2 žingsnis: Įklijuokite šias komandas į Notepad langą:
cd /d %windir%\system32
grynoji stotelė vs
tinklo stotelė swprv
regsvr32 /s ole32.dll
regsvr32 /s oleaut32.dll
regsvr32 /s vss_ps.dll
vssvc /registras
regsvr32 /s /i swprv.dll
regsvr32 /s /i eventcls.dll
regsvr32 /s es.dll
regsvr32 /s stdprov.dll
regsvr32 /s vssui.dll
regsvr32 /s msxml.dll
regsvr32 /s msxml3.dll
regsvr32 /s msxml4.dll
vssvc /registras
tinklo pradžia swprv
grynoji pradžia vs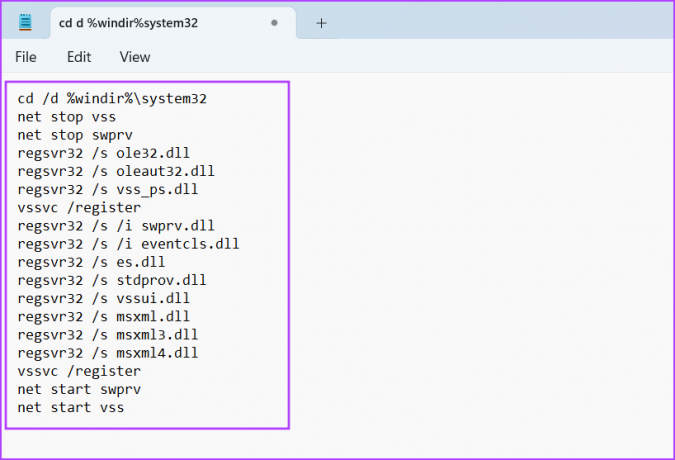
3 veiksmas: Paspauskite Ctrl + Shift + S spartųjį klavišą, kad atidarytumėte langą Įrašyti kaip. Įveskite paketinio failo pavadinimą kaip VSS.bat. Spustelėkite parinktį „Išsaugoti kaip tipą:“ ir pasirinkite Visi failai. Tada spustelėkite mygtuką Išsaugoti.

4 veiksmas: Dešiniuoju pelės mygtuku spustelėkite paketinį failą ir pasirinkite parinktį Vykdyti kaip administratoriui.

5 veiksmas: Atsidarius vartotojo abonemento valdymo langui, spustelėkite mygtuką Taip.

Komandų eilutė bus paleista automatiškai ir vykdys visas komandas. Jums nereikia su juo bendrauti ar jo uždaryti.
4. Norėdami sukurti atkūrimo tašką, naudokite „Clean Boot“.
Jei trečiosios šalies programa trukdo sistemos atkūrimui, naudokite švarus batas ir pabandykite sukurti atkūrimo tašką. Pakartokite šiuos veiksmus:
1 žingsnis: Paspauskite Windows klavišą, kad atidarytumėte meniu Pradėti, įveskite msconfig paieškos juostoje ir paspauskite Enter, kad atidarytumėte sistemos konfigūravimo priemonę.

2 žingsnis: Perjunkite į skirtuką Paslaugos. Pažymėkite žymimąjį laukelį „Slėpti visas Microsoft paslaugas“. Spustelėkite mygtuką Išjungti viską.

3 veiksmas: Spustelėkite mygtuką Taikyti, tada spustelėkite mygtuką Gerai.

4 veiksmas: Spustelėkite mygtuką Paleisti iš naujo.

5 veiksmas: Prisijunkite prie „Windows“ ir pabandykite rankiniu būdu sukurti sistemos atkūrimo tašką ir patikrinkite, ar susiduriate su ta pačia klaida.
5. Paleiskite Chkdsk Scan
Jei vis tiek negalite sukurti sistemos atkūrimo taško sistemoje Windows, pabandykite paleisti tikrinimo diską. Jis nuskaitys diską, ar nėra sugadintų failų ir blogų sektorių, ir bandys juos pataisyti. Štai kaip:
1 žingsnis: Paspauskite „Windows + I“ spartųjį klavišą, kad atidarytumėte „File Explorer“.
2 žingsnis: Perjunkite į skyrių Šis kompiuteris. Dešiniuoju pelės mygtuku spustelėkite diską C: ir pasirinkite parinktį Ypatybės.

3 veiksmas: Perjunkite į skirtuką Įrankiai. Spustelėkite mygtuką Tikrinti.
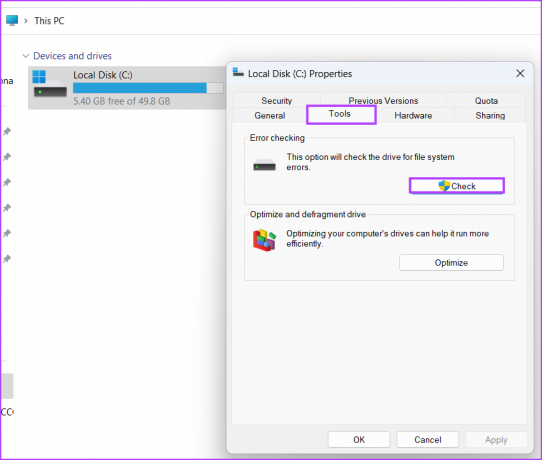
4 veiksmas: Spustelėkite parinktį Nuskaityti diską.
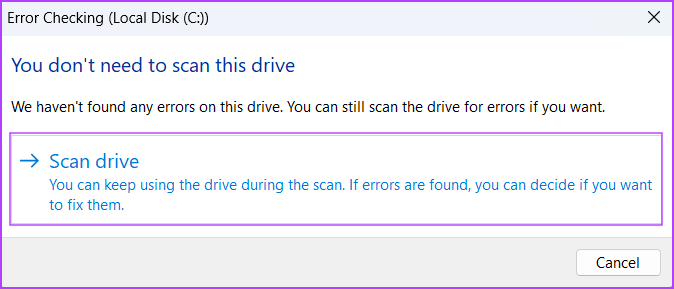
5 veiksmas: Palaukite, kol nuskaitymas bus baigtas. Uždarykite klaidų tikrinimo langą.
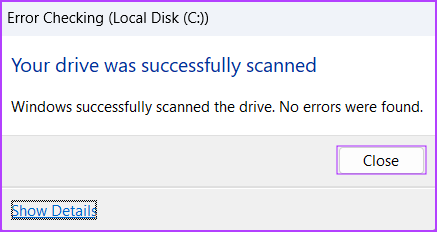
6. Naudokite SFC ir DISM nuskaitymus
Norėdami taisyti trūkstamus arba sugadintus sistemos failus ir aptarnauti „Windows“ vaizdus, galite naudoti sistemos failų tikrinimo (SFC) ir diegimo vaizdo aptarnavimo ir valdymo (DISM) nuskaitymo įrankius. Pakartokite šiuos veiksmus, kad po vieną paleistumėte šiuos nuskaitymus savo kompiuteryje:
1 žingsnis: Paspauskite Windows klavišą, kad atidarytumėte meniu Pradėti, įveskite cmd paieškos juostoje ir spustelėkite parinktį Vykdyti kaip administratoriui.

2 žingsnis: Pasirodys vartotojo abonemento valdymas. Spustelėkite mygtuką Taip.

3 veiksmas: Į komandų eilutę įveskite šią komandą ir paspauskite Enter:
SFC /scannow5 veiksmas: Baigę SFC nuskaitymą įveskite kls ir paspauskite Enter, kad išvalytumėte terminalą.
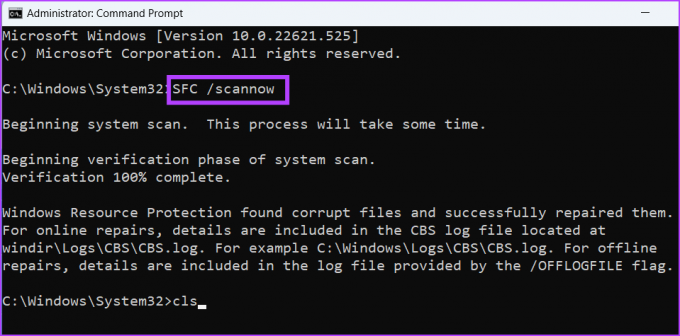
6 veiksmas: Įveskite šias komandas ir vykdykite jas po vieną:
DISM /Prisijungęs /Išvalymo vaizdas /Patikrinkite sveikatą
DISM /Prisijungęs /Išvalymo vaizdas /ScanHealth
DISM /Prisijungęs /Išvalymo vaizdas /Sveikatos atkūrimas
7 veiksmas: Kantriai palaukite, kol šie nuskaitymai bus baigti. Uždarykite komandų eilutės langą ir paleiskite kompiuterį iš naujo.
7. Iš naujo nustatykite kompiuterį
Paskutinė išeitis yra iš naujo nustatyti „Windows“ kompiuterį. Jei visi aukščiau pateikti metodai neturi įtakos atkūrimo taško kūrimui, turite iš naujo nustatyti kompiuterį. Tai daug geriau nei daryti a švarus „Windows 11“ diegimas kur prarasite visus asmeninius failus. Iš naujo nustatydami kompiuterį pasirinkite parinktį Išlaikyti mano failus ir vėliau turėsite įdiegti tik tvarkykles ir kai kurias programas.
Padarykite sistemos atkūrimą vėl veikiančią
Sistemos atkūrimas yra patikimas būdas grąžinti bet kokius pakeitimus, padarytus diegiant arba įdiegus programinę įrangą jūsų sistemoje. Išbandykite pirmiau nurodytus būdus, kad programa vėl pradėtų veikti, kai pamatysite klaidą „Nepavyko sukurti atkūrimo taško 0x80042306“.
Paskutinį kartą atnaujinta 2023 m. birželio 12 d
Aukščiau pateiktame straipsnyje gali būti filialų nuorodų, kurios padeda palaikyti „Guiding Tech“. Tačiau tai neturi įtakos mūsų redakciniam vientisumui. Turinys išlieka nešališkas ir autentiškas.

Parašyta
Abhišekas laikėsi „Windows“ operacinės sistemos nuo tada, kai nusipirko „Lenovo G570“. Kad ir kaip akivaizdu, jis mėgsta rašyti apie „Windows“ ir „Android“ – dvi labiausiai paplitusias, tačiau žaviausias žmonijai prieinamas operacines sistemas. Kai jis nekuria įrašo, jis mėgsta „OnePiece“ ir bet ką, ką gali pasiūlyti „Netflix“.



