Pataisykite užduočių juostos paiešką, kuri neveikia sistemoje „Windows 10“.
Įvairios / / November 28, 2021
Pataisykite užduočių juostos paiešką, kuri neveikia „Windows 10“: Jei susiduriate su problema, kai užduočių juostos paieškoje ieškote tam tikros programos ar failo, bet paieškos rezultatai nieko nepateikia, nesijaudinkite, nes taip pat susiduriate su problema, Užduočių juosta paieška neveikia taip, kaip daugelis kitų vartotojų. Problema, kurią apibūdina vartotojai, yra ta, kad kai jie įveda bet ką užduočių juostos paieškoje, pvz., pasakykite „Nustatymai“ paieškoje, jis net neužbaigs automatiškai, jau nekalbant apie rezultato paiešką.
Trumpai tariant, kai ką nors įvesite paieškos laukelyje, negausite jokių paieškos rezultatų ir pamatysite tik paieškos animaciją. Būtų trys judantys taškai, rodantys, kad paieška veikia, bet atrodo, kad ji nerodo jokių rezultatų, net jei leisite jai veikti 15–30 minučių ir visos jūsų pastangos nueis perniek.
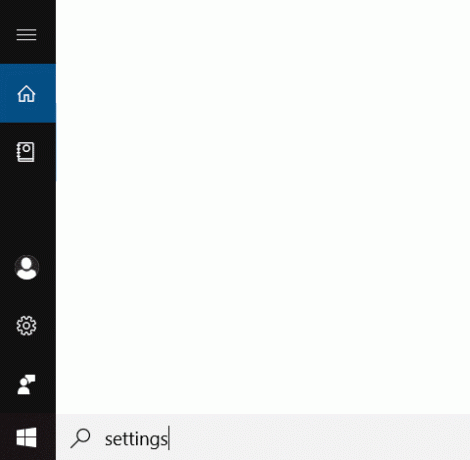
Yra daug priežasčių, kodėl ši problema sukelia, kai kurios iš jų yra: Cortana procesas trukdo paieškai, Windows paieška nepasileidžia automatiškai, paieškos indeksavimo problema, sugadintas paieškos indeksas, sugadinta vartotojo paskyra, puslapio failo dydžio problema ir kt. Taigi, kaip matote, yra daug priežasčių, kodėl paieška neveikia tinkamai, todėl turite išbandyti kiekvieną šiame vadove išvardytą pataisymą. Bet kokiu atveju, negaišdami laiko, pažiūrėkime, kaip tai padaryti
Pataisyti užduočių juostos paieška neveikia sistemoje „Windows 10“. su toliau pateiktu trikčių šalinimo vadovu.Turinys
- Pataisykite užduočių juostos paiešką, kuri neveikia sistemoje „Windows 10“.
- 1 būdas – iš naujo paleiskite kompiuterį
- 2 būdas – užbaikite Cortana procesą
- 3 būdas – iš naujo paleiskite „Windows Explorer“.
- 4 būdas – iš naujo paleiskite „Windows Search Service“.
- 5 būdas – paleiskite „Windows“ paieškos ir indeksavimo trikčių šalinimo įrankį
- 6 būdas – modifikuokite „Windows“ paieškos paslaugą
- 7 būdas – pakeiskite puslapio failo dydį
- 8 būdas – atkurkite „Windows“ paieškos indeksą
- 9 būdas – iš naujo užregistruokite „Cortana“.
- 10 būdas – sukurkite naują administratoriaus vartotojo abonementą
Pataisykite užduočių juostos paiešką, kuri neveikia sistemoje „Windows 10“.
Būtinai sukurti atkūrimo tašką tik tuo atveju, jei kas nors negerai.
Prieš bandant bet kurį toliau išvardytą išplėstinį metodą, patariama atlikti paprastą paleidimą iš naujo, kuris gali padėti išspręsti šią problemą, bet jei tai nepadeda, tęskite.
1 būdas – iš naujo paleiskite kompiuterį
Dauguma technikų pranešė, kad iš naujo paleidus sistemą išsprendžiamos kelios jų įrenginio problemos. Todėl negalime ignoruoti sistemos iš naujo paleidimo svarbos. Pirmasis būdas yra iš naujo paleisti įrenginį ir patikrinti, ar jis nepataiso užduočių juostos paieškos, neveikiančios „Windows 10“ problemos.
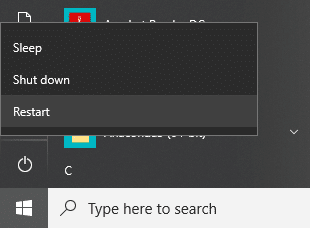
2 būdas – užbaikite Cortana procesą
„Cortana“ procesas gali trukdyti „Windows“ paieškai, nes jie egzistuoja kartu. Taigi turite iš naujo paleisti „Cortana“ procesą, kuris daugeliui vartotojų išsprendė „Windows“ paieškos problemą.
1. Paleiskite užduočių tvarkyklę – dešiniuoju pelės mygtuku spustelėkite užduočių juostą ir pasirinkite Užduočių juostos tvarkyklė.
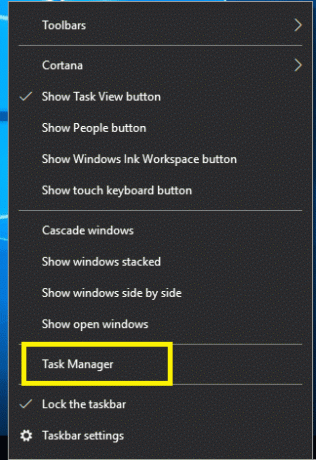
2. Raskite Cortana po Procesų skirtukas.
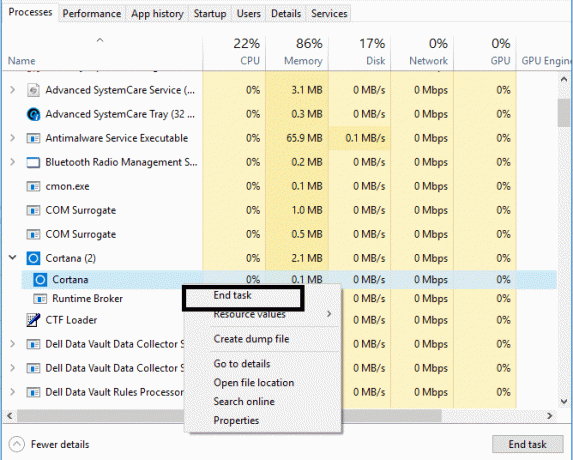
3.Dešiniuoju pelės mygtuku spustelėkite Cortana apdoroti ir pasirinkti Baigti užduotį iš kontekstinio meniu.
Tai iš naujo paleis „Cortana“, kuri turėtų galėti ištaisykite užduočių juostos neveikiančios paieškos problemą bet jei vis tiek įstrigote, tęskite kitą metodą.
3 būdas – iš naujo paleiskite „Windows Explorer“.
1. Paspauskite Ctrl + Shift + Esc klavišus kartu, kad paleistumėte Užduočių tvarkyklė.

2.Rasti explorer.exe sąraše, tada dešiniuoju pelės mygtuku spustelėkite jį ir pasirinkite Baigti užduotį.

3. Dabar „Explorer“ bus uždarytas, o norint vėl jį paleisti, spustelėkite Failas > Vykdyti naują užduotį.

4. Tipas explorer.exe ir paspauskite Gerai, kad paleistumėte Explorer iš naujo.

5. Išeikite iš užduočių tvarkyklės ir turėtumėte tai padaryti Ištaisykite „Windows 10“ neveikiančios užduočių juostos paieškos problemą, jei ne, tęskite naudodami kitą metodą.
4 būdas – iš naujo paleiskite „Windows Search Service“.
1. Paspauskite Windows + R savo sistemoje, kad paleistumėte komandą paleisti, įveskite services.msc ir paspauskite Enter.

2. Dešiniuoju pelės mygtuku spustelėkite „Windows Search“.

3. Čia reikia pasirinkti parinktį Paleisti iš naujo.
Kai paleisite tor sistemą, greičiausiai pamatysite, kad problema išspręsta. Iš naujo paleisdami „Windows“ paieškos paslaugą, jūsų įrenginyje tikrai bus atlikta užduočių juostos paieška.
5 būdas – paleiskite „Windows“ paieškos ir indeksavimo trikčių šalinimo įrankį
Kartais „Windows“ paieškos problemas galima paprasčiausiai išspręsti paleidus integruotą „Windows“ trikčių šalinimo įrankį. Taigi pažiūrėkime, kaip išspręsti šią problemą paleisdami paieškos ir indeksavimo trikčių šalinimo įrankį:
1. Paspauskite „Windows“ klavišas + R tada įveskite valdymo skydelį ir paspauskite Enter, kad atidarytumėte Kontrolės skydelis.

2. Ieškokite Trikčių šalinimo ir spustelėkite Problemų sprendimas.

3. Toliau spustelėkite Peržiūrėti visus kairiajame lango lange.

4. Spustelėkite ir paleiskite Paieškos ir indeksavimo trikčių šalinimo įrankis.

5. Vykdykite ekrane pateikiamas instrukcijas, kad paleistumėte trikčių šalinimo įrankį.

6. Jei randama kokių nors problemų, spustelėkite žymimasis langelis galima prie bet kurio problemų, su kuriomis susiduriate.

7. Trikčių šalinimo įrankis gali tai padaryti Pataisykite užduočių juostos paiešką, kuri neveikia sistemoje „Windows 10“. sutrikimas.
6 būdas – modifikuokite „Windows“ paieškos paslaugą
Jei „Windows“ negali automatiškai paleisti „Windows Search“ paslaugos, susidursite su „Windows Search“ problemomis. Todėl turite įsitikinti, kad Windows paieškos paslaugos paleisties tipas nustatytas kaip Automatic to ištaisykite užduočių juostos neveikiančios paieškos problemą.
1. Paspauskite „Windows“ klavišas + R kad atidarytumėte dialogo langą Vykdyti.
2. Tipas paslaugos.msc ir paspauskite įvesti.

3. Atsidarius services.msc langams reikia surasti „Windows“ paieška.
Pastaba: Paspauskite W klaviatūroje, kad lengvai pasiektumėte Windows paiešką.
4. Dešiniuoju pelės mygtuku spustelėkite „Windows“ paieška ir pasirinkti Savybės.

5. Dabar iš Paleidimo tipas išskleidžiamajame meniu pasirinkite Automatinis ir spustelėkite Bėk jei paslauga neveikia.
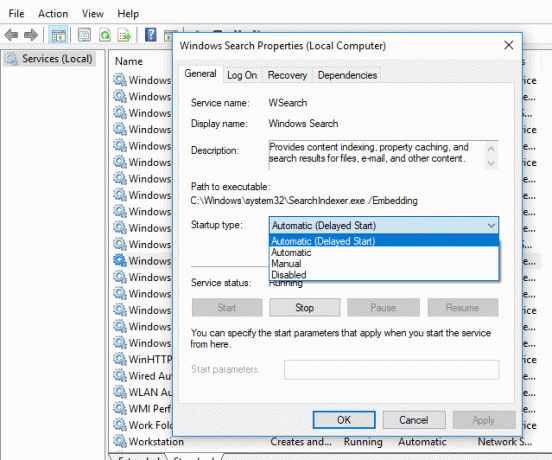
6.Spustelėkite Taikyti, po to OK.
7. Ir vėl dešiniuoju pelės mygtuku spustelėkite „Windows Search“ ir pasirinkite Perkrauti.
8. Iš naujo paleiskite kompiuterį, kad išsaugotumėte pakeitimus.
7 būdas – pakeiskite puslapio failo dydį
Kitas galimas būdas pataisykite užduočių juostos paiešką, kuri neveikia „Windows 10“. didina puslapių failų dydį:
Windows turi virtualiosios atminties koncepciją, kai puslapio failas yra paslėptas sistemos failas su .SYS plėtiniu, kuris paprastai yra jūsų sistemos diske (paprastai C:\ diske). Šis puslapio failas suteikia sistemai papildomos atminties, kad būtų galima sklandžiai susidoroti su darbo krūviais kartu su RAM. Galite sužinoti daugiau apie puslapio failą ir kaip tai padaryti Čia tvarkykite virtualiąją atmintį (puslapio failą) sistemoje „Windows 10“..
1. Pradėkite Vykdyti paspausdami „Windows“ klavišas + R.
2. Tipas sysdm.cpl dialogo lange Vykdyti ir paspauskite Enter.

3. Spustelėkite Išplėstinis skirtukas.
4. Skirtuke „Performance“ turite spustelėti Nustatymai.
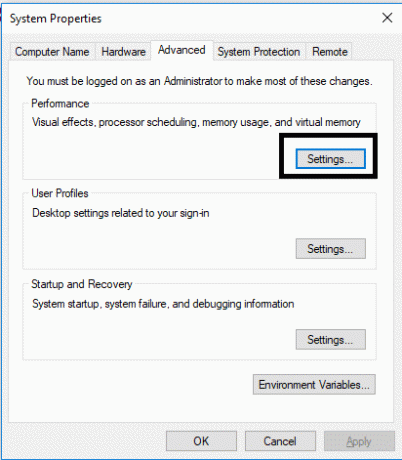
5. Dabar lange Performance Options spustelėkite Išplėstinis skirtukas.
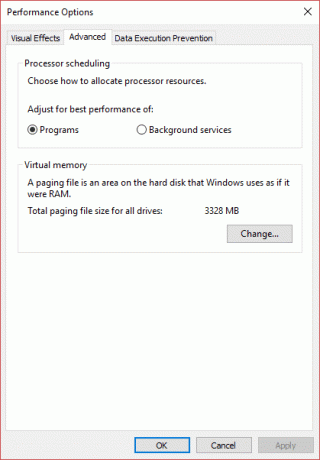
6. Spustelėkite Keisti mygtukas skyriuje Virtuali atmintis.
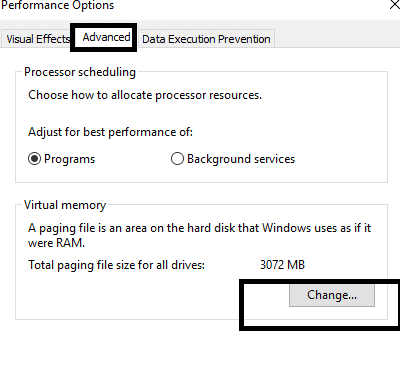
7. Atžymėkite laukelį „Automatiškai tvarkykite visų diskų puslapių failo dydį“, po kurio jis paryškins kitas pasirinktines parinktis.
8. Pažymėkite "Pasirinktinis dydis“ parinktį ir pasižymėkite Mažiausias leistinas ir rekomenduojamas pagal Bendras visų diskų puslapių failo dydis.

Atsižvelgiant į standžiojo disko dydį, galite pradėti didinti Pradinis dydis (MB) ir maksimalus dydis (MB) Pasirinktinis dydis nuo 16 MB ir didžiausias iki 2000 MB. Greičiausiai tai išspręs šią problemą ir „Windows 10“ užduočių juostos paieška vėl veiks.
8 būdas – Atkurkite „Windows“ paieškos indeksą
1. Paspauskite „Windows“ klavišą + R, tada įveskite kontrolė ir paspauskite Enter, kad atidarytumėte Kontrolės skydelis.

2. Valdymo skydo paieškoje įveskite indeksą ir spustelėkite Indeksavimo parinktys.

3. Jei negalite jo ieškoti, atidarykite Valdymo skydą, tada išskleidžiamajame meniu Žiūrėti pagal pasirinkite Mažos piktogramos.
4. Dabar pamatysite Indeksavimo parinktis, tiesiog spustelėkite jį.

5. Spustelėkite Išplėstinis mygtukas lango Indeksavimo parinktys apačioje.

6. Perjunkite į Failų tipai skirtuką ir varnelę "Rodyklės ypatybės ir failo turinys“ skiltyje Kaip šis failas turėtų būti indeksuojamas.

7. Tada spustelėkite Gerai ir dar kartą atidarykite langą Išplėstinės parinktys.
8. Tada į Rodyklės nustatymai skirtuką ir spustelėkite Atstatyti mygtuką, esantį skyriuje Trikčių diagnostika.

9. Indeksavimas užtruks, bet kai jis bus baigtas, neturėtų kilti jokių problemų dėl užduočių juostos paieškos rezultatų sistemoje Windows 10.
9 būdas – Iš naujo užregistruokite „Cortana“.
1.Ieškokite Powershell tada dešiniuoju pelės mygtuku spustelėkite jį ir pasirinkite Vykdykite kaip administratorius.

2.Jei paieška neveikia, paspauskite „Windows“ klavišą + R, tada įveskite šiuos žodžius ir paspauskite Enter:
C:\Windows\System32\WindowsPowerShell\v1.0
3. Dešiniuoju pelės mygtuku spustelėkite powershell.exe ir pasirinkite Vykdykite kaip administratorius.

4. Įveskite šią komandą PowerShell ir paspauskite Enter:
„Get-AppXPackage“ – „Microsoft“ pavadinimas. Windows. Cortana | Foreach {Add-AppxPackage -DisableDevelopmentMode -Register "$($_.InstallLocation)\AppXManifest.xml"}

5. Palaukite, kol baigsis aukščiau pateikta komanda, ir iš naujo paleiskite kompiuterį, kad išsaugotumėte pakeitimus.
6.Pažiūrėkite, ar iš naujo užregistruosite „Cortana“. Ištaisykite „Windows 10“ neveikiančios užduočių juostos paieškos problemą.
10 būdas – Sukurkite naują administratoriaus vartotojo abonementą
1. Norėdami atidaryti, paspauskite „Windows“ klavišą + I Nustatymai ir tada spustelėkite Sąskaitos.

2. Spustelėkite Skirtukas Šeima ir kiti žmonės kairiajame meniu ir spustelėkite Pridėkite ką nors kitą prie šio kompiuterio pagal Kiti žmonės.

3. Spustelėkite Neturiu šio asmens prisijungimo informacijos apačioje.

4. Pasirinkite Pridėkite vartotoją be „Microsoft“ paskyros apačioje.

5. Dabar įveskite naujos paskyros vartotojo vardą ir slaptažodį ir spustelėkite Pirmyn.

6. Kai paskyra bus sukurta, grįšite į paskyros ekraną, kuriame spustelėkite Pakeiskite paskyros tipą.

7. Kai pasirodys iššokantis langas, pakeisti paskyros tipą į Administratorius ir spustelėkite Gerai.

8. Dabar prisijunkite prie anksčiau sukurtos administratoriaus paskyros ir eikite į šį kelią:
C:\Users\Your_Old_User_Account\AppData\Local\Packages\Microsoft. Windows. Cortana_cw5n1h2txyewy
Pastaba: Prieš eidami į aukščiau esantį aplanką, įsitikinkite, kad įjungtas paslėptų failų ir aplankų rodymas.
9. Ištrinkite arba pervardykite aplanką Microsoft. Windows. Cortana_cw5n1h2txyewy.

10. Iš naujo paleiskite kompiuterį ir prisijunkite prie senos vartotojo paskyros, kuri susidūrė su problema.
11. Atidarykite PowerShell ir įveskite šią komandą ir paspauskite Enter:
Add-AppxPackage -Kelias „C:\Windows\SystemApps\Microsoft. Windows. Cortana_cw5n1h2txyewy\Appxmanifest.xml“ -DisableDevelopmentMode -Registruotis

12. Dabar iš naujo paleiskite kompiuterį ir tai tikrai išspręs paieškos rezultatų problemą kartą ir visiems laikams.
Rekomenduojamas:
- Negalite prisijungti prie „WhatsApp Web“? Pataisykite neveikiantį „WhatsApp Web“!
- „Windows“ naujinimai įstrigo? Štai keletas dalykų, kuriuos galite išbandyti!
- „Windows 10“ patarimas: sutaupykite vietos išvalydami „WinSxS“ aplanką
- Kaip iš naujo nustatyti pašto programą „Windows 10“.
Tikiuosi, kad šis straipsnis buvo naudingas ir dabar galite lengvaiIštaisykite „Windows 10“ neveikiančios užduočių juostos paieškos problemą, bet jei vis dar turite klausimų apie šią mokymo programą, nedvejodami užduokite juos komentarų skiltyje.



