7 geriausi būdai, kaip ištaisyti klaidą „nvlddmkm.sys nepavyko“ sistemoje „Windows“
Įvairios / / July 13, 2023
NVIDIA gamina galingus GPU ir užima didžiąją GPU rinkos dalį. Tačiau jų kortelės nėra atsparios klaidoms. Viena iš tokių klaidų yra „nvlddmkm.sys nepavyko“, dėl kurios atsiranda a mėlynas mirties ekranas ir priverčia kompiuterį staiga paleisti iš naujo.

Pagrindinės šios NVIDIA „nvlddmkm.sys“ mėlynojo ekrano klaidos priežastys gali būti netinkamai veikiantis GPU, sugadinta tvarkyklė arba nesuderinamos NVIDIA programos. Aptarsime septynis būdus, kaip išspręsti nesėkmingą klaidą „nvlddmkm.sys failed“ ir leisti jums ramiai žaisti žaidimus.
1. Išjungti greitą paleidimą
Greitas paleidimas padeda greičiau paleisti kompiuterį po išjungimo. Tai užmigdo kompiuterį ir branduolio lygio procesus, kad pasiektų šį žygdarbį. Bet jei šie procesai ir paslaugos sugenda, susidursite su programų ir tvarkyklių klaidomis. Taigi, turėsite išjungti greitą paleidimą ir patikrinti, ar pasirodo nvlddmkm.sys klaida. Štai kaip tai padaryti:
1 žingsnis: Paspauskite Windows + R spartųjį klavišą, kad atidarytumėte dialogo langą Vykdyti.
2 žingsnis: Įklijuokite šį kodą ir paspauskite Enter:
valdyti /pavadinimas Microsoft. PowerOptions /puslapio puslapisGlobalSettings
3 veiksmas: Spustelėkite parinktį „Keisti šiuo metu pasiekiamus nustatymus“.
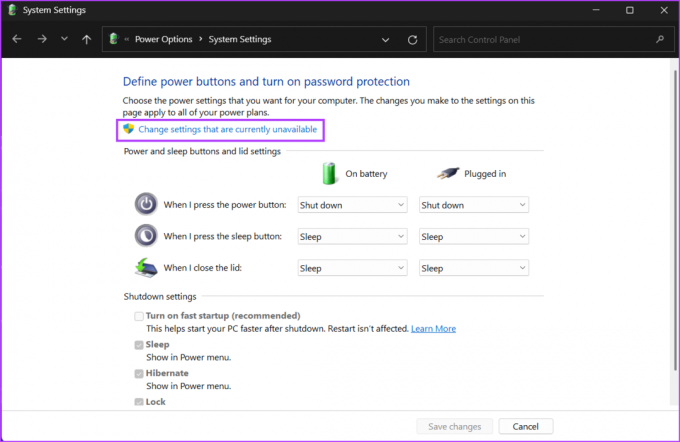
4 veiksmas: Panaikinkite parinkties „Įjungti greitą paleidimą (rekomenduojama)“ žymėjimą. Spustelėkite mygtuką Išsaugoti pakeitimus.

5 veiksmas: Iš naujo paleiskite kompiuterį.
2. Prijunkite GPU į kitą PCIe lizdą
Šis metodas taikomas tik stalinių kompiuterių naudotojams. Išjunkite kompiuterį ir atidarykite spintelę. Atjungę visus laidus ir atsukę jį laikančius varžtus, atsargiai ištraukite GPU iš lizdo. Patikrinkite kaiščius ir nuvalykite nešvarumus nuo GPU ventiliatorių ir PCIe lizdo. Jei pagrindinėje plokštėje turite papildomą PCIe lizdą, įdėkite GPU į esantį arčiau procesoriaus ir vėl prijunkite laidus. Įjunkite kompiuterį ir toliau naudokite GPU, kad patikrintumėte, ar vėl nepasirodo klaida „Vaizdo įrašo TDR gedimas nvlddmkm.sys“.
3. Modifikuoti registrą
Galite pakeisti TDR reikšmę, kuri verčia Windows laukti daugiau laiko, kol atsakys iš GPU. Kadangi šis procesas apima dviejų registro įrašų kūrimą, patariame tai padaryti sukurkite atsarginę registro atsarginę kopiją prieš tai darydami. Išsaugokite registro atsarginę kopiją USB atmintinėje, kad padidintumėte saugumą. Dabar pakartokite šiuos veiksmus:
1 žingsnis: Paspauskite Windows klavišą, kad atidarytumėte meniu Pradėti, įveskite cmd paieškos juostoje ir vienu metu paspauskite Ctrl + Shift + Enter spartųjį klavišą.

2 žingsnis: Atsidarius vartotojo abonemento valdymo langui, spustelėkite mygtuką Taip.

3 veiksmas: Įveskite šią komandą ir paspauskite Enter:
reg pridėti "HKEY_LOCAL_MACHINE\SYSTEM\CurrentControlSet\Control\GraphicsDrivers" /v TdrDelay /t REG_DWORD /d 60 /f4 veiksmas: Po to įveskite šią komandą ir paspauskite Enter:
reg pridėti "HKEY_LOCAL_MACHINE\SYSTEM\CurrentControlSet\Control\GraphicsDrivers" /v TdrDdiDelay /t REG_DWORD /d 60 /f
5 veiksmas: Uždarykite komandų eilutės langą. Iš naujo paleiskite kompiuterį, kad pritaikytumėte pakeitimus.
4. Pašalinkite kitas NVIDIA programas
Kai kurie vartotojai nustatė, kad NVIDIA Broadcast programa jų kompiuteriuose sukėlė nvlddmkm.sys klaidą. Jei naudojate tą pačią programą, pašalinkite ją naudodami nustatymų programą. Štai kaip tai padaryti:
1 žingsnis: Dešiniuoju pelės mygtuku spustelėkite mygtuką Pradėti, kad paleistumėte Power User meniu. Spustelėkite parinktį Įdiegtos programos.

2 žingsnis: Sąraše suraskite NVIDIA Broadcast programą. Spustelėkite šalia jo esančią trijų horizontalių taškų piktogramą. Pasirinkite parinktį Pašalinti.

3 veiksmas: Spustelėkite mygtuką Pašalinti.

4 veiksmas: Palaukite, kol programa bus visiškai pašalinta, ir iš naujo paleiskite kompiuterį.
5. Nepakankamas GPU laikrodis
„Vaizdo įrašo TDR gedimas nvlddmkm.sys“ taip pat gali įvykti, jei GPU perkaista. Taigi, galite pabandyti sumažinti savo GPU naudodami programą, skirtą jūsų kompiuterio pagrindinei plokštei arba MSI Afterburner. Pakartokite šiuos veiksmus:
1 žingsnis: Atsisiųskite ir įdiekite MSI Afterburner savo kompiuteryje.
Atsisiųskite MSI Afterburner
2 žingsnis: Paleiskite MSI Afterburner programą.
3 veiksmas: Turite sureguliuoti pagrindinį GPU laikrodį. Užsirašykite dabartinę pagrindinio laikrodžio ir atminties laikrodžio reikšmę. Po to sureguliuokite slankiklį, kad sumažintumėte pagrindinio laikrodžio reikšmę 100 MHz.

4 veiksmas: Spustelėkite varnelės piktogramą, kad pritaikytumėte nustatymus.

5 veiksmas: Paleiskite daug GPU naudojančią programą arba žaidimą ir patikrinkite, ar jūsų BSOD klaida yra tokia pati.
6. Iš naujo įdiekite GPU tvarkykles naudodami DDU
Laikui bėgant tvarkyklės gali būti sugadintos ir pasenusios. Taigi, galite atnaujinti savo GPU tvarkykles. Štai kaip tai padaryti:
1 žingsnis: Dešiniuoju pelės mygtuku spustelėkite mygtuką Pradėti, kad atidarytumėte Power User meniu. Pasirinkite parinktį Įrenginių tvarkytuvė.

2 žingsnis: Išplėskite parinktį Ekrano adapteriai. Dešiniuoju pelės mygtuku spustelėkite jį ir pasirinkite parinktį Atnaujinti tvarkyklę.

3 veiksmas: Spustelėkite parinktį Ieškoti automatiškai tvarkyklių. Palaukite, kol įrankis atsisiųs ir įdiegs naujausias tvarkykles jūsų kompiuteryje.
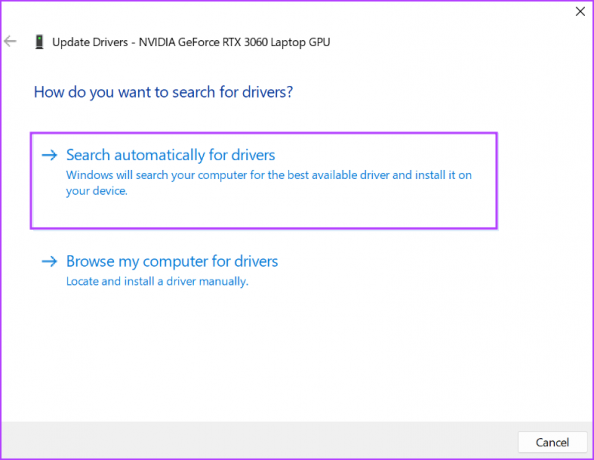
4 veiksmas: Uždarykite įrenginių tvarkytuvę.

Bet jei tvarkyklės naujinimas neturi jokio poveikio, turite naudoti Display Driver Uninstaller (DDU), kad visiškai nuvalykite esamas NVIDIA GPU tvarkykles ir tada įdiekite juos iš naujo. Pakartokite šiuos veiksmus:
1 žingsnis: Atsisiųskite „Display Driver Uninstaller“ įrankį.
Atsisiųskite DDU
2 žingsnis: Ištraukite nešiojamąją versiją savo kompiuteryje. Tada atidarykite aplanką Display Driver Uninstaller (DDU) ir paleiskite programą.
3 veiksmas: Kai pasirodys vartotojo abonemento valdymo langas, spustelėkite mygtuką Taip.
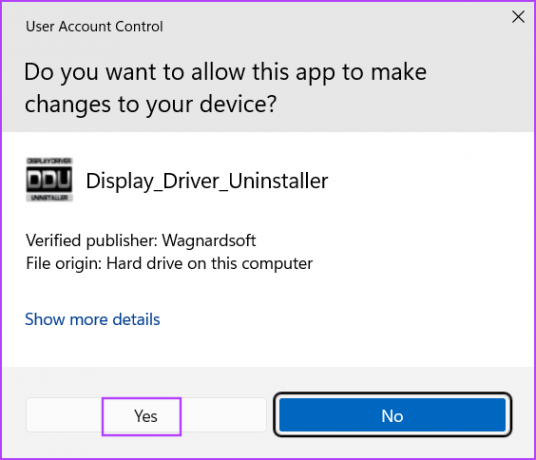
4 veiksmas: Spustelėkite išskleidžiamąjį sąrašą Pasirinkti įrenginio tipą ir spustelėkite GPU parinktį.

5 veiksmas: Išplėskite kitą pasirinktų įrenginių išskleidžiamąjį sąrašą ir spustelėkite parinktį NVIDIA.

6 veiksmas: Spustelėkite parinktį Išvalyti ir paleisti iš naujo.

7 veiksmas: Ekrano tvarkyklės pašalinimo programa pašalins GPU tvarkykles ir iš naujo paleis kompiuterį.
8 veiksmas: Apsilankykite NVIDIA tvarkyklės atsisiuntimo puslapyje ir atsisiųskite atitinkamą žaidimams paruoštą tvarkyklę savo GPU.

9 veiksmas: Paleiskite diegimo failą. Vykdykite ekrane pateikiamus nurodymus, kad užbaigtumėte diegimą.
7. Pakeiskite GPU
Jei jūsų GPU vis tiek susiduria su BSOD klaidomis, tai rodo aparatūros gedimą, kuris yra retas atvejis. Išbandykite GPU kitoje sistemoje ir patikrinkite, ar jame nėra tų pačių BSOD klaidų. Jei jūsų GPU taikoma garantija, galite susisiekti su gamintoju ir sutvarkyti. Tačiau jei garantija pasibaigė, turėsite pakeisti GPU. Tuo tarpu įprastoms užduotims atlikti galite naudoti integruotą GPU.
Žaisti žaidimus be BSOD klaidų
Tai buvo septyni būdai, kaip ištaisyti klaidą „nvlddmkm.sys nepavyko“ sistemoje „Windows“. Pradėkite nuo greito paleidimo funkcijos išjungimo ir pakeiskite TDR reikšmes. Po to paleiskite GPU ir visiškai iš naujo įdiekite NVIDIA tvarkykles naudodami Display Driver Uninstaller įrankį.
Paskutinį kartą atnaujinta 2023 m. birželio 13 d
Aukščiau pateiktame straipsnyje gali būti filialų nuorodų, kurios padeda palaikyti „Guiding Tech“. Tačiau tai neturi įtakos mūsų redakciniam vientisumui. Turinys išlieka nešališkas ir autentiškas.

Parašyta
Abhišekas laikėsi „Windows“ operacinės sistemos nuo tada, kai nusipirko „Lenovo G570“. Kad ir kaip akivaizdu, jis mėgsta rašyti apie „Windows“ ir „Android“ – dvi labiausiai paplitusias, tačiau žaviausias žmonijai prieinamas operacines sistemas. Kai jis nekuria įrašo, jis mėgsta „OnePiece“ ir bet ką, ką gali pasiūlyti „Netflix“.



