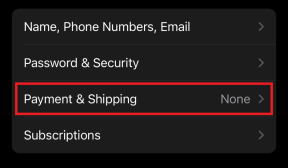9 geriausi būdai, kaip pataisyti „HomePod“, kuris nerodomas „Home“ programoje
Įvairios / / July 13, 2023
„Home“ programa „iPhone“ ar „iPad“ yra būtina norint valdyti „HomePod“, „HomePod Mini“, „Apple TV“ ir kitus išmaniuosius įrenginius. „HomePod“ vartotojai gali pridėti kelis aliarmus ir laikmačius ir net iš naujo nustatyti įrenginį, kai jis tinkamai neveikia. Tačiau kai kurie vartotojai turi skundėsi dėl HomePod iš pradžių nerodomas „Home“ programoje. Jei susidūrėte su tuo pačiu, štai geriausi būdai, kaip padaryti „HomePod“ aptinkamą „Home“ programoje.

Dėl sklandaus integravimo su Apple TV, iPad ir kitais įmonės įrenginiais HomePod yra gana populiarus tarp vartotojų. „Apple“ taip pat siūlo nebrangų „HomePod Mini“, kad galėtumėte mėgautis turtinga garso patirtimi namuose ar biure. Įrenginys, kuris nerodomas „Home“ programoje, gali jus nuvilti. Išspręskime problemą kartą ir visiems laikams.
1. Iš naujo paleiskite „HomePod“ ir patikrinkite
Kad tinkamai veiktų, „HomePod“ turi būti visą laiką prijungtas prie maitinimo šaltinio. Jei išjungėte maitinimo šaltinį, „HomePod“ gali nepasirodyti „Home“ programoje. Taip pat galite greitai paleisti įrenginį iš naujo, atjungdami įrenginį nuo maitinimo šaltinio ir po kelių minučių vėl prijungdami.
Dabar atidarykite „Home“ programą „iPhone“ ir pažiūrėkite, ar pasirodo „HomePod“.
2. Iš naujo paleiskite „Home“ programą
Galite iš naujo paleisti „Home“ programą „iPhone“ arba „iPad“ įrenginyje ir dar kartą pabandyti patikrinti, ar yra „HomePod“.
1 žingsnis: Braukite aukštyn ir palaikykite iš apačios, kad atidarytumėte naujausių programų meniu.
2 žingsnis: Perbraukite aukštyn pagrindinį puslapį, kad uždarytumėte programą.

3 veiksmas: Paleiskite „Home“ programą ir pagrindiniame puslapyje patikrinkite „HomePod“.
3. Iš naujo nustatykite „HomePod“.
„HomePod“ galite lengvai nustatyti iš naujo naudodami „Home“ programą. Tačiau kadangi įrenginys nerodomas programoje, atlikite toliau nurodytus veiksmus, kad užbaigtumėte nustatymo iš naujo procesą.
1 žingsnis: Atjunkite „HomePod“ arba „HomePod Mini“ maitinimo adapterį. Palaukite maždaug 10–20 sekundžių ir vėl įjunkite.
2 žingsnis: Palaukite 10 sekundžių ir palieskite ir palaikykite „HomePod“ viršuje.
3 veiksmas: Balta besisukanti lemputė turi tapti raudona. Laikykite pirštą taip, kaip jis yra ant „HomePod“.
4 veiksmas: Pakelkite pirštą, kai išgirsite tris pyptelėjimus ir Siri pasakys apie „HomePod“ nustatymą iš naujo.

Baigę nustatymo iš naujo procesą, nustatykite jį nuo nulio ir patikrinkite „Home“ programoje.
4. Įgalinkite „Home“ „iCloud“.
„Home“ programa taip pat pasiekiama „iPad“ ir „Mac“. Jei bandote pasiekti savo „HomePod“ iš jo, turite įjungti tą patį „iCloud“. „Home“ programa remiasi „iCloud“, kad sinchronizuotų jūsų įrenginius įvairiose platformose. Štai ką reikia padaryti.
1 žingsnis: Atidarykite „iPhone“ nustatymų programą.
2 žingsnis: Eikite į savo profilį ir pasirinkite „iCloud“.

3 veiksmas: Išskleiskite Rodyti viską ir įgalinkite „Home“ programą „iCloud“.
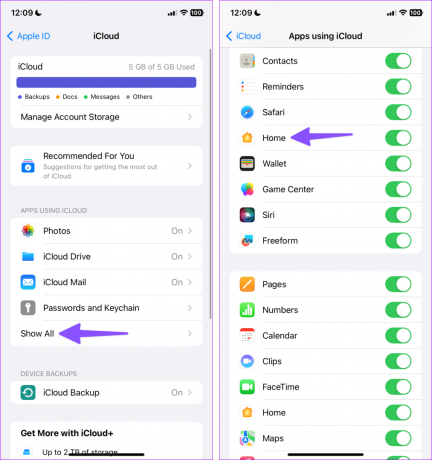
Gali praeiti šiek tiek laiko, kol „HomePod“ pasirodys jūsų „iPad“ ir „Mac“ namų programoje.
5. Patikrinkite „HomePod“ valdymo centre
„Apple“ automatiškai prideda namų ir atitinkamų įrenginių sparčiuosius klavišus valdymo centre. Galite braukti žemyn iš viršutinio dešiniojo kampo, kad pasiektumėte valdymo centrą ir tvarkytumėte visus prijungtus įrenginius.
Taip pat galite bakstelėti parinktį „Pagrindinis“ ir pabandyti ieškoti „HomePod“.

6. Iš naujo įdiekite „Home App“.
Galite iš naujo įdiegti „Home“ programą savo „iPhone“ ir patikrinti, ar rodomas „HomePod“.
1 žingsnis: Ilgai paspauskite „Home“ programą ir pasirinkite Pašalinti programą. Bakstelėkite Ištrinti programą.
2 žingsnis: Eikite į „App Store“ ir įdiekite „Home“ programą.

7. Atkurkite „HomePod“ naudodami „Mac“ arba asmeninį kompiuterį
Jei anksčiau pateiktos gudrybės neveikia, naudokite „Mac“ arba asmeninį kompiuterį, kad atkurtumėte „HomePod“.
1 žingsnis: Naudokite pateiktą USB-C laidą ir prijunkite „HomePod“ prie „Mac“ arba asmeninio kompiuterio.
2 žingsnis: Palaukite kelias sekundes. Atidarykite „Finder“ „Mac“ arba naujausią „iTunes“ programą sistemoje „Windows“.
3 veiksmas: Pasirinkite „HomePod“ ir paspauskite „Atkurti HomePod“.

„Mac“ arba „PC“ siunčia įspėjimą, kai „HomePod“ atkūrimo procesas baigiamas.
8. Atnaujinkite iPhone ir iPad
„Apple“ atnaujina „Home“ programą naudodama sistemos programinę įrangą. Galite įdiegti naujausią „iOS“ ir „iPadOS“ naujinį savo „iPhone“ ir „iPad“ ir mėgautis visomis naujomis „Home“ programos funkcijomis. Naujausias naujinimas taip pat išsprendžia visas „Home“ programos problemas.
1 žingsnis: Atidarykite programą „Nustatymai“ ir slinkite į „Bendra“.
2 žingsnis: Pasirinkite Programinės įrangos naujinimas ir įdiekite naujausią iOS versiją savo iPhone.

Jei „HomePod“ vis tiek nerodomas „Home“ programoje, turite susisiekti su „Apple“ palaikymo komanda. Rezervuokite laiką artimiausiame aptarnavimo centre ir jį patikrins profesionalai.
Pradėkite naudoti „HomePod“.
Nors „HomePod“ palaiko „Apple Music“, galite groti mėgstamus kūrinius iš „Spotify“., „YouTube Music“ ir „Amazon Music“. Kuris triukas jums pasiteisino? Pasidalykite savo išvadomis toliau pateiktuose komentaruose.
Paskutinį kartą atnaujinta 2023 m. birželio 19 d
Aukščiau pateiktame straipsnyje gali būti filialų nuorodų, kurios padeda palaikyti „Guiding Tech“. Tačiau tai neturi įtakos mūsų redakciniam vientisumui. Turinys išlieka nešališkas ir autentiškas.

Parašyta
Parth anksčiau dirbo EOTO.tech, skaitė technologijų naujienas. Šiuo metu jis yra laisvai samdomas „Guiding Tech“, rašo apie programų palyginimą, mokymo programas, programinės įrangos patarimus ir gudrybes bei gilinasi į „iOS“, „Android“, „MacOS“ ir „Windows“ platformas.