6 geriausi būdai taisyti Nepavyko paleisti EXE failų sistemoje „Windows 11“.
Įvairios / / July 14, 2023
EXE (vykdomojo) failo formatas yra skirtas vykdomosioms programoms, kurios gali veikti sistemoje Windows. Vykdant EXE failą sistemoje „Windows“ yra paprasta. Tačiau jei gausite tuos failus iš eskizinių šaltinių, susidursite su tokiomis problemomis kaip virusinės infekcijos, neteisingos failų asociacijos arba sugadinti registro įrašai, kurie gali sukelti trikdžių. Kai taip atsitiks, „Windows“ gali atidaryti jūsų EXE failai Notepad arba nesugeba jų paleisti.

Jei kyla problemų atidarant programas arba paleidžiant sąrankos failus „Windows 11“ kompiuteryje, nesijaudinkite. Šiame įraše yra naudingų trikčių šalinimo patarimų, kurie padės išspręsti pagrindinę problemą.
1. Ieškokite kenkėjiškų programų
Kenkėjiškų programų infekcijos dažnai gali sutrikdyti Windows veiklą ir neleisti EXE failams paleisti jūsų kompiuteryje. Vadinasi, jums reikės paleiskite visą sistemos nuskaitymą naudodami „Windows Defender“. arba trečiosios šalies antivirusinę programą, kuria pasitikite.

Jei nuskaitymas aptinka kokių nors grėsmių, atlikite rekomenduojamus veiksmus, kad pašalintumėte jas iš kompiuterio.
2. Redaguoti registro failus
Neteisingi arba sugadinti registro įrašai taip pat gali neleisti Windows kartais atidaryti EXE failų. Norėdami tai išspręsti, turite rankiniu būdu ištaisyti registro įrašus, susijusius su EXE failais.
Kadangi registro failuose yra svarbių „Windows“ ir jos paslaugų nustatymų, verta tai padaryti visų registro failų atsargines kopijas arba sukurti atkūrimo tašką prieš tęsiant.
1 žingsnis: Paspauskite Windows + R spartųjį klavišą, kad atidarytumėte dialogo langą Vykdyti. Tipas regedit laukelyje ir paspauskite Enter.

2 žingsnis: Kai pasirodys vartotojo abonemento valdymo (UAC) raginimas, pasirinkite Taip, kad tęstumėte.

3 veiksmas: Įklijuokite šį kelią į adreso juostą viršuje ir paspauskite Enter.
HKEY_CLASSES_ROOT\.exe
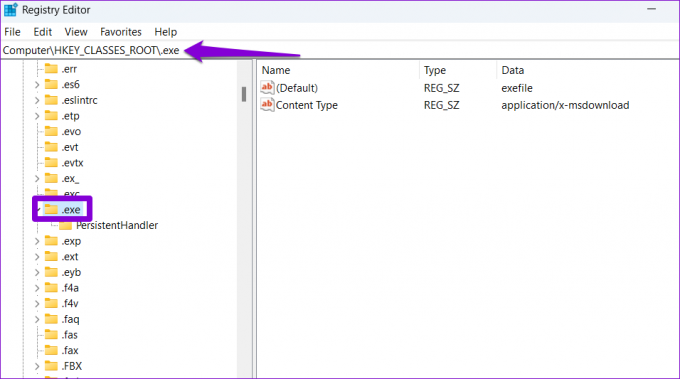
4 veiksmas: Dukart spustelėkite Default įrašą dešinėje srityje ir įveskite exefile lauke Vertės duomenys. Tada spustelėkite Gerai.
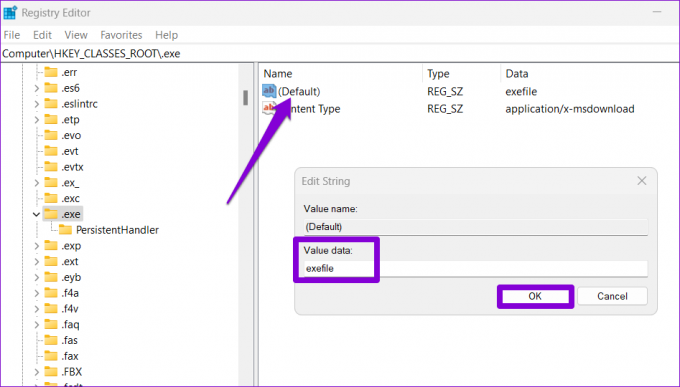
5 veiksmas: Įklijuokite šį kelią į adreso juostą ir paspauskite Enter, kad greitai pereitumėte prie komandos klavišo.
Kompiuteris\HKEY_CLASSES_ROOT\exefile\shell\open\command
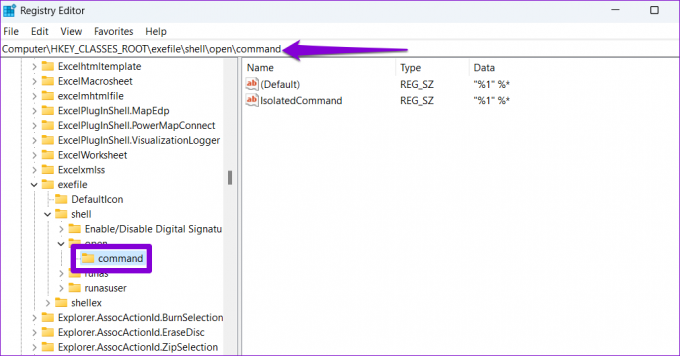
6 veiksmas: Dukart spustelėkite Default įrašą dešinėje srityje, įveskite “%1” %* lauke Reikšmės duomenys ir paspauskite Gerai.
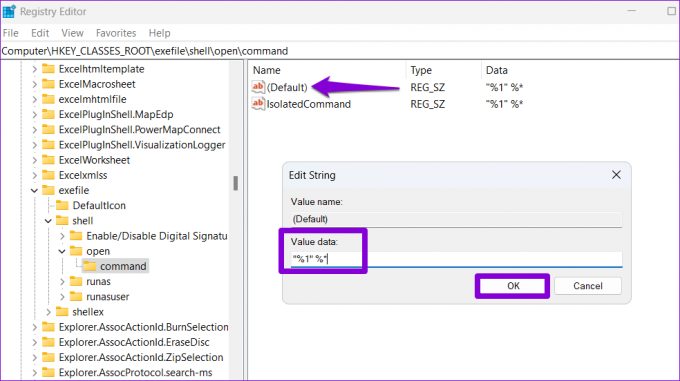
Atlikę aukščiau nurodytus veiksmus, iš naujo paleiskite kompiuterį ir patikrinkite, ar galite atidaryti EXE failus.
3. Pataisykite sugadintų EXE failų asociaciją
Galite pabandyti pataisyti EXE failų susiejimą sistemoje Windows naudodami komandų eilutę. Nesijaudinkite, šis procesas nėra toks bauginantis, kaip gali atrodyti, ir jums reikia tik paleisti vieną komandą. Štai kaip galite tai padaryti.
1 žingsnis: Dešiniuoju pelės mygtuku spustelėkite piktogramą Pradėti ir sąraše pasirinkite Terminalas (administratorius).

2 žingsnis: Pasirinkite Taip, kai pasirodys vartotojo abonemento valdymo (UAC) raginimas.

3 veiksmas: Konsolėje įklijuokite šią komandą ir paspauskite Enter.
assoc .exe=exefile
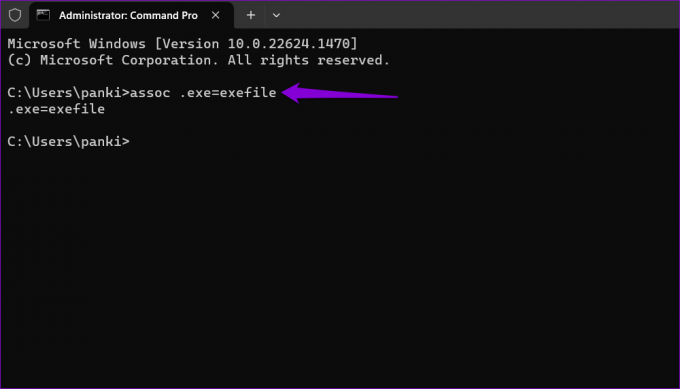
Paleidę aukščiau pateiktą komandą, pabandykite dar kartą atidaryti visus EXE failus.
4. Paleiskite programą suderinamumo režimu
„Windows 11“ siūlo suderinamumo režimo funkciją, kuri leidžia jums paleiskite programas senesnių „Windows“ versijų suderinamumo nustatymuose. Jei Windows negali paleisti konkretaus EXE failo, pabandykite jį paleisti suderinamumo režimu ir pažiūrėkite, ar tai padeda.
1 žingsnis: Dešiniuoju pelės mygtuku spustelėkite probleminį EXE failą ir pasirinkite Ypatybės.

2 žingsnis: Perjunkite į skirtuką Suderinamumas ir pažymėkite žymimąjį laukelį „Vykdyti šią programą suderinamumo režimu“.

3 veiksmas: Išskleidžiamajame meniu pasirinkite „Windows 8“ ir paspauskite „Taikyti“, tada – „Gerai“.
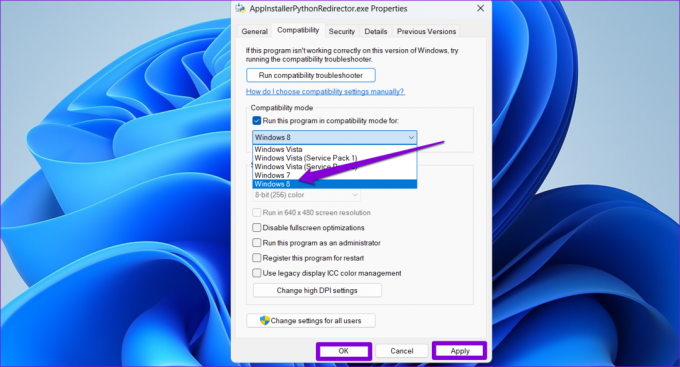
Pabandykite dar kartą atidaryti EXE failą ir pažiūrėkite, ar jis veikia.
5. Patikrinkite programos failų aplanko vietą registre
Aplankas Program Files paprastai yra pagrindiniame diske, kuriame įdiegta Windows. Tačiau jei bet kokiu būdu perkėlėte arba pakeitėte šį aplanką, „Windows“ gali nepavykti atidaryti įdiegtų programų. Štai ką galite padaryti, kad tai ištaisytumėte.
1 žingsnis: Užduočių juostoje spustelėkite didinimo piktogramą, įveskite registro redaktorius paieškos laukelyje ir pasirinkite Vykdyti kaip administratorių.
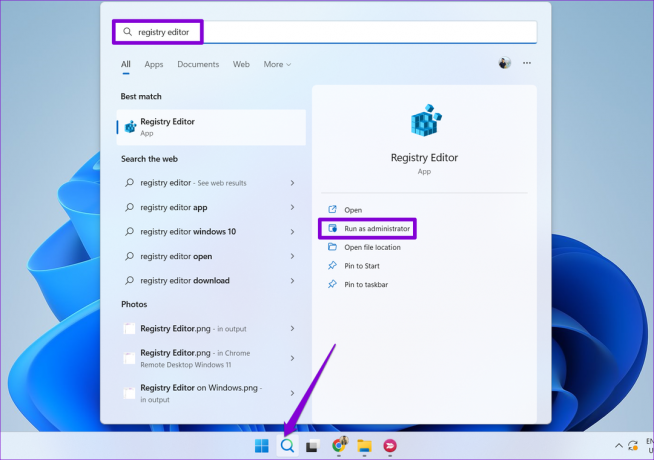
2 žingsnis: Pasirinkite Taip, kai pasirodys vartotojo abonemento valdymo (UAC) raginimas.

3 veiksmas: Adreso juostoje įveskite šį kelią ir paspauskite Enter.
HKEY_LOCAL_MACHINE\SOFTWARE\Microsoft\Windows\CurrentVersion

4 veiksmas: Dukart spustelėkite ProgramFilesDir eilutės reikšmę dešinėje srityje, įveskite C:\Programų failai lauke Reikšmės duomenys ir paspauskite Gerai.
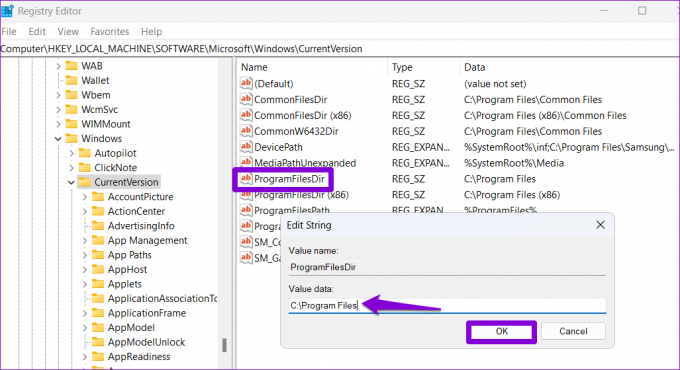
5 veiksmas: Dukart spustelėkite įrašą ProgramFilesDir (x86), įveskite C:\Programų failai (x86) teksto lauke ir paspauskite Gerai.

Atlikę aukščiau nurodytus pakeitimus, iš naujo paleiskite kompiuterį ir patikrinkite, ar problema vis dar išlieka.
6. Sukurkite naują vartotojo paskyrą
Jei jūsų EXE failai vis tiek neatsidaro, kai kurie svarbūs duomenys, susiję su jūsų vartotojo paskyra, gali būti sugadinti. Tokiu atveju geriausias pasirinkimas yra sukurti ir perjungti naują vartotojo paskyrą. Štai kaip tai padaryti.
1 žingsnis: Paspauskite „Windows + I“ klaviatūrą, kad atidarytumėte „Nustatymų“ programą. Eikite į skirtuką Paskyros ir spustelėkite Kiti vartotojai.

2 žingsnis: Spustelėkite mygtuką Pridėti paskyrą.

3 veiksmas: „Microsoft“ paskyros lange spustelėkite „Neturiu šio asmens prisijungimo informacijos“ ir vykdykite ekrane pateikiamus nurodymus, kad sukurtumėte naują vartotojo paskyrą.

Prisijunkite naudodami naujai sukurtą paskyrą. Po to „Windows“ turėtų galėti paleisti EXE failus be problemų.
Pagyvinkite savo EXE failus
Negalėdami atidaryti EXE failų sistemoje „Windows 11“, negalėsite įdiegti ar paleisti mėgstamų programų. Laimei, tai nieko, ko negalite pataisyti patys. Peržiūrėkite aukščiau pateiktus patarimus ir toliau pateiktuose komentaruose praneškite mums, kas jums buvo naudinga.
Paskutinį kartą atnaujinta 2023 m. birželio 12 d
Aukščiau pateiktame straipsnyje gali būti filialų nuorodų, kurios padeda palaikyti „Guiding Tech“. Tačiau tai neturi įtakos mūsų redakciniam vientisumui. Turinys išlieka nešališkas ir autentiškas.

Parašyta
Pankilas pagal profesiją yra statybos inžinierius, kuris savo kelią pradėjo kaip rašytojas EOTO.tech. Neseniai jis prisijungė prie „Guiding Tech“ kaip laisvai samdomas rašytojas, kad apžvelgtų „Android“, „iOS“, „Windows“ ir žiniatinklio naudojimo instrukcijas, paaiškinimus, pirkimo vadovus, patarimus ir gudrybes.



