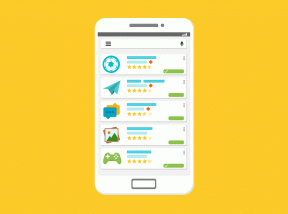Kaip naudoti SEQ lauko kodą Word dokumentui sunumeruoti
Įvairios / / July 14, 2023
„Microsoft Word“ ženklelių ir numeravimo funkcija gali būti naudojamas lygiuoti ir numerio tekstas dokumente. Tačiau geriausia jį naudoti dokumentuose su įprastine arba paprasta numeracija. Jei dokumente yra paprastas sąrašas, kuriame tinka paprastas a, b, c arba 1, 2, 3, tada Word ženklelių ir numeravimo funkcija yra skirta jums. „Word“ gali juos automatiškai atnaujinti ir netgi paversti kelių lygių sąrašu.

Tačiau, jei dirbate su netradicine numeracija, panašia į tai, ką naudojate teisės aktuose, apsvarstykite galimybę numeruoti su sekos laukais. „Microsoft Word“ turi sekos nustatymo lauko (SEQ Field) funkciją, kuri leidžia nustatyti norimą numeracijos tipą. Štai kaip naudoti SEQ lauko kodą „Microsoft Word“.
Kaip įterpti SEQ lauką „Microsoft Word“.
„Microsoft Word“ norint pradėti paprastą sunumeruotą sąrašą, vėliau reikia įvesti skaičių, tašką ir šiek tiek teksto. Tai atlikus, „Word“ automatiškai pradės jums numeruotą sąrašą. Tačiau kuriant netradicinius sunumeruotus sąrašus, reikia įterpti lauko kodą. Štai kaip tai padaryti:
1 žingsnis: Užduočių juostoje spustelėkite mygtuką Pradėti ir įveskite žodį norėdami ieškoti programos.

2 žingsnis: Rezultatuose spustelėkite „Microsoft Word“ programą arba dokumentą, kad jį atidarytumėte.

3 veiksmas: Užveskite žymeklį ant dokumento, kurio numeraciją norite įterpti.
4 veiksmas: Word juostelėje spustelėkite skirtuką Įterpti.

5 veiksmas: Grupėje Tekstas spustelėkite išskleidžiamąjį meniu Greitosios dalys.

6 veiksmas: Išskleidžiamajame meniu pasirinkite parinktį Laukas, kad paleistumėte dialogo langą Laukas.

7 veiksmas: Skiltyje Laukų pavadinimai pasirinkite Eil.

8 veiksmas: Skiltyje Išplėstinės lauko ypatybės įveskite unikalų identifikatorių šalia SEQ teksto laukelyje Lauko kodai. Pavyzdžiui, unikalus SEQ sąrašas.

9 veiksmas: Dialogo lango laukas apačioje, kairėje, spustelėkite mygtuką Parinktys, kad paleistumėte lauko parinkčių teksto laukelį.

10 veiksmas: Spustelėkite skirtuką Field Specific Switches ir spustelėkite \r iš Switches parinkties.

11 veiksmas: Spustelėkite Pridėti į lauką.

12 veiksmas: Teksto laukelyje Lauko kodai pridėkite pageidaujamą skaičių, nuo kurio norite pradėti seką. Pavyzdžiui, SEQ unikalus sąrašas\r 1

13 veiksmas: Spustelėkite Gerai, kad grįžtumėte į dialogo langą Laukas.

14 veiksmas: Spustelėkite Gerai, kad įterptumėte lauko kodą į savo Word dokumentą.
Naujas numeris bus įterptas į jūsų Word dokumentą. Tačiau norėdami sukurti seką, turite pakartoti kai kuriuos anksčiau nurodytus veiksmus.
Kaip sukurti skaičių seką „Microsoft Word“.
Įdėję pirmąjį SEQ lauką, galite sukurti seką. Štai kaip tai padaryti:
1 žingsnis: Perkelkite žymeklį į dokumentą, kur norite tęsti seką.
2 žingsnis: Word juostelėje spustelėkite skirtuką Įterpti.

3 veiksmas: Grupėje Tekstas spustelėkite išskleidžiamąjį meniu Greitosios dalys.

4 veiksmas: Išskleidžiamajame meniu pasirinkite parinktį Laukas, kad paleistumėte dialogo langą Laukas.

5 veiksmas: Skiltyje Laukų pavadinimai pasirinkite Eil.

6 veiksmas: Skiltyje Išplėstinės lauko ypatybės įveskite unikalų identifikatorių šalia SEQ teksto laukelyje Lauko kodai. Pavyzdžiui, unikalus SEQ sąrašas.

7 veiksmas: Dialogo lango laukas apačioje, kairėje, spustelėkite mygtuką Parinktys, kad paleistumėte lauko parinkčių teksto laukelį.

8 veiksmas: Spustelėkite skirtuką Konkrečių laukų jungikliai ir spustelėkite \n iš jungiklių parinkties.

9 veiksmas: Spustelėkite Pridėti prie lauko ir laukų kodų teksto laukelis turėtų atrodyti taip: „SEQ unikalus sąrašas\n“.

10 veiksmas: Spustelėkite Gerai, kad grįžtumėte į dialogo langą Laukas.

11 veiksmas: Spustelėkite Gerai, kad įterptumėte lauko kodą į savo Word dokumentą.

Atlikus pirmiau nurodytus veiksmus, į dokumentą turėtų būti įterptas kitas sekos skaičius. Pakartokite veiksmus, kad gautumėte kitą skaičių iš eilės.
Kaip redaguoti skaičių seką „Microsoft Word“.
Jei norite redaguoti seką, štai ką turite padaryti:
1 žingsnis: Pažymėkite sekos pradžią „Word“ dokumente. Jei nesate tikri dėl sekos vietos, spustelėkite spartųjį klavišą Alt + F9, tada pažymėkite sekos pradžią.

2 žingsnis: Pažymėję seką, spustelėkite ją dešiniuoju pelės mygtuku.
3 veiksmas: Iš rodomų parinkčių pasirinkite Redaguoti lauką ir bus paleistas dialogo langas Laukas, kuriame galėsite atlikti pakeitimus.

Importuokite stilius iš Word dokumento
Jei norite sutaupyti laiko dirbdami su Word dokumentu, visada galite sukurti šabloną ir pakartotinai jį panaudoti keliuose dokumentuose. Tu taip pat gali importuoti stilių panaudota ankstesniame dokumente į naują.
Paskutinį kartą atnaujinta 2023 m. birželio 19 d
Aukščiau pateiktame straipsnyje gali būti filialų nuorodų, kurios padeda palaikyti „Guiding Tech“. Tačiau tai neturi įtakos mūsų redakciniam vientisumui. Turinys išlieka nešališkas ir autentiškas.