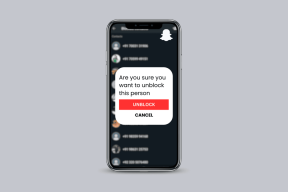Kaip pakeisti „OneDrive“ saugyklos planą mobiliajame ir staliniame kompiuteryje
Įvairios / / July 14, 2023
„Microsoft OneDrive“ yra gera debesies saugyklos alternatyva, leidžianti saugoti visus svarbius duomenis. Tu gali patikrinkite savo OneDrive saugyklą bet kuriame įrenginyje sužinoti, kiek vietos debesyje užėmė. Deja, nemokamos saugyklos limitas OneDrive yra tik 5 GB.

To gali nepakakti daugeliui vartotojų, norinčių saugoti didelius failus, įskaitant didelės raiškos vaizdo įrašus. Jei taip pat norite atnaujinti „OneDrive“ saugyklos planą, šiame įraše bus parodyta, kaip pakeisti „OneDrive“ saugyklos planą mobiliajame ir darbalaukyje.
Pakeiskite „OneDrive“ saugyklos planą darbalaukyje
Nors yra specialių „OneDrive“ programų, skirtų „Mac“ ir „Windows“, norėdami atnaujinti saugyklos planą, turite apsilankyti oficialioje „OneDrive“ svetainėje. Galite naudoti bet kurią naršyklę, kad atliktumėte šiuos veiksmus tiek „Mac“, tiek „Windows“. Atminkite, kad pridėjus daugiau saugyklos, į ją taip pat bus įtraukta nemokama „Microsoft“ suteikta 5 GB. Pavyzdžiui, jei naujovinsite į 200 GB planą, paskyroje gausite 205 GB „OneDrive“ saugyklos.
1 žingsnis: Atidarykite „Microsoft OneDrive“ svetainę žiniatinklio naršyklėje.
Apsilankykite „OneDrive“.
2 žingsnis: Prisijunkite prie „Microsoft“ paskyros.
3 veiksmas: Prisijungę spustelėkite nustatymų piktogramą viršutiniame dešiniajame kampe.

4 veiksmas: Spustelėkite Atnaujinti.
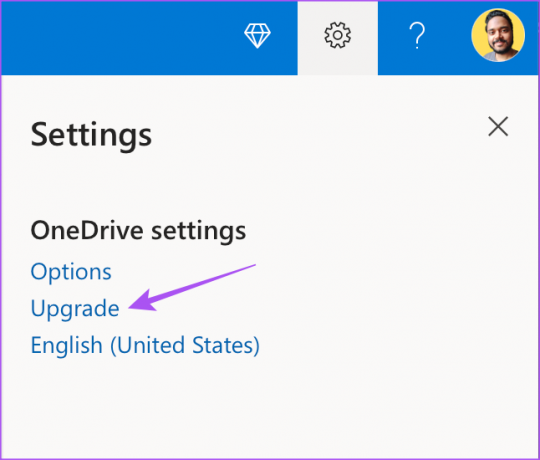
5 veiksmas: Slinkite žemyn, kad patikrintumėte visas savo OneDrive saugyklos padidinimo parinktis.
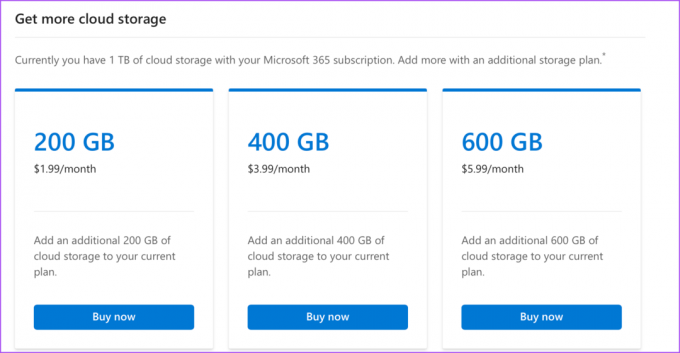
6 veiksmas: Papildomoje saugykloje spustelėkite Pirkti dabar.
7 veiksmas: Spustelėkite Patikrinti, kad užbaigtumėte užsakymą.
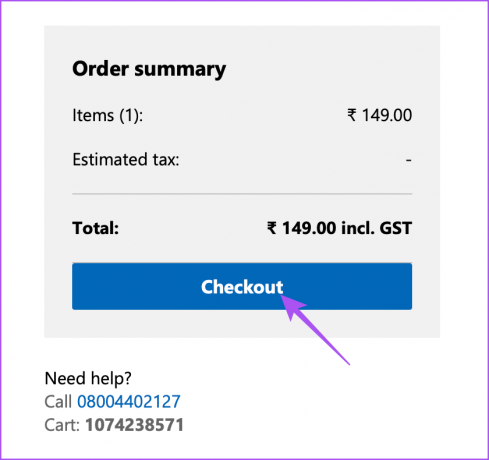
Arba štai kaip galite pakeisti OneDrive saugyklos planą naudodami kompiuterį.
1 žingsnis: Naršyklėje atidarykite „OneDrive“ svetainę ir prisijunkite prie savo paskyros.
Apsilankykite „OneDrive“.
2 žingsnis: Po to apatiniame kairiajame kampe spustelėkite Saugykla.
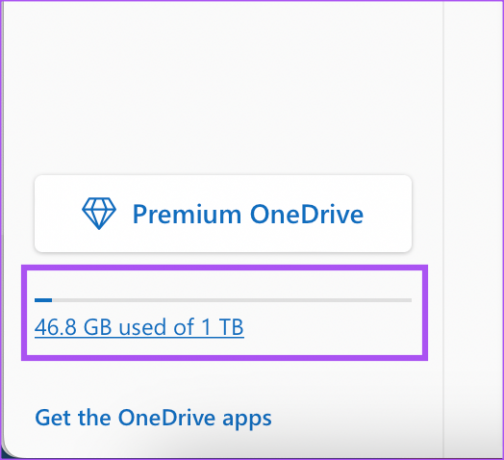
3 veiksmas: Pasirinkite Gauti daugiau saugyklos.
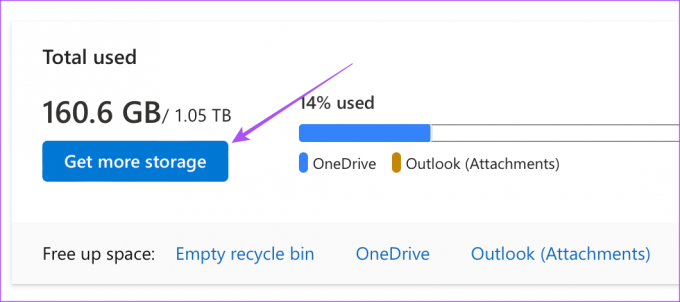
4 veiksmas: Slinkite žemyn ir pasirinkite saugyklos planą, į kurį norite atnaujinti.
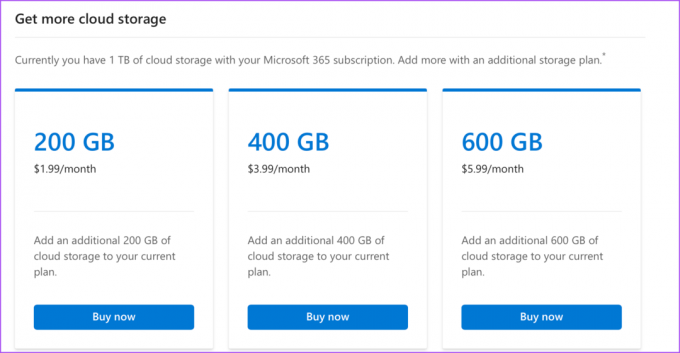
Taip pat galite perskaityti mūsų įrašą, jei „OneDrive“ neįkelia failų „Mac“ ir „Windows“..
Pakeiskite „OneDrive“ saugyklos planą mobiliajame telefone
Oficialios „OneDrive“ programos yra skirtos „iPhone“ ir „Android“, kad galėtumėte įkelti ir sinchronizuoti failus. Jei neturite prieigos prie kompiuterio, galite pakeisti OneDrive saugyklos planą naudodami programą mobiliesiems. Įsitikinkite, kad „iPhone“ arba „Android“ naudojate atnaujintą jos versiją.
1 žingsnis: Atidarykite „OneDrive“ programą savo „iPhone“ arba „Android“.

2 žingsnis: Bakstelėkite profilio piktogramą viršutiniame kairiajame kampe („iPhone“) arba profilio piktogramą apatiniame kairiajame kampe („Android“).
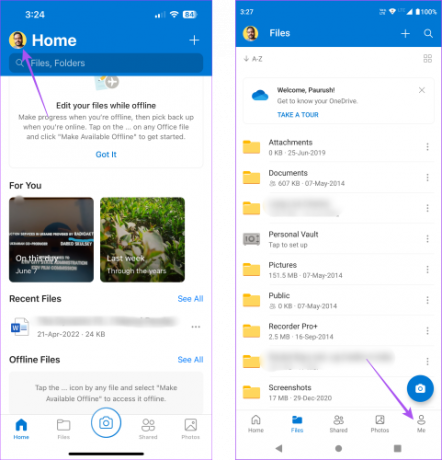
3 veiksmas: Bakstelėkite Tvarkyti saugyklą.

Programa nukreips jus į „OneDrive“ naršyklės versiją.
4 veiksmas: Dar kartą prisijunkite prie „OneDrive“ paskyros.
5 veiksmas: Bakstelėkite Gauti daugiau saugyklos.

6 veiksmas: Slinkite žemyn ir bakstelėkite Pirkti dabar po saugyklos atnaujinimu.

Galite atlikti mokėjimą ir jūsų saugykla bus padidinta jūsų „OneDrive“ paskyroje.
Atnaujinkite OneDrive saugyklos planą
Jei norite sumažinti „OneDrive“ saugyklos planą, turėsite naudoti kompiuterio naršyklę. Veiksmai taikomi „Mac“ ir „Windows“ naudotojams.
1 žingsnis: Žiniatinklio naršyklėje apsilankykite „OneDrive“ svetainėje ir prisijunkite prie savo paskyros.
Apsilankykite „OneDrive“.
2 žingsnis: Spustelėkite Saugykla apatiniame kairiajame kampe.
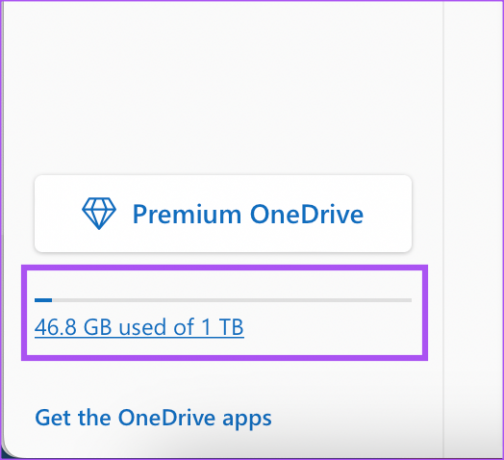
3 veiksmas: Slinkite žemyn ir spustelėkite Tvarkyti šalia saugyklos plano, kurį norite atšaukti.

4 veiksmas: Dar kartą spustelėkite Tvarkyti šalia saugyklos plano.
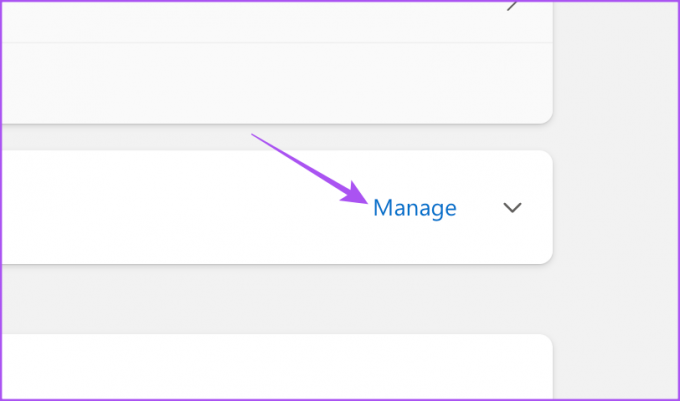
5 veiksmas: Spustelėkite Atšaukti prenumeratą.

6 veiksmas: Pasirinkite mokėjimo nuostatą ir spustelėkite Atšaukti prenumeratą.

Jūsų prenumerata bus atšaukta, atsižvelgiant į jūsų pasirinkimą. Jei vėl norite pridėti daugiau saugyklos, galite atlikti tuos pačius aukščiau nurodytus veiksmus.
Tvarkykite „OneDrive“ saugyklos planą
Atsižvelgdami į savo poreikius, galite atnaujinti arba sumažinti OneDrive saugyklos planą. Jei jūsų darbo vietoje yra „OneDrive“ paskyra, galite kurti aplankus ir bendrinti jų prieigą su savo kolegomis. Tai padės bendradarbiauti įgyvendinant įvairius projektus realiuoju laiku ir patikrinti bet kokius failų pakeitimus.
Asmeniniam naudojimui, jei saugote daug nuotraukų ir vaizdo įrašų, gausite OneDrive Memories pranešimus savo mobiliajame telefone ir kompiuteryje. Jei norite išjungti šį automatinį pranešimą, galite peržiūrėti mūsų įrašą, kad sužinotumėte geriausi būdai jį išjungti mobiliajame ir staliniame kompiuteryje.
Paskutinį kartą atnaujinta 2023 m. birželio 14 d
Aukščiau pateiktame straipsnyje gali būti filialų nuorodų, kurios padeda palaikyti „Guiding Tech“. Tačiau tai neturi įtakos mūsų redakciniam vientisumui. Turinys išlieka nešališkas ir autentiškas.