6 geriausi būdai, kaip išspręsti nesutarimus, kurie neaptinka žaidimų sistemoje „Windows“.
Įvairios / / July 15, 2023
Kai paleidžiate žaidimą, „Discord“ automatiškai aptinka ir rodo žaidimą jūsų profilyje kartu su žaidimo trukme. „Discord“ leidžia parodyti žaidžiamą žaidimą ir susisiekti su kitais žaidėjais, kurie gali turėti panašių pomėgių. Bet kas jei Discord nepavyks aptikti bet kurį iš jūsų žaidimų sistemoje „Windows“?

Priklausomai nuo situacijos, išspręsti šią problemą gali būti taip paprasta, kaip įgalinti funkciją „Discord“ nustatymuose arba pridėti žaidimą rankiniu būdu. Dėl vieno iš šių patarimų „Discord“ žaidimų aptikimo funkcija vėl pradės veikti sistemoje „Windows“. Taigi, pažiūrėkime.
1. Įgalinti veiklos būsenos funkciją
Jei netyčia išjungėte Veiklos būsenos funkciją, „Discord“ gali nepavykti aptikti ir parodyti žaidimų jūsų profilyje. Vadinasi, tai pirmas dalykas, kurį reikia patikrinti.
1 žingsnis: Atidarykite „Discord“ programą savo kompiuteryje ir spustelėkite krumpliaračio formos piktogramą apatiniame kairiajame kampe, kad atidarytumėte meniu „Vartotojo nustatymai“.

2 žingsnis: Naudokite kairę sritį, kad pereitumėte į skirtuką Veiklos privatumas. Tada dešinėje srityje perjunkite jungiklį šalia „Rodyti dabartinę veiklą kaip būsenos pranešimą“.

Iš naujo paleiskite „Discord“ programą patikrinti, ar gali aptikti jūsų žaidimus.
2. Iš naujo paleiskite žaidimą
Tai dar vienas pagrindinis pataisymas, kurį turite išbandyti prieš pradėdami naudoti sudėtingesnius. Jei tai tik vienkartinis gedimas, neleidžiantis „Discord“ aptikti jūsų žaidimo, padės iš naujo paleisti žaidimą.
Paspauskite Ctrl + Shift + Esc spartųjį klavišą, kad atidarytumėte užduočių tvarkytuvę. Skirtuke Procesai pasirinkite žaidimą ir viršutiniame dešiniajame kampe spustelėkite mygtuką Baigti užduotį.

Iš naujo atidarykite žaidimą sistemoje „Windows“, kad patikrintumėte, ar „Discord“ jį aptinka.
3. Paleiskite „Discord“ kaip administratorių
Dėl atitinkamų leidimų trūkumo „Discord“ žaidimų aptikimo funkcija gali nustoti veikti sistemoje „Windows“. Galite lengvai išspręsti tokias su leidimais susijusias problemas paleisdami „Discord“ su administratoriaus teisėmis.
Dešiniuoju pelės mygtuku spustelėkite programos Discord piktogramą ir pasirodžiusiame meniu pasirinkite Vykdyti kaip administratorių.

Jei šis metodas veikia, galite sukonfigūruoti programą, kad ji visada būtų paleista naudojant admin teises. Norėdami tai padaryti, pasirinkite Discord programos spartųjį klavišą ir paspauskite Alt + Enter spartųjį klavišą, kad atidarytumėte jo savybes. Perjunkite į skirtuką Suderinamumas ir pažymėkite žymimąjį laukelį „Vykdyti šią programą kaip administratoriui“. Tada spustelėkite Taikyti ir Gerai.

4. Išbandykite kitą žaidimą
„Discord“ gali neaptikti žaidimo, jei naudojate neteisėtą kopiją arba naudojate sukčiavimo programinę įrangą. Jei nesate tikri dėl žaidimo autentiškumo, paleiskite kitą žaidimą, kad patikrintumėte, ar „Discord“ jį aptinka.
Jei problema kyla tik su konkrečiu žaidimu, galite jį pridėti rankiniu būdu.
5. Pridėkite žaidimą rankiniu būdu prie „Discord“.
„Discord“ programėlėje taip pat yra galimybė rankiniu būdu pridėti žaidimų. Taigi, jei „Discord“ nepavyksta automatiškai aptikti jūsų žaidimo, atlikite šiuos veiksmus, kad jį pridėtumėte.
1 žingsnis: Atidarykite „Discord“ programą savo kompiuteryje.
2 žingsnis: Spustelėkite krumpliaračio piktogramą apatiniame kairiajame kampe, kad atidarytumėte meniu Vartotojo nustatymai.

3 veiksmas: Kairėje šoninėje juostoje pasirinkite skirtuką Registruoti žaidimai. Tada dešinėje srityje spustelėkite parinktį Pridėti.

4 veiksmas: Paieškos laukelyje įveskite savo žaidimo pavadinimą ir spustelėkite mygtuką Pridėti žaidimą.
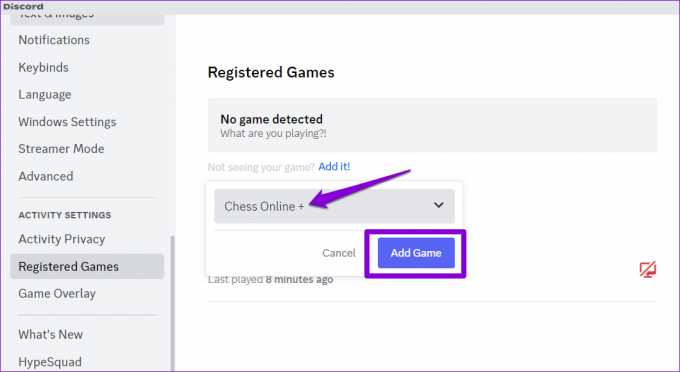
Galite spustelėti X piktogramą viršutiniame dešiniajame žaidimo kampe, kad vėliau ją pašalintumėte.

6. Atnaujinkite „Discord“ programą
Nors „Discord“ linkęs automatiškai įdiegti naujausius naujinimus, kartais tai gali padaryti užstrigti senesnėje versijoje jei kas nors negerai. Tai gali sukelti keletą problemų, įskaitant čia aptartą.
Norėdami rankiniu būdu atnaujinti „Discord“ programą sistemoje „Windows“, atlikite šiuos veiksmus:
1 žingsnis: Užduočių juostoje spustelėkite mygtuką Rodyti paslėptas piktogramas (rodyklė aukštyn).

2 žingsnis: Dešiniuoju pelės mygtuku spustelėkite Discord piktogramą ir pasirinkite Tikrinti, ar nėra naujinimų.

„Discord“ automatiškai patikrins, ar nėra naujesnių naujinimų, ir juos įdiegs, jei yra. Atnaujinus „Discord“ turėtų pradėti aptikti žaidimus, kuriuos žaidžiate sistemoje „Windows“.
Transliuokite savo žaidimų nuotykius
Atsižvelgiant į tai, kad „Discord“ yra platforma, daugiausia orientuota į žaidėjus, nenuostabu, kad daugelis jos funkcijų, pavyzdžiui, veiklos būsena, yra sukurtos atsižvelgiant į žaidėjus. Tačiau gali nuvilti, kai šios funkcijos neveikia taip, kaip tikėtasi. Tikimės, kad vienas iš aukščiau pateiktų patarimų pasirodė naudingas ir „Discord“ gali dar kartą aptikti žaidimus jūsų „Windows“ kompiuteryje.
Paskutinį kartą atnaujinta 2023 m. birželio 13 d
Aukščiau pateiktame straipsnyje gali būti filialų nuorodų, kurios padeda palaikyti „Guiding Tech“. Tačiau tai neturi įtakos mūsų redakciniam vientisumui. Turinys išlieka nešališkas ir autentiškas.

Parašyta
Pankilas pagal profesiją yra statybos inžinierius, kuris savo kelią pradėjo kaip rašytojas EOTO.tech. Neseniai jis prisijungė prie „Guiding Tech“ kaip laisvai samdomas rašytojas, kad apžvelgtų „Android“, „iOS“, „Windows“ ir žiniatinklio naudojimo instrukcijas, paaiškinimus, pirkimo vadovus, patarimus ir gudrybes.



