7 „OneDrive“ klaidos 0x80070185 „Veiksmas debesyje buvo nesėkmingas“ pataisymai
Įvairios / / July 15, 2023
„OneDrive“ yra žinomas daugiausia dėl savo debesies saugyklos galimybių, leidžiančių vartotojams sinchronizuoti ir išsaugoti failus, nuotraukas, dokumentus ir tt visuose įrenginiuose. Tačiau, jei atsisiųsdami arba peržiūrėdami failą susidūrėte su OneDrive klaida 0x80070185 „Operacija debesyje buvo nesėkminga“, šis vadovas skirtas jums.

„OneDrive“ klaidą 0x80070185 „Veiksmas debesyje buvo nesėkmingas“ gali sukelti keli veiksniai, įskaitant nestabilų interneto ryšį, sugadintus talpyklos failus, nepakankamą atminties talpą ir daugiau. Taigi, patikrinkime 7 išbandytus būdus, kaip išspręsti šias problemas sistemoje „Windows 11“ ir pasiekti „OneDrive“ failus, kaip norite.
1. Patikrinkite savo interneto ryšį
Jei interneto ryšys neveikia taip, kaip tikėtasi, OneDrive gali sugesti. Taigi, galite paleiskite greičio testą „Windows 11“. prietaisas. Jei greitis mažesnis nei tikėtasi, perjunkite į geresnį tinklą arba perkelkite nešiojamąjį kompiuterį arčiau maršruto parinktuvo.
Taip pat galite peržiūrėti mūsų vadovą
ištaisykite lėtą interneto greitį sistemoje „Windows 11“. ir vėl paleiskite savo OneDrive.2. Patikrinkite kietojo disko saugyklą
Jei įrenginio standžiajame diske nėra pakankamai vietos atsisiųstam failui išsaugoti, „OneDrive“ gali rodyti klaidą 0x80070185 „Nepavyko veikti debesyje“. Tu gali patikrinkite bendrą vietą „Windows“ standžiajame diske kad taip nebūtų. Štai kaip.
1 žingsnis: Atidarykite failų naršyklę.
2 žingsnis: Šoniniame meniu spustelėkite Šis kompiuteris.
3 veiksmas: Patikrinkite atitinkamo disko saugyklą.

Dabar patikrinkite, ar turite pakankamai vietos saugykloje. Jei ne, galite ištrinti kai kuriuos failus ar kitus nepageidaujamus duomenis atlaisvinkite vietos standžiajame diske. Tada patikrinkite, ar tai pašalino „OneDrive“ klaidą 0x80070185 sistemoje „Windows 11“.
„OneDrive“ atsiejimas ir pakartotinis susiejimas yra panašus į atsijungimą ir vėl prisijungimą. Taip bus pašalinta visa su paskyra susijusi informacija ir pristabdyta visa sinchronizavimo veikla. Tai bus atnaujinta, kai „OneDrive“ vėl bus susieta su „Microsoft“ paskyra.
Naudokite tai, jei susidūrėte su sinchronizavimo klaidomis, pvz., negalite pasiekti arba atsisiųsti failų iš „OneDrive“. Štai kaip tai padaryti.
1 žingsnis: Eikite į užduočių juostą ir spustelėkite „OneDrive“.
2 žingsnis: Tada spustelėkite krumpliaračio piktogramą.
3 veiksmas: Spustelėkite Nustatymai.

4 veiksmas: Čia iš meniu parinkčių eikite į Paskyra ir spustelėkite „Atsieti šį kompiuterį“.

5 veiksmas: Dabar spustelėkite Atsieti paskyrą.

6 veiksmas: Iš naujo paleiskite „OneDrive“ programą.
7 veiksmas: Kai OneDrive vėl atsidarys, įveskite registruotą el. pašto ID ir spustelėkite Prisijungti.

8 veiksmas: Čia įveskite „Microsoft“ paskyros slaptažodį ir spustelėkite Prisijungti.

Dabar atidarykite „OneDrive“ ir patikrinkite, ar jis veikia taip, kaip tikėtasi. Jei ne, pereikite prie kito trikčių šalinimo metodo.
4. Padarykite OneDrive failus pasiekiamus neprisijungus
Jei kyla problemų pasiekiant konkrečius failus, galite padaryti juos pasiekiamus neprisijungę naudodami „Windows Files Explorer“. Tada dar kartą ištrinkite failą iš aplanko, palikdami tik failo nuorodą. Failas bus pasiekiamas internete „OneDrive“. Norėdami tai padaryti, atlikite toliau nurodytus veiksmus.
1 žingsnis: Atidarykite „OneDrive“ aplanką „Files Explorer“.
2 žingsnis: Čia eikite į atitinkamą failą ir dešiniuoju pelės mygtuku spustelėkite.
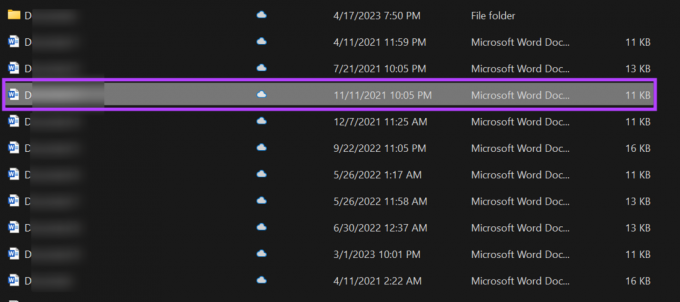
3 veiksmas: Spustelėkite „Visada laikyti šiame įrenginyje“.

4 veiksmas: Tada dar kartą dešiniuoju pelės mygtuku spustelėkite failą ir, kai tik bus, spustelėkite „Atlaisvinti vietos“.

Dabar dukart spustelėkite failo nuorodą, kad pabandytumėte atidaryti failą „Windows 11“ įrenginyje. Taip pat galite pakartoti šiuos veiksmus su bet kuriais kitais OneDrive failais.
5. Iš naujo nustatykite „OneDrive“.
Įrenginys saugo kai kurių programų, pvz., „OneDrive“, talpyklą, kad jos būtų greičiau įkeliamos. Tačiau jei ši talpykla kada nors bus sugadinta ar kitaip pažeista, OneDrive gali rodyti klaidą 0x80070185. Norėdami tai išspręsti, galite iš naujo nustatyti „OneDrive“ sistemoje „Windows 11“. Štai kaip.
Pastaba: Taip pat galite iš naujo nustatyti „OneDrive“ naudodami komandų eilutę. Tiesiog nukopijuokite ir įklijuokite toliau pateiktą komandą ir paspauskite klavišą Enter, kad paleistumėte.
1 žingsnis: Atidarykite Vykdyti naudodami „Windows + R“ klavišą.
2 žingsnis: Čia įveskite šią komandą.
%localappdata%\Microsoft\OneDrive\OneDrive.exe /atstatyti.
3 veiksmas: Dabar naudokite klavišą Enter arba spustelėkite Gerai.

Kai komanda bus įvykdyta, naudokite užduočių juostą, kad iš naujo atidarytumėte „OneDrive“. Jei OneDrive parinktis nerodoma, naudokite paieškos meniu, kad atidarytumėte OneDrive ir patikrintumėte, ar klaida išspręsta.
6. Išjunkite „Windows Defender“.
Nors „Windows Defender“ padeda apsaugoti jūsų kompiuterį nuo grėsmių ir virusų, tam tikrais atvejais ji gali apriboti tam tikrų programų veiklą. Tai taip pat gali būti priežastis, kodėl „OneDrive“ rodoma klaida 0x80070185. Norėdami tai išspręsti, pabandykite „Windows Defender“ išjungimas ir dar kartą patikrinkite.

Tačiau rekomenduojame tai daryti atsargiai, nes išjungus „Windows Defender“ jūsų kompiuteris bus pažeidžiamas. Taigi, jei matote, kad „OneDrive“ veikia taip, kaip tikėtasi, galite tai padaryti pridėti „OneDrive“ išimtį ir vėl įgalinkite „Windows Defender“.
7. Pašalinkite ir iš naujo įdiekite „OneDrive“.
„OneDrive“ pašalinimas padės atsikratyti nepageidaujamų nustatymų ar klaidų, neleidžiančių gauti ar atsisiųsti failų. Baigę galite iš naujo įdiegti naują OneDrive kopiją ir bandyti dar kartą. Štai kaip tai padaryti.
1 žingsnis: Eikite į paiešką ir įveskite Pridėti arba pašalinti programas. Dabar atidarykite programą iš paieškos rezultatų.

2 žingsnis: Čia suraskite Microsoft OneDrive
3 veiksmas: Tada spustelėkite trijų taškų piktogramą priešais jį.
4 veiksmas: Spustelėkite Pašalinti.

5 veiksmas: Spustelėkite Pašalinti, kad patvirtintumėte.

Tai turėtų pradėti „OneDrive“ pašalinimo procesą. Kai tai bus padaryta, dabar laikas iš naujo įdiegti „OneDrive“ programą savo kompiuteryje. Štai kaip.
6 veiksmas: Spustelėkite toliau esantį mygtuką, kad atidarytumėte „OneDrive“ „Microsoft Store“.
Gaukite OneDrive
7 veiksmas: Čia spustelėkite „Gauti programą parduotuvėje“.

8 veiksmas: Spustelėkite Gauti.

Palaukite, kol OneDrive baigs diegti iš naujo. Tada dar kartą atidarykite „OneDrive“ programą ir prisijunkite naudodami „Microsoft“ paskyros informaciją. Dabar pabandykite pasiekti failą. Tai turėtų ištaisyti „OneDrive“ klaidą 0x80070185 jūsų sistemoje.
DUK apie „OneDrive“ naudojimą sistemoje „Windows 11“.
Atidarykite „OneDrive“ iš „Windows“ užduočių juostos. Tada spustelėkite krumpliaračio piktogramą > Nustatymai. Dabar patikrinkite visos „OneDrive“ saugyklos vietos. Įsitikinkite, kad „OneDrive“ yra saugyklos vietos, kitaip ji gali trikdyti įprastas programos funkcijas.
„Windows 11“ įrenginyje naudokite „Windows + I“ klavišą, kad atidarytumėte meniu „Nustatymai“. Čia eikite į „Apps“ ir spustelėkite „Startup“. Dabar slinkite žemyn iki „Microsoft OneDrive“ ir įjunkite jungiklį. Tai užtikrins „OneDrive“ atidaromas paleidus „Windows 11“..
Išspręskite „OneDrive“ problemas sistemoje „Windows“.
Tikimės, kad šis straipsnis padėjo ištaisyti „OneDrive“ klaidą 0x80070185 „Operacija debesyje buvo nesėkminga“ jūsų „Windows 11“ įrenginyje. Jei pastebėjote, kad failai dingsta iš „OneDrive“ saugyklos, taip pat galite peržiūrėti mūsų paaiškinimą sustabdyti „OneDrive“ automatiškai ištrinti failus.



