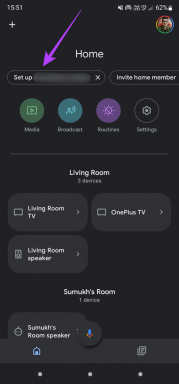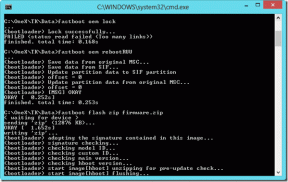Kaip ištaisyti „Windows“ klaidą „Šiuo metu nėra maitinimo parinkčių“.
Įvairios / / July 16, 2023
Jei kada nors susidūrėte su klaida „šiuo metu nėra galimų maitinimo parinkčių“, žinote, kaip tai gali būti varginanti. Dėl šios klaidos negalite pasiekti kompiuterio maitinimo nustatymų, todėl sunku pakeisti kompiuterio našumą arba jį užmigdyti. Šiame straipsnyje rasite 9 būdus, kaip ištaisyti šią klaidą ir vėl pradėti veikti maitinimo parinktis.
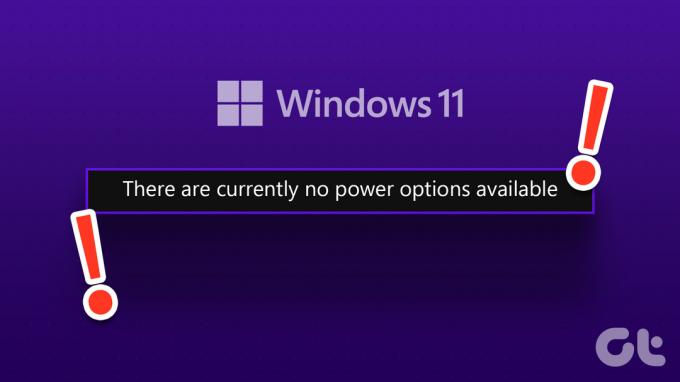
Jums gali kilti klausimas, kodėl maitinimo parinktys nerodomos sistemoje „Windows“. Tai gali būti įvairūs veiksniai, įskaitant pasenusios arba sugadintos tvarkyklės, maitinimo plano parametrai ir sistemos failo klaidos. Mes apimsime visus galimus šios klaidos sprendimus tiek „Windows 10“, tiek „Windows 11“. Pradėkime.
1. Patikrinkite, ar nėra „Windows Update“.
Tai vienas iš paprasčiausių ir dažniausiai pasitaikančių būdų pašalinti klaidą „šiuo metu nėra maitinimo parinkčių“. Nesvarbu, ar tai yra „Windows 11“, ar „Windows 10“, toliau pateikti veiksmai yra beveik tokie patys. Sekite kartu.
1 žingsnis: paspauskite klaviatūros „Windows“ klavišą, įveskite tekstą Nustatymai, ir paspauskite Enter.

2 žingsnis: eikite į „Windows Update“.
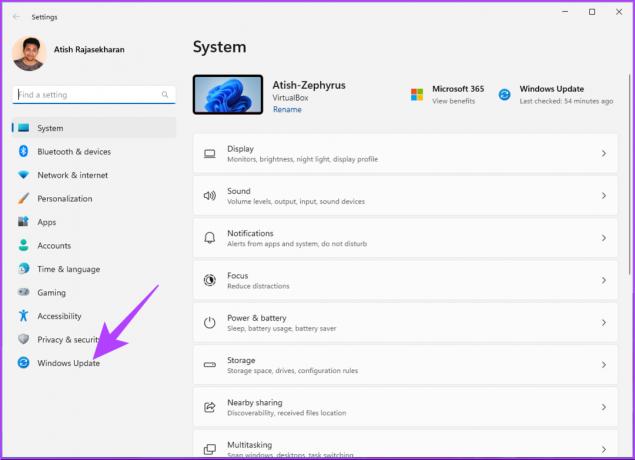
3 veiksmas: spustelėkite parinktį „Patikrinti atnaujinimus“.
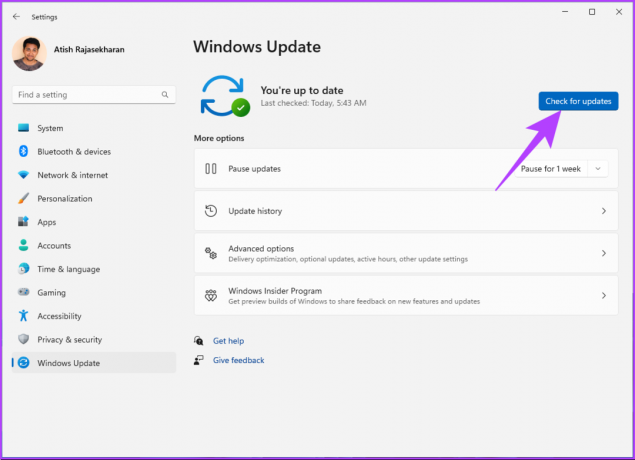
Jei yra laukiančių arba naujų naujinimų, „Windows“ atsisiųs ir įdiegs juos ir tikriausiai išspręs esamą maitinimo problemą. Jei ne, pereikite prie kito metodo.
2. Paleiskite maitinimo trikčių šalinimo įrankį
Kartais dėl probleminių naujinimų ar programinės įrangos trikdžių „Windows“ rodoma klaida „šiuo metu nėra maitinimo parinkčių“. Vienas iš efektyviausių problemų sprendimo būdų yra „Windows“ integruotas trikčių šalinimo įrankis. Štai kaip tai padaryti:
1 žingsnis: paspauskite klaviatūros „Windows“ klavišą, įveskite tekstą Nustatymai, ir spustelėkite Atidaryti.

2 žingsnis: Skiltyje Sistema spustelėkite parinktį Trikčių šalinimas.
Pastaba: Jei naudojate „Windows 10“, spustelėkite „Atnaujinimas ir sauga“ ir kairiojoje srityje eikite į Trikčių šalinimas.
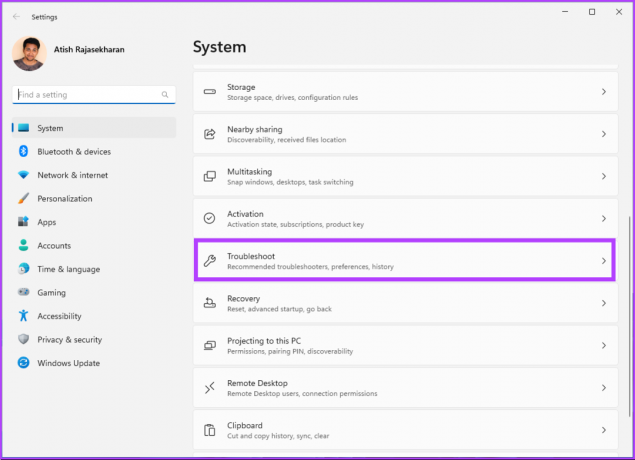
3 veiksmas: lange Trikčių šalinimas pasirinkite Kiti trikčių šalinimo įrankiai.
Pastaba: Jei naudojate „Windows 10“, pasirinkite parinktį Papildomi trikčių šalinimo įrankiai ir pasirinkite Maitinimo parinktys.
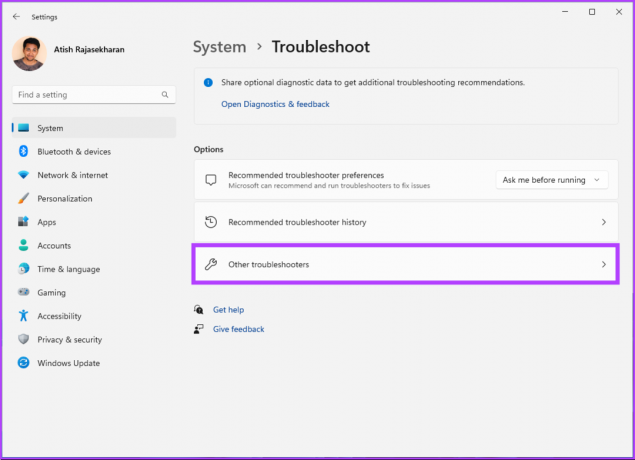
4 veiksmas: slinkite žemyn, kad surastumėte Power ir spustelėkite Vykdyti.
Pastaba: Jei naudojate „Windows 10“, spustelėkite „Paleisti trikčių šalinimo įrankį“.
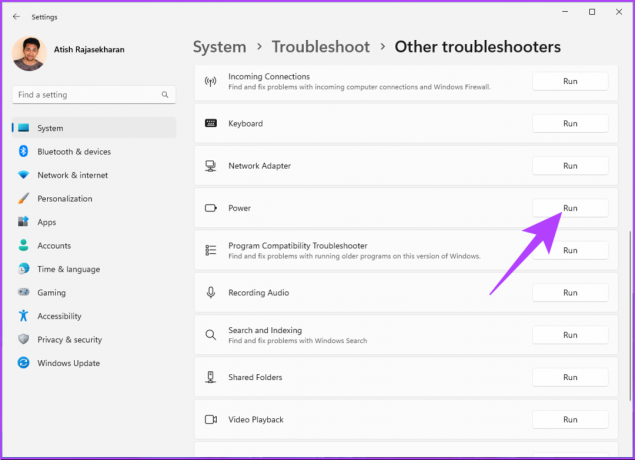
Trikčių šalinimo įrankis nuskaitys jūsų kompiuterį, ar nėra problemos, ir ją išspręs. Baigę iš naujo paleiskite kompiuterį ir patikrinkite, ar problema išlieka. Tačiau trikčių šalinimo įrankis kartais gali nenustatyti klaidos. Tokiais atvejais patikrinkite kitą metodą.
3. Atnaujinkite akumuliatoriaus tvarkyklę
Techninės įrangos veikimo sutrikimai prasideda nuo tvarkyklių. Taigi, sistemos akumuliatoriaus tvarkyklės atnaujinimas gali palengvinti naudojimą be trikdžių, nes jis sąveikauja su maitinimo tvarkykle. Norėdami tai padaryti, atlikite toliau nurodytus veiksmus.
Pastaba: „Windows 10“ ir „Windows 11“ veiksmai yra panašūs.
1 žingsnis: klaviatūroje paspauskite „Windows“ klavišą + X.
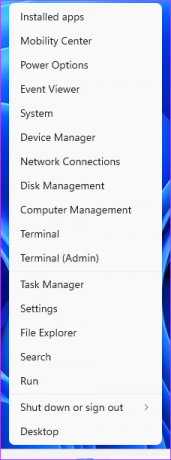
2 žingsnis: Greitajame meniu pasirinkite Įrenginių tvarkytuvė.
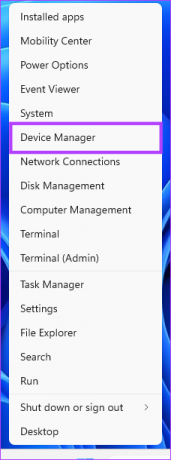
3 veiksmas: Įrenginių tvarkytuvėje spustelėkite Baterijos, kad išskleistumėte, ir dešiniuoju pelės mygtuku spustelėkite „Microsoft ACPI suderinama valdymo metodo baterija“.
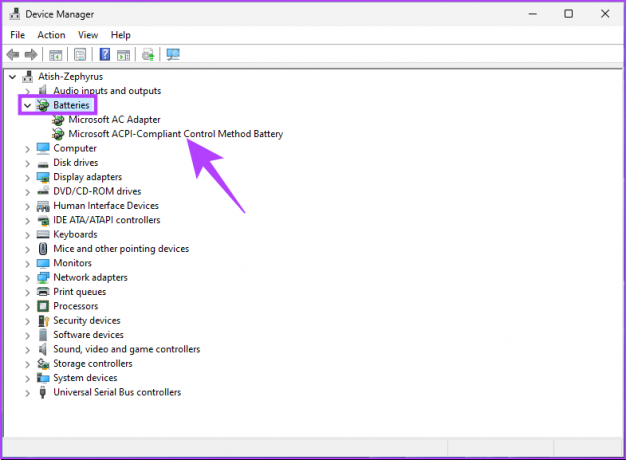
4 veiksmas: Dabar pasirinkite Atnaujinti tvarkyklę.
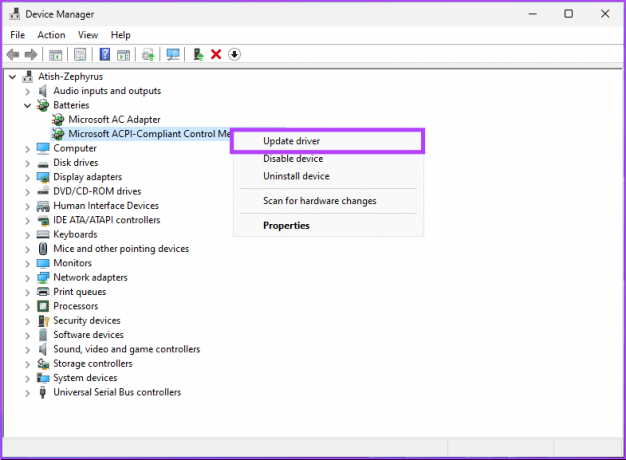
Vykdykite raginimą ir atnaujinkite akumuliatoriaus tvarkyklę, kuri išspręs jūsų Windows kompiuterio klaidą. Tačiau kitas metodas gali padėti ištaisyti klaidą, jei to nepadarė.
4. Paleiskite SFC nuskaitymą, kad ištaisytumėte sugadintus failus
Sugadinti sistemos failai taip pat gali sukelti „Windows“ klaidą „šiuo metu nėra maitinimo parinkčių“. Vykdant SFC nuskaitymą bus nuskaityti visi apsaugoti sistemos failai ir atkurti sugadinti failai su talpykloje esančia kopija. Taigi, klaidos taisymas.
Štai kaip paleisti SFC nuskaitymą.
1 žingsnis: paspauskite klaviatūros „Windows“ klavišą, įveskite tekstą Komandinė eilutėir spustelėkite „Vykdyti kaip administratorių“.

2 žingsnis: Įveskite žemiau esančią komandą ir paspauskite Enter.
sfc /scannow
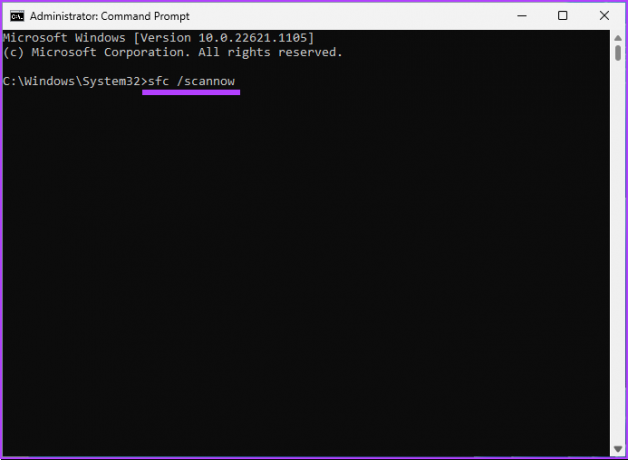
Kai nuskaitymas bus baigtas, iš naujo paleiskite kompiuterį ir, jei maitinimo parinkties klaida išlieka, tęskite toliau nurodytus veiksmus.
3 veiksmas: paspauskite klaviatūros „Windows“ klavišą, įveskite tekstą Komandinė eilutė, ir spustelėkite „Vykdyti kaip administratorių“.

4 veiksmas: įveskite arba nukopijuokite toliau pateiktą komandą ir paspauskite Enter.
dism /online /cleanup-image/ atkurti sveikatą
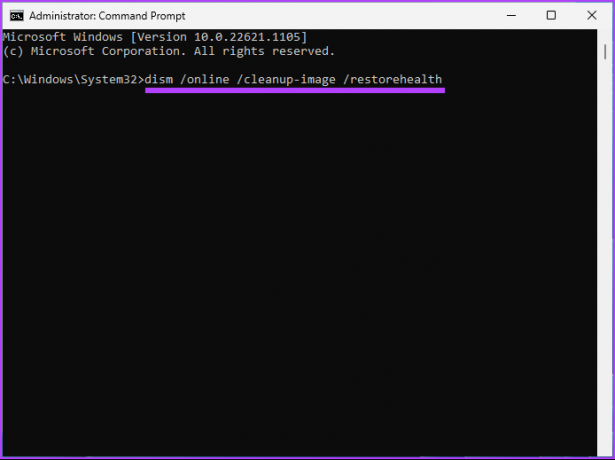
Aukščiau pateikta komanda atliks DISM nuskaitymą. Baigę nuskaitymą, iš naujo paleiskite „Windows“ kompiuterį. Tai turėtų pašalinti klaidą „šiuo metu nėra maitinimo parinkčių“.
5. Iš naujo nustatykite naudodami komandų eilutę
Jei sistemos failų taisymas nepadėjo ir vis tiek susiduriate su klaida „Windows“ kompiuteryje, tai yra kitas būdas, kurį reikia apsvarstyti. Veiksmai yra panašūs tiek „Windows 10“, tiek „Windows 11“.
1 žingsnis: paspauskite klaviatūros „Windows“ klavišą, įveskite tekstą Komandinė eilutė, ir spustelėkite „Vykdyti kaip administratorių“.

2 žingsnis: Įveskite žemiau esančią komandą ir paspauskite Enter.
powercfg -restoredfaultschemes
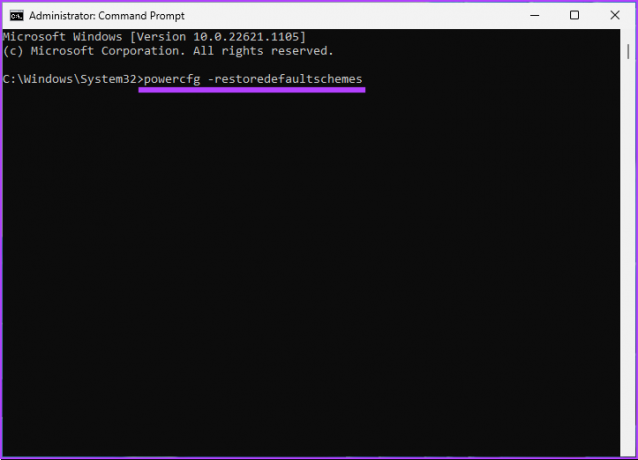
3 veiksmas: Kai įvykdėte aukščiau pateiktą komandą, turėjote išspręsti maitinimo problemą. Jei ne, įveskite šią komandą ir paspauskite Enter.
secedit /configure /cfg %windir%\inf\defltbase.inf /db defltbase.sdb /verbose

Įvykdę aukščiau pateiktą komandą, iš naujo paleiskite „Windows“ kompiuterį ir ji turėjo būti ištaisyta. Jei tai nepadėjo išspręsti maitinimo problemos, pereikite prie kito metodo.
6. Atlikite sistemos atkūrimą
Kitas būdas išspręsti klaidą „šiuo metu nėra maitinimo parinkčių“ yra atlikti a pilnas sistemos atkūrimas.
Šis procesas grąžins jūsų kompiuterį į naujausią atkūrimo tašką ir sugrąžins klaidas ir trikdžius. Veiksmai yra panašūs tiek „Windows 10“, tiek „Windows 11“. Sekite kartu.
1 žingsnis: paspauskite klaviatūros „Windows“ klavišą, įveskite tekstą „Sukurkite atkūrimo taškąir paspauskite Enter.
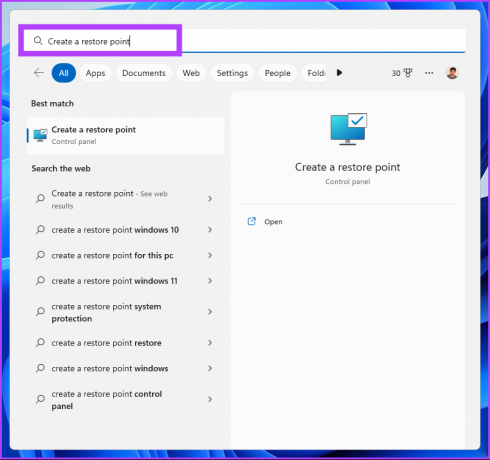
2 žingsnis: Sistemos ypatybių lange eikite į skirtuką Sistemos apsauga ir spustelėkite Sistemos atkūrimas.
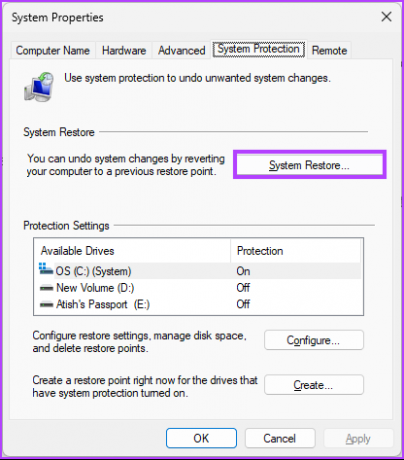
3 veiksmas: Sistemos atkūrimo vedlio lange pasirinkite Kitas.
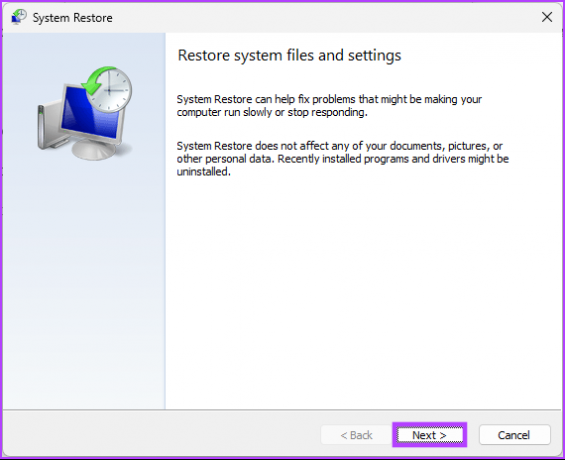
4 veiksmas: pasirinkite norimą atkūrimo tašką ir spustelėkite Pirmyn.
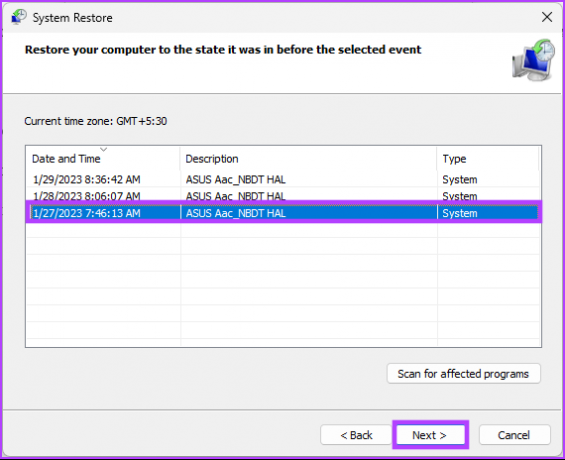
5 veiksmas: Galiausiai spustelėkite Baigti.
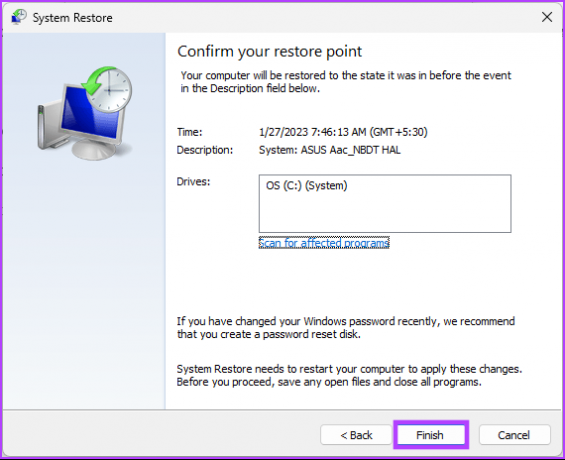
Tai turėtų išspręsti susijusią maitinimo klaidą ir galite toliau išjungti sistemą, kaip darėte anksčiau. Jei tai neišsprendė problemos, patikrinkite kitą metodą.
7. Redaguoti „Windows“ registrą
Šis žingsnis nėra toks paprastas kaip aukščiau pateiktas. Tačiau, kadangi naudosime registro rengyklę, primygtinai rekomenduojame tai padaryti sukurkite atsarginę „Windows“ registro atsarginę kopiją prieš atlikdami toliau nurodytus veiksmus.
1 žingsnis: paspauskite klaviatūros „Windows“ klavišą, įveskite tekstą Registro redaktoriusir spustelėkite „Vykdyti kaip administratorių“.
Pastaba: Taip pat galite paspausti „Windows klavišas + R“, kad atidarytumėte dialogo langą Vykdyti, įveskite regedit.exe ir spustelėkite Gerai, kad atidarytumėte registro rengyklę.
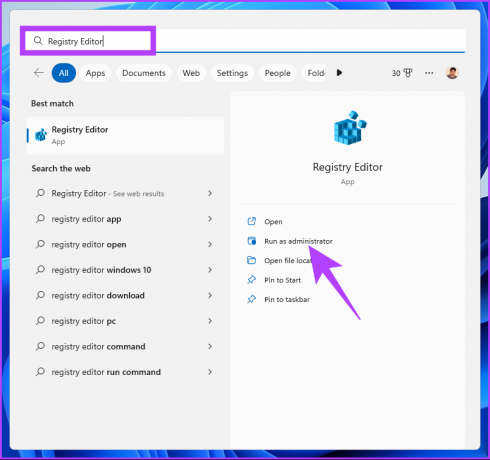
Raginame pasirinkite Taip.
2 žingsnis: Viršutinėje adreso juostoje įveskite minėtą adresą.
HKEY_CURRENT_USER\Software\Microsoft\Windows\CurrentVersion\Policies\Explorer
Pastaba: Taip pat galite rankiniu būdu pereiti į šį kelią.
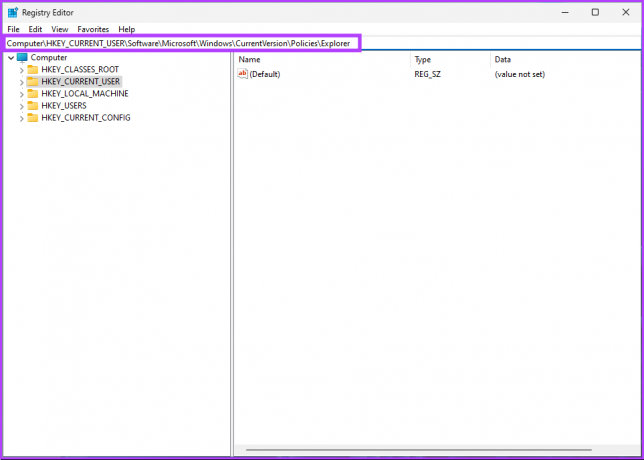
3 veiksmas: dukart spustelėkite NoClose failą.
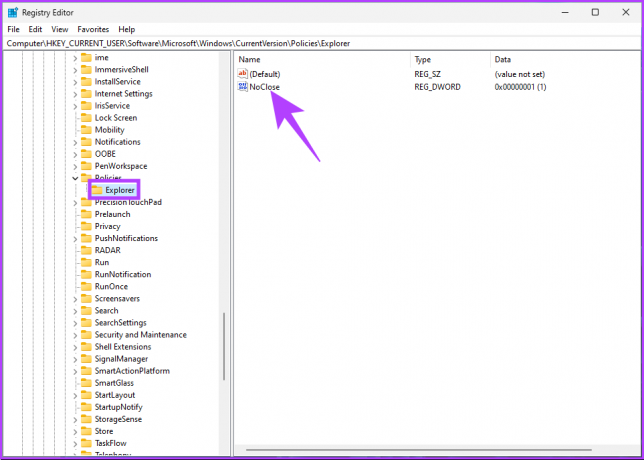
4 veiksmas: dabar, Lauke Reikšmės duomenys įveskite 1 ir paspauskite OK.
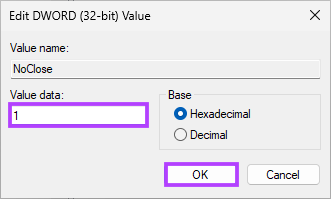
Galiausiai iš naujo paleiskite sistemą, kad įgyvendintumėte pakeitimus. Štai ir viskas! Kai sistema vėl paleidžiama, turėtų būti išspręsta klaida „šiuo metu nėra maitinimo parinkčių“. Jei šis metodas nepadeda, padės kitas metodas.
8. Redaguoti vietinės grupės strategiją
Vietinė grupės strategijos rengyklė padeda valdyti „Windows“ ir išspręsti klaidas, įskaitant maitinimo parinktis. Tačiau, Grupės strategijos redaktorius galima tik „Windows 10“ ir „11 Pro“ bei „Enterprise“ versijose. Taigi, jei naudojate „Windows 10“ arba „11 Home Edition“, galite praleisti šį metodą.
1 žingsnis: paspauskite klaviatūros „Windows“ klavišus, įveskite tekstą gpeditir spustelėkite Atidaryti.
Pastaba: Taip pat galite paspausti „Windows“ klavišą + R, kad atidarytumėte dialogo langą Vykdyti, įveskite gpedit.mscir spustelėkite Gerai.
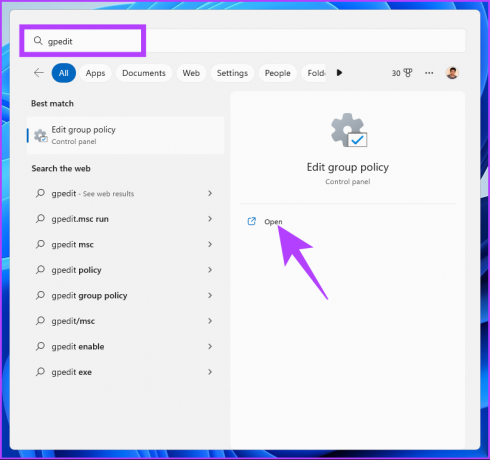
2 žingsnis: kairiosios srities skiltyje „Vietinio kompiuterio strategija“ pasirinkite Vartotojo konfigūracija.
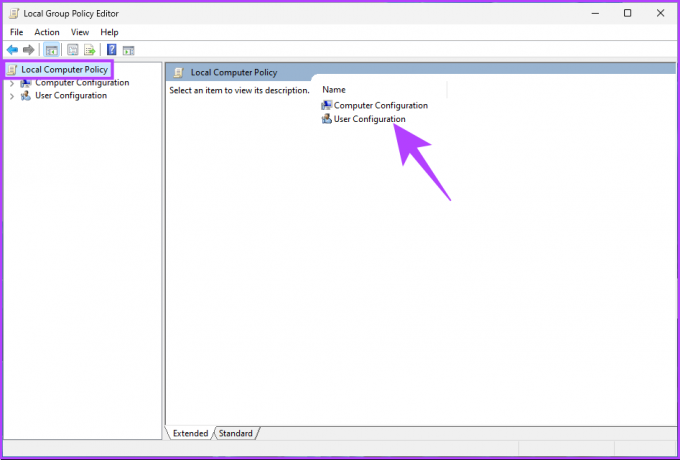
3 veiksmas: Dešinėje srityje dukart spustelėkite Administravimo šablonai.
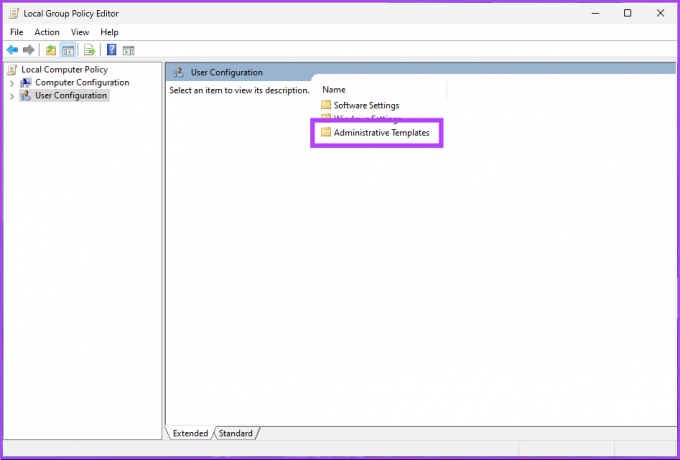
4 veiksmas: pasirinkite parinktį „Pradėti meniu ir užduočių juosta“.
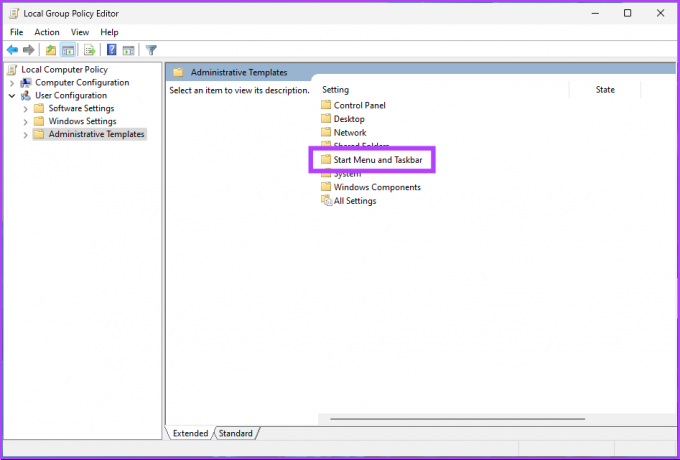
5 veiksmas: Parinktyje „Pradėti meniu ir užduočių juosta“ eikite į „Pašalinti ir neleisti pasiekti komandų Išjungti, paleisti iš naujo, miegoti ir užmigdyti“ politikos nustatymus ir dukart spustelėkite jį.
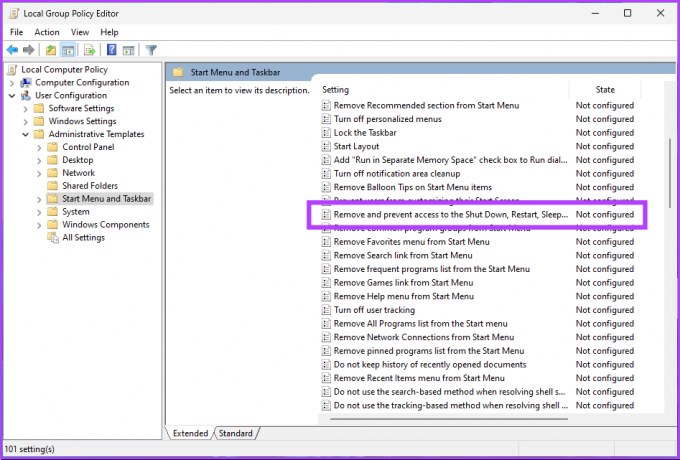
6 veiksmas: lange „Pašalinti ir neleisti prieiti prie komandų Išjungti, paleisti iš naujo, miegoti ir užmigdyti“ pasirinkite parinktį Išjungta. Galiausiai spustelėkite Taikyti ir tada Gerai.

Na štai. Dabar viskas, ką jums reikia padaryti, tai iš naujo paleisti „Windows“. Ir kai jis vėl įsijungs, to nebebus dar kartą žiūrėkite klaidą „šiuo metu nėra galimų maitinimo parinkčių“. Jei tai padarysite, pereikite prie kito metodo.
9. Iš naujo nustatykite kompiuterį
Jei nė vienas iš pirmiau pateiktų pataisymų nepadeda, kompiuterio nustatymas iš naujo yra paskutinė išeitis norint ištaisyti klaidą „šiuo metu nėra maitinimo parinkčių“ jūsų „Windows“ kompiuteryje. Veiksmai yra vienodi tiek „Windows 10“, tiek „Windows 11“. Vykdykite toliau pateiktas instrukcijas.
1 žingsnis: paspauskite klaviatūros „Windows“ klavišą, įveskite tekstą Nustatymai, ir spustelėkite Atidaryti.

2 žingsnis: Skiltyje Sistema slinkite žemyn, kad rastumėte Atkūrimas.

3 veiksmas: Atkūrimo parinkčių skiltyje spustelėkite mygtuką Nustatyti kompiuterį iš naujo, esantį dešinėje parinkties „Atstatyti šį kompiuterį“ pusėje.

4 veiksmas: Lange Nustatyti šį kompiuterį iš naujo spustelėkite „Saugoti mano failus“.
Pastaba: Jei norite pašalinti visus asmeninius failus, spustelėkite Pašalinti viską.

5 veiksmas: kitame ekrane pasirinkite atsisiuntimas iš debesies.
Pastaba: Kadangi gali kilti problemų dėl vietinio failo, idealu, jei norite atsisiųsti naują „Windows“ kopiją. Atsisiuntimui iš debesies reikės aktyvaus interneto ryšio ir sunaudoti šiek tiek daugiau nei 4 GB duomenų.

6 veiksmas: Spustelėkite Pirmyn.
Pastaba: Jei norite pakeisti savo duomenis ir atsisiuntimo nuostatas, spustelėkite Keisti nustatymus.

7 veiksmas: Galiausiai spustelėkite Reset.

Skirkite savo kompiuteriui šiek tiek laiko, kad užbaigtumėte atkūrimo procesą. Kai jis grįš, „Windows“ kompiuteryje atsikratysite klaidos „šiuo metu nėra galimų maitinimo parinkčių“. Jei turite klausimų, peržiūrėkite toliau pateiktą DUK skyrių.
DUK apie „Windows PC Power Options“.
Atsižvelgiant į jūsų poreikius ir įrenginio naudojimo būdą, „Windows 11“ turi kelis maitinimo režimus. Kai kurie nori „Subalansuoto“ galios režimo, kad subalansuotų našumą ir energijos vartojimo efektyvumą. Jei naudojate akumuliatoriaus energiją, „didelio našumo“ energijos vartojimo režimas užtikrins maksimalų našumą, o „akumuliatoriaus tausojimo“ režimas užtikrins maksimalų energijos vartojimo efektyvumą.
Mažos galios režimas skirtas taupyti nešiojamojo kompiuterio ar planšetinio kompiuterio akumuliatoriaus veikimo laiką. Taigi, jei įrenginį reikia naudoti ilgiau arba neturite prieigos prie maitinimo lizdo, gali būti naudinga įjungti mažos galios režimą. Tačiau, jei norint atlikti sudėtingą užduotį reikia maksimalaus našumo, nenaudokite mažos galios režimo, nes tai gali apriboti įrenginio veikimą.
„Windows“ akumuliatoriaus tausojimo režimas skirtas padėti taupyti nešiojamųjų kompiuterių akumuliatoriaus veikimo laiką. Tai sumažina foninių programų ir paslaugų naudojimą, koreguoja ekrano ryškumą ir išjungia kitas funkcijas, kurios gali sunaudoti daug energijos. Jis skirtas ne sugadinti akumuliatorių, o prailginti jo naudojimo laiką.
Atsikratykite maitinimo klaidų
Šiame straipsnyje aprašomi 9 trikčių šalinimo metodai, padedantys diagnozuoti ir išspręsti problemą, kad „Windows“ sistema veiktų sklandžiai ir efektyviai. Kad ši klaida nepasikartotų ateityje, visada naudinga reguliariai atlikti sistemos priežiūrą ir atnaujinti tvarkykles. Taip pat galbūt norėsite paskaityti kaip eksportuoti arba importuoti energijos vartojimo planus sistemoje „Windows 11“..