3 būdai apsaugoti ląsteles programoje „Excel“ be apsaugos lapo – „TechCult“.
Įvairios / / July 17, 2023
„Excel“ plačiai naudojama jautriems duomenims tvarkyti, todėl šią informaciją būtina apsaugoti. Tačiau kartais reikia apsaugoti tik konkrečias ląsteles, netaikant apribojimų visam lapui. Šiuo straipsniu siekiama paaiškinti, kaip apsaugoti langelius programose „Excel 2010“ ir „Excel 2016“, neapsaugant viso lapo, kad būtų užtikrintas tinkintas apsaugos lygis.

Turinys
3 būdai apsaugoti ląsteles programoje „Excel“ neapsaugant lapo
„Excel“ siūlo galimybę apsaugoti visus langelius arba tam tikras eilutes, stulpelius ar langelius darbalapyje. Ši funkcija suteikia vartotojams daugiau galimybių valdyti norimą apsaugos lygį. Dabar panagrinėkime, kaip tai veikia.
Greitas atsakymas
Norėdami apsaugoti visas „Excel“ ląsteles neapsaugodami viso lapo, atlikite šiuos veiksmus:
1. Atidaryk tikslinis darbalapis ir paspausdami pasirinkite visas ląsteles Ctrl + A.
2. Dešiniuoju pelės mygtuku spustelėkite lapą ir pasirinkite Formatuoti langelius…
3. Nuo Apsauga skirtuką, pažymėkite Užrakinta žymimąjį laukelį ir spustelėkite Gerai.
4. Spustelėkite ant lapo pavadinimas apatiniame kairiajame kampe.
5. Pasirinkite Apsaugokite lapą ir nustatykite a Slaptažodis.
Pastaba: Toliau pateikti metodai taikomi ir Excel 2010, ir Excel 2016.
1 būdas: apsaugokite visas ląsteles
Jei norite apsaugoti visas Microsoft Excel darbalapio ląsteles ir išvengti neteisėtų pakeitimų, šis metodas skirtas jums. Štai kaip tai darote:
1. Atidaryk tikslinis darbalapis ant tavo Microsoft Excel programinė įranga ir paspauskite Ctrl + A klavišai norėdami pasirinkti visas ląsteles.
2. Dešiniuoju pelės mygtuku spustelėkite bet kurią lapo vietą ir pasirinkite Formatuoti langelius…

3. Tada perjunkite į Apsauga skirtuką.
4. Pažymėkite Užrakinta žymimąjį laukelį ir spustelėkite Gerai.
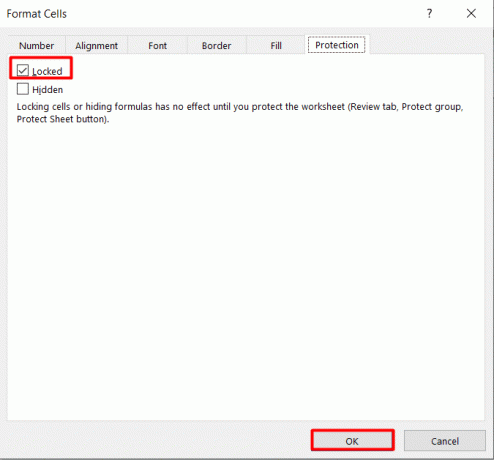
5. Dabar spustelėkite Lapo pavadinimas apatiniame kairiajame ekrano kampe.
6. Pasirinkite Apsaugoti lapą… variantas.

7. Įveskite norimą slaptažodį ir modifikuoti leidžiamus veiksmus kitiems vartotojams.

8. Spustelėkite Gerai.
9. Įveskite nustatyti slaptažodį dar kartą, kad patvirtintumėte savo veiksmą.
Tai kaip apsaugoti langelius programoje „Excel 2010“ arba „2016“, neapsaugant lapo.
Taip pat Skaitykite: Paaiškinkite darbaknygės apsaugos tipus programoje „Excel“.
2 metodas. Apsaugokite specifines ląsteles
Jei norite bendrinti „Excel“ darbalapį su bendraamžiais ir leisti jiems keisti konkrečias ląsteles, naudokite šį metodą. Norėdami apsaugoti tuos langelius slaptažodžiu, atlikite šiuos veiksmus:
1. Paleisti Excel ir atidarykite tikslinė darbo knyga kurioje norite apsaugoti ląsteles.
2. Toliau paspauskite Ctrl + A klavišai norėdami pasirinkti visas ląsteles.
3. Dešiniuoju pelės mygtuku spustelėkite savo lapą ir pasirinkite Formatuoti langelius… variantas.

4. Dabar spustelėkite Apsauga skirtuką.
5. Panaikinkite žymėjimą Užrakinta žymimąjį laukelį ir spustelėkite Gerai.

6. Tada spustelėkite ir vilkite, kad pasirinktumėte norimus langelius, eilutes arba stulpelius kurią norite apsaugoti.
7. Dešiniuoju pelės mygtuku spustelėkite pasirinkta sritis ir spustelėkite Formatuoti langelius…
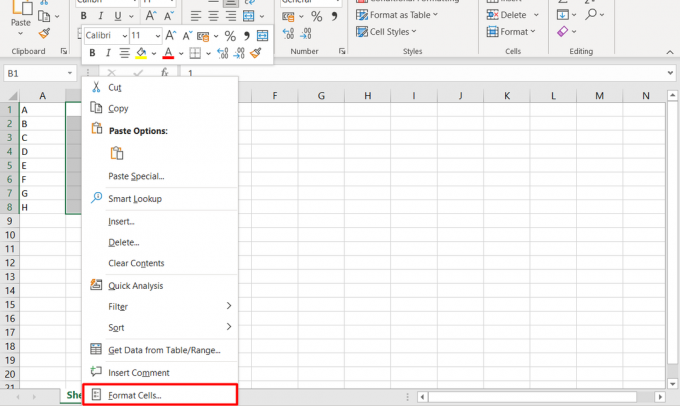
8. Eikite į Apsauga skirtuką ir pažymėkite Užrakinta žymimasis langelis.
9. Tada spustelėkite Gerai.
10. Tada spustelėkite Apžvalga skirtuką.

11. Spustelėkite ant Apsaugokite lapą parinktį ir įveskite Slaptažodis.
3 būdas: Apsaugokite formulės ląsteles
„Excel“ formulės langelių apsauga slaptažodžiu skiriasi nuo kitų langelių užrakinimo. Norėdami tai padaryti, turite atlikti šiuos veiksmus:
1. Spustelėkite ir vilkite, kad pasirinktumėte norimaląstelės.
2. Dešiniuoju pelės mygtuku spustelėkite pasirinkta sritis ir pasirinkite Formatuoti langelius… variantas.
3. Tada spustelėkite Apsauga skirtuką.
4. Panaikinkite žymėjimą Užrakinta žymimąjį laukelį ir pasirinkite Gerai.

5. Toliau, į Namai skirtuką, spustelėkite Rasti ir pasirinkti piktogramą iš juostelės.
6. Dabar spustelėkite Eiti į specialų…
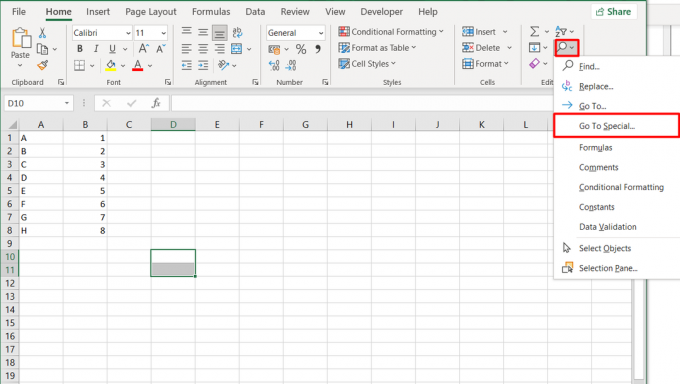
7. Pasirinkite Formulės ir spustelėkite Gerai.
8. Dabar dešiniuoju pelės mygtuku spustelėkite lapą ir eikite į Formatuoti langelius vėl langas.
9. Pažymėkite Užrakinta žymimąjį laukelį ir spustelėkite Gerai.
10. Spustelėkite Apžvalga >Apsaugokite lapą, kaip parodyta žemiau.

11. Įveskite norimaSlaptažodis ir pasirinkite leidžiamaveiksmai.
12. Baigę spustelėkite Gerai.
Taip pat Skaitykite: Kaip padalinti „Excel“ failą į kelis failus pagal eilutes
Kaip slaptažodžiu apsaugoti „Excel 2007“ failą?
Jei norite apriboti Excel failo pakeitimus tik įgaliotiems asmenims, turite žinoti, kaip tai padaryti apsaugoti slaptažodžiu tai. Nors iš pradžių tai gali atrodyti sudėtinga, tai galite lengvai pasiekti atlikdami toliau nurodytus veiksmus.
1 būdas: su šifravimo dokumento parinktimi
1. Atidaryk nukreipkite į „Excel“.failą norite apsaugoti slaptažodžiu.
2. Spustelėkite ant Biuraspiktogramą iš viršutinio kairiojo ekrano kampo.
3. Pasirinkite Pasiruoškite iš kairiojo skydelio.
4. Toliau spustelėkite Užšifruoti dokumentą.

5. Dabar įveskite norimaSlaptažodis numatytoje erdvėje.
6. Galiausiai spustelėkite Gerai.
2 būdas: per Išsaugoti kaip parinktį
1. Atidaryk norimą Excelfailą savo kompiuteryje.
2. Spustelėkite ant Biuraspiktogramą iš viršutinio kairiojo kampo.
3. Toliau spustelėkite Išsaugoti kaip.

4. Spustelėkite ant Įrankiai iš apačios išskleidžiamoji parinktis.
5. Pasirinkite Bendrosios parinktys…
6. Dabar įveskite norimaSlaptažodis.
Pastaba: taip pat galite pridėti slaptažodį, kad išvengtumėte nereikalingų pakeitimų tiesiai po šia parinktimi.
7. Baigę spustelėkite Gerai.
Taip pat Skaitykite: 10 MS Excel funkcijų, kurias turėtų žinoti visi
Mokymasis kaip apsaugoti „Excel“ ląsteles neapsaugant lapo leidžia geriau valdyti duomenis ir skatina bendradarbiavimą. Tai leidžia apsaugoti formules, apriboti nepageidaujamus pakeitimus ir apsaugoti neskelbtiną informaciją. Jei turite kokių nors abejonių, palikite juos komentarų skiltyje žemiau. Su jais susisieksime ir pasiūlysime tolesnę pagalbą.
Pete'as yra „TechCult“ vyresnysis rašytojas. Pete'ui patinka viskas, kas susiję su technologijomis, be to, jis yra aistringas „pasidaryk pats“ širdyje. Jis turi dešimtmetį patirties rašydamas instrukcijas, funkcijas ir technologijų vadovus internete.



