Kaip atsisiųsti nuotraukas iš „Google“ nuotraukų darbalaukyje ir mobiliajame telefone
Įvairios / / July 22, 2023
Jei nuotraukas išsaugote debesies paslaugose, pvz., „Google“ nuotraukose, galbūt norėsite atsisiųsti brangius prisiminimus į vietinę saugyklą. Nesvarbu, ar norite pasiekti savo nuotraukas ir vaizdo įrašus neprisijungę, ar norite papildomo atsarginės kopijos sluoksnio, žinoti, kaip atsisiųsti nuotraukas iš „Google“ nuotraukų, gali būti naudinga.

Iš „Google“ nuotraukų galite atsisiųsti atskiras ir kelias nuotraukas. Be to, taip pat galite atsisiųsti visą albumą. Tačiau prieš pasinerdami į nuotraukų atsisiuntimo procesą, reikia atsiminti keletą pagrindinių dalykų. Pažvelkime į juos.
Ką reikia žinoti prieš atsisiunčiant nuotraukas iš „Google“ nuotraukų
- Įsitikinkite, kad įrenginyje arba toje vietoje, kur planuojate atsisiųsti ir saugoti nuotraukas, turite pakankamai vietos saugykloje.
- Norint vienu metu atsisiųsti daug nuotraukų ir vaizdo įrašų, reikalingas stabilus ir patikimas interneto ryšys. Dėl lėto ar nutrūkstamo ryšio atsisiuntimai gali būti nebaigti arba nutrūkti. Norint užtikrinti sklandų atsisiuntimo procesą, rekomenduojama naudoti „Wi-Fi“ tinklą arba greitą ir stabilų interneto ryšį.
- „Google“ nuotraukose yra galingų organizacinių įrankių, pvz., albumų ir žymų, padedančių tvarkyti nuotraukas ir vaizdo įrašus. Prieš atsisiųsdami apsvarstykite galimybę suskirstyti mediją į konkrečius albumus ar kolekcijas, kad būtų lengviau pasiekti ir organizuoti atsisiuntimo procesą.
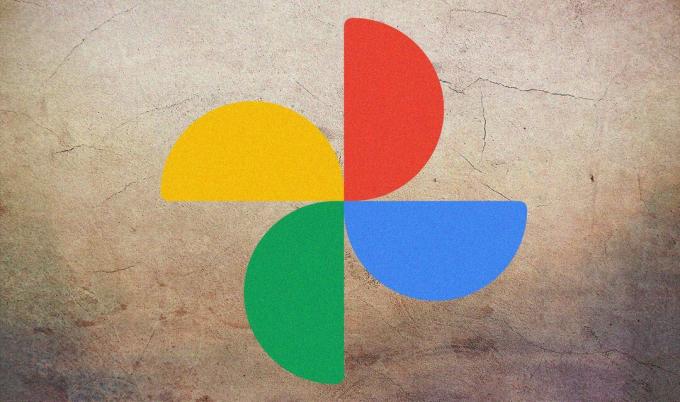
- Jei planuojate atsisiųsti nuotraukas ar vaizdo įrašus, kuriuos kiti bendrina naudodami „Google“ nuotraukas, įsitikinkite, kad turite reikiamus leidimus. Laikykitės pirminių savininkų nustatytų privatumo nustatymų ir leidimų, kad išvengtumėte teisinių ar etinių problemų.
Atsižvelgdami į šiuos veiksnius, būsite pasiruošę ir suteiksite galimybę sklandžiai gauti nuotraukas iš „Google“ nuotraukų. Dabar, kai gerai suprantate dalykus, į kuriuos reikia atsižvelgti, pereikime prie nuoseklaus nuotraukų ir vaizdo įrašų atsisiuntimo proceso.
Kaip atsisiųsti nuotraukas iš google nuotraukų
Nuotraukų atsisiuntimas iš „Google“ nuotraukų programos yra paprastas ir lengvai vykdomas. Be to, atsižvelgiant į jūsų vykdomą įrenginį, veiksmai gali šiek tiek keistis. Pradėkime nuo darbalaukio.
Darbalaukyje
1 žingsnis: eikite į „Google“ nuotraukas naudodami pageidaujamą žiniatinklio naršyklę „Windows“ arba „Mac“ kompiuteryje.
Pastaba: Jei dar nesate prisijungę, būsite paraginti prisijungti prie „Google“ paskyros.
Eikite į „Google“ nuotraukas
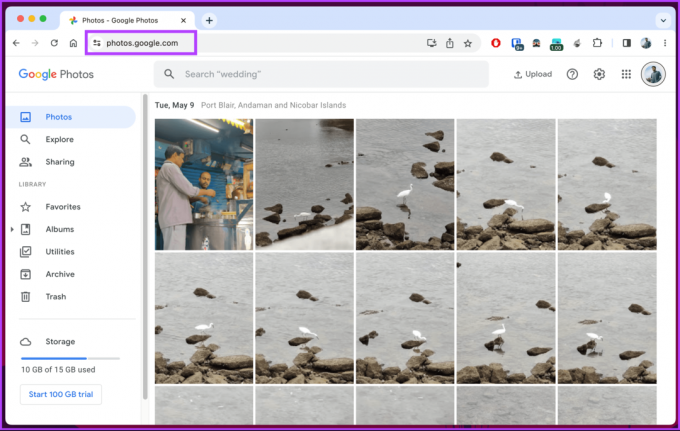
2 žingsnis: eikite į nuotrauką, kurią norite atsisiųsti, ir spustelėkite ją.
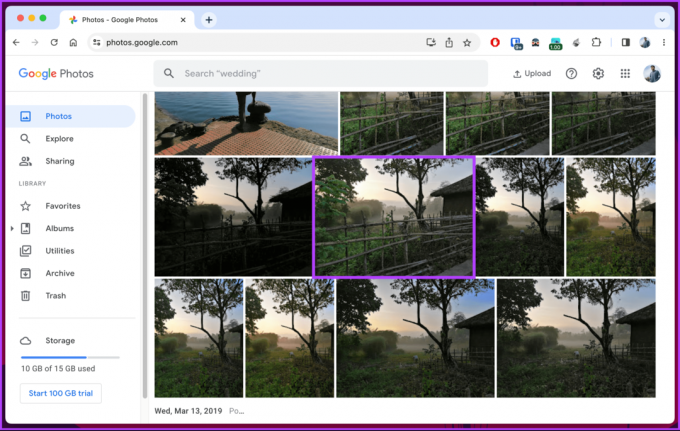
3 veiksmas: Kai nuotrauka bus atidaryta visame ekrane, spustelėkite trijų taškų piktogramą viršutiniame dešiniajame kampe.

4 veiksmas: Išskleidžiamajame meniu spustelėkite Atsisiųsti.
Pastaba: Arba paspauskite „Shift“ + D klaviatūroje, kad greitai atsisiųstumėte nuotrauką.

Viskas. Nuotrauka netrukus bus atsiųsta ir išsaugota jūsų kompiuterio atsisiuntimo aplanke, todėl galėsite perkelti ar bendrinti ją su kuo nors socialinėje žiniasklaidoje.
Jei neturite prieigos prie darbalaukio arba norite greitai atsisiųsti nuotrauką į savo mobilųjį telefoną, kad galėtumėte bendrinti su kuo nors per WhatsApp arba Telegram, skaitykite toliau.
Mobiliajame telefone
1 žingsnis: „Android“ arba „iOS“ įrenginyje atidarykite „Google“ nuotraukų programą ir bakstelėkite vaizdą, kurį norite išsaugoti vietoje.

2 žingsnis: atidarę nuotrauką bakstelėkite trijų taškų piktogramą viršutiniame dešiniajame kampe. Apatiniame lape pasirinkite Atsisiųsti.
Pastaba: jei nuotrauka jau yra jūsų telefono galerijoje, vietoje atsisiuntimo pamatysite parinktį „Ištrinti iš įrenginio“.

Tai atlikus, jūsų telefonas išsaugos nuotrauką savo galerijoje arba, iPhone atveju, programėlėje Nuotraukos. Jei turite kelias nuotraukas, kurias norite atsisiųsti iš „Google“ nuotraukų, eikite į kitą skyrių.
Taip pat Skaitykite: Kaip įkelti nuotraukas į „Google“ nuotraukas
Kaip atsisiųsti kelias nuotraukas iš „Google“ nuotraukų
Nors „Google“ nuotraukos leidžia lengvai peržiūrėti ir atsisiųsti atskiras nuotraukas, kelių nuotraukų atsisiuntimas vienu metu gali atrodyti sudėtingas. Tačiau nesvarbu, ar tas nuotraukas gaunate iš darbalaukio ar „Google“ nuotraukų programos „iOS“; sekite ir sužinokite kodėl.
Darbalaukyje
1 žingsnis: eikite į „Google“ nuotraukas naudodami pageidaujamą žiniatinklio naršyklę „Windows“ arba „Mac“ kompiuteryje.
Pastaba: Jei dar nesate, būsite paraginti prisijungti prie „Google“ paskyros.
Eikite į „Google“ nuotraukas
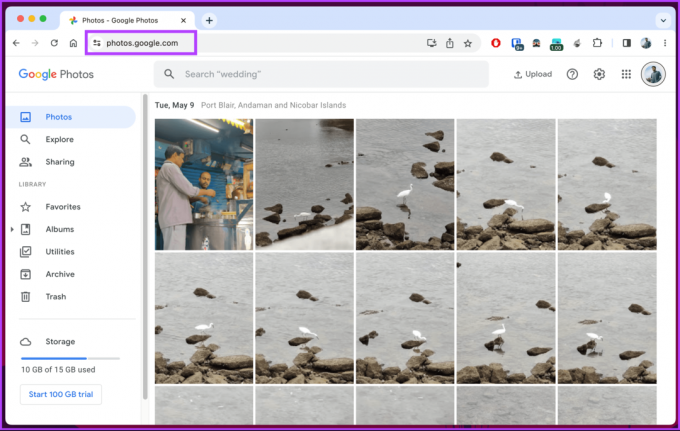
2 žingsnis: Užveskite pelės žymeklį ant nuotraukų, kurias norite atsisiųsti, ir spustelėkite bet kurios nuotraukos viršutiniame kairiajame kampe esantį varnelę.

3 veiksmas: Pasirinkę spustelėkite visas atsisiunčiamas nuotraukas iš karto.
4 veiksmas: Pasirinkę visas nuotraukas, kurias norite atsisiųsti, spustelėkite trijų taškų piktogramą viršutiniame dešiniajame kampe.

5 veiksmas: išskleidžiamajame meniu pasirinkite Atsisiųsti.

Vėliau „Google“ nuotraukų programa suglaudins nuotraukas į vieną failą ir automatiškai atsisiųs failą į aplanką. Norėdami pasiekti atsisiųstas nuotraukas, turėsite išpakuoti failą.
Pastaba: „Google“ nuotraukų programa gali užtrukti, kol kelias nuotraukas sujungiate į vieną, atsižvelgiant į vaizdų dydį ir kiekį.
Mobiliajame telefone
Nėra tiesioginio būdo atsisiųsti kelias nuotraukas iš „Google“ nuotraukų „Android“, tačiau turime sprendimą. Tačiau „iPhone“ atveju veiksmai yra gana paprasti. Vykdykite toliau pateiktas instrukcijas.
1 žingsnis: „Android“ arba „iOS“ įrenginyje atidarykite „Google“ nuotraukų programą ir ilgai paspauskite vaizdą, kurį norite atsisiųsti.
Pasirinktas vaizdas šiek tiek susitrauks, o aplink jį bus matomas pilkas fonas.

2 žingsnis: bakstelėkite visus norimus atsisiųsti vaizdus ir apatiniame lape pasirinkite Bendrinti.
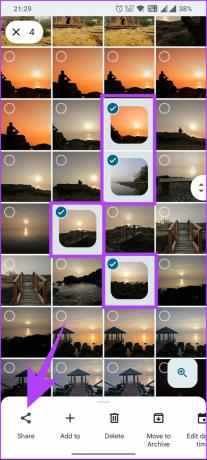
3 veiksmas: Skiltyje „Bendrinti su programa“ bakstelėkite Išsaugoti ir pasirinkite aplanką, kuriame norite išsaugoti nuotraukas.
Pastaba: jei naudojate „iPhone“, pasirinkite kelias nuotraukas, kurias norite atsisiųsti > palieskite Bendrinti > apatiniame lape pasirinkite „Išsaugoti įrenginyje“.

Svarbu žinoti, kad parinktis išsaugoti įrenginyje dažniausiai nepasiekiama „Android“. Šią parinktį matysite tik tuo atveju, jei įdiegėte išorinę failų tvarkyklės programą. Jei nesate įdiegę failų tvarkyklės, peržiūrėkite mūsų palyginimą ES File Explorer Pro vs. Solid Explorer ir gauti geriausią variantą.
Nepaisant to, kai išsaugosite savo įrenginyje, nuotraukos bus atsisiunčiamos ir išsaugomos jūsų pageidaujamoje vietoje. Jei nenorite atsisiųsti kelių nuotraukų, bet norite atsisiųsti albumą iš savo „Google“ nuotraukų paskyros, skaitykite toliau.
Kaip atsisiųsti albumus iš google nuotraukų
Albumų atsisiuntimas iš „Google“ nuotraukų yra paprastas ir ypač lengvas. Vykdykite toliau pateiktas instrukcijas.
1 žingsnis: eikite į „Google“ nuotraukas naudodami pageidaujamą žiniatinklio naršyklę „Windows“ arba „Mac“ kompiuteryje.
Pastaba: Jei dar nesate prisijungę, būsite paraginti prisijungti prie „Google“ paskyros.
Eikite į „Google“ nuotraukas
2 žingsnis: kairiojoje srityje pereikite prie Albumų parinkčių.

3 veiksmas: spustelėkite albumą, kurį norite atsisiųsti.

4 veiksmas: Kai pateksite į albumą, spustelėkite trijų taškų piktogramą viršutiniame dešiniajame kampe.
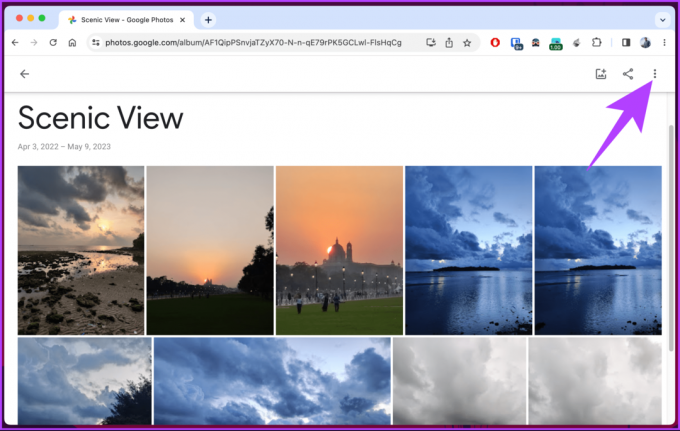
5 veiksmas: išskleidžiamajame meniu pasirinkite Atsisiųsti viską.

Štai apie tai. Albumas bus suglaudintas į suglaudintą aplanką ir automatiškai atsisiųstas į atsisiuntimų aplanką.
Jei neturite prieigos prie darbalaukio ir norite atsisiųsti albumą naudodami mobilųjį telefoną, tiesioginio būdo nėra, nes nėra nuostatos atsisiųsti albumą iš „Google“ nuotraukų programos. Tačiau yra sprendimas, kurį apibūdinsime kitame skyriuje.
Taip pat Skaitykite: Kaip atsisiųsti nuotraukas ir failus iš Google disko į iPhone
Kaip atsisiųsti visas nuotraukas ir vaizdo įrašus iš „Google“ nuotraukų
Galbūt norėsite atsisiųsti visas nuotraukas ir vaizdo įrašus iš „Google“ nuotraukų į vietinį saugojimo įrenginį. Tai skirta prieigai neprisijungus arba atsarginės kopijos kūrimo tikslais. Pradėkime nuo žingsnių.
Darbalaukyje
1 žingsnis: eikite į „Google Takeout“ naudodami pageidaujamą naršyklę „Windows“ arba „Mac“ kompiuteryje.
Pastaba: jei nesate prisijungę, būsite paraginti prisijungti prie „Google“ paskyros.
Eikite į „Google Takeout“.
Pamatysite paslaugų, iš kurių galite atsisiųsti duomenis į savo įrenginį, sąrašą.
2 žingsnis: spustelėkite Atšaukti visų pasirinkimą.
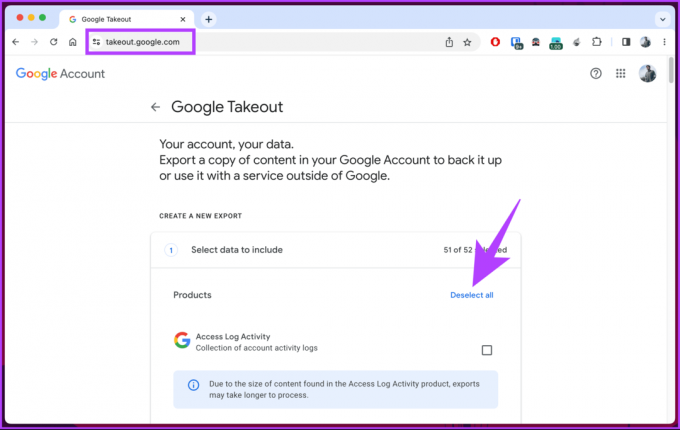
3 veiksmas: slinkite žemyn, kad surastumėte „Google“ nuotraukas, ir spustelėkite žymimąjį laukelį, kad jį pasirinktumėte.

4 veiksmas: slinkite žemyn į puslapio apačią ir spustelėkite mygtuką Kitas veiksmas.
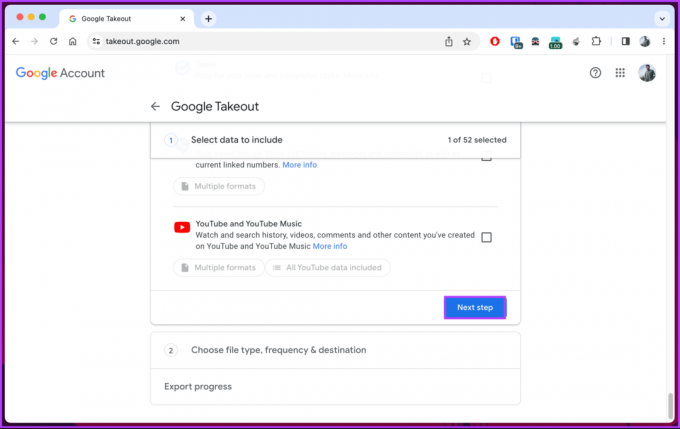
5 veiksmas: Kitame puslapyje pasirinkite pristatymo būdą, dažnumą, failo tipą ir dydį ir spustelėkite Sukurti eksportą.

Štai jūs tai turite. Nuo šiol „Google Takeout“ sukurs visų jūsų nuotraukų ir vaizdo įrašų, saugomų „Google“ nuotraukose, ZIP failą. Kai failas bus paruoštas, gausite informacinį laišką, iš kurio galėsite atsisiųsti failą ir saugoti jį vietoje savo kompiuteryje.
Mobiliajame telefone
1 žingsnis: eikite į „Google“ informacijos suvestinę iš pageidaujamos naršyklės „Android“ arba „iOS“ įrenginyje. Dabar eikite į parinktį „Duomenys ir privatumas“.
Pastaba: Jei dar nesate prisijungę, būsite paraginti prisijungti prie „Google“ paskyros.
Atidarykite „Google“ informacijos suvestinę
2 žingsnis: slinkite žemyn ir skiltyje „Duomenys iš naudojamų programų ir paslaugų“ palieskite „Turinys išsaugotas iš „Google“ paslaugų.
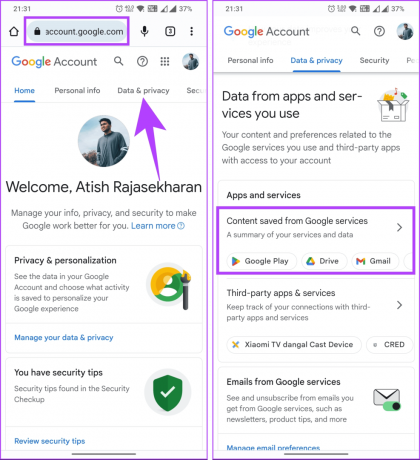
3 veiksmas: „Google“ prietaisų skydelio ekrane slinkite žemyn po „Neseniai naudotos „Google“ paslaugos“ ir bakstelėkite Atsisiųsti.
4 veiksmas: „Google Takeout“ ekrane slinkite žemyn ir skiltyje „Produktai“ pasirinkite „Visi nuotraukų albumai“.

4 veiksmas: kito ekrano turinio parinktyse pasirinkite norimus albumus ir bakstelėkite Gerai.

5 veiksmas: bakstelėkite Kitas veiksmas ir kitoje skiltyje pasirinkite Kurti eksportą.
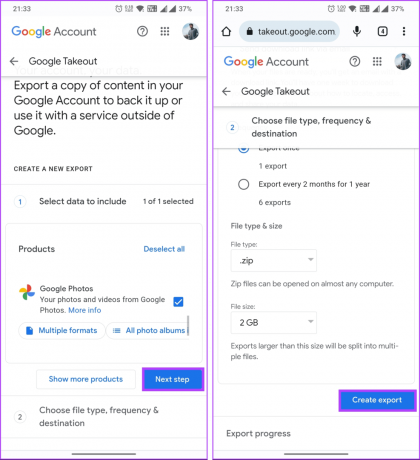
Priklausomai nuo eksporto dydžio, procesas gali užtrukti, kartais net valandas. Kai albumas bus paruoštas, „Google“ išsiųs pranešimą el. paštu, o jūs galite spustelėti nuorodą, atsiųstą į jūsų el. pašto ID, kad atsisiųstumėte jį į savo įrenginį. Dabar, kai atsisiuntėte nuotraukas ir vaizdo įrašus, žinokite kaip sustabdyti automatinį atsarginį kopijavimą „Google“ nuotraukose.
DUK apie nuotraukų atsisiuntimą iš „Google“ nuotraukų
Kai kalbama apie nuotraukų atsisiuntimą iš „Google“ nuotraukų, kokybės parinktys priklauso nuo to, kaip nuotraukos buvo iš pradžių įkeltos ir saugomi. Jei įkelsite pradinės kokybės parinkties nustatymą, „Google“ nuotraukos išsaugos originalų formatą ir kokybę. Taigi, kai juos atsisiunčiate atgal į savo įrenginį, vaizdo kokybė išliks tokia pati.
Taip, galite atsisiųsti nuotraukas iš „Google“ nuotraukų RAW formatu, jei įkeliate nuotraukas originaliu RAW formatu. Tačiau atminkite, kad „Google“ nuotraukos turi RAW failų tvarkymo apribojimus ir gali konvertuoti RAW failus į JPEG tam tikroms veiksmams, pvz., redaguoti ar bendrinti.
Jei turite pakankamai vietos saugykloje ir stabilų interneto ryšį, iš „Google“ nuotraukų galite atsisiųsti tiek nuotraukų, kiek norite. Tačiau kai kurie veiksniai gali turėti įtakos greičiui ir kokybei, pvz., nuotraukų formatas ir „Google“ nuotraukų paskyros nustatymai.
Atsisiųskite savo prisiminimus
Dabar, kai žinote, kaip atsisiųsti nuotraukas iš „Google“ nuotraukų, esate pasiruošę valdyti savo mediją. Taip pat galbūt norėsite paskaityti kaip spausdinti nuotraukas iš „Google“ nuotraukų.



