8 geriausi būdai, kaip išspręsti nepavykus prisijungti prie „Wi-Fi“ 5 GHz dažnių juostos sistemoje „Windows 11“
Įvairios / / July 22, 2023
„Windows 11“ kompiuterio prijungimas prie 5 GHz dažnių juostos „Wi-Fi“ tinkle turi keletą privalumų, įskaitant didesnį duomenų perdavimo greitį, mažesnius trukdžius ir geresnį tinklo efektyvumą. Tačiau galbūt negalėsite pasinaudoti šiais pranašumais, jei jūsų „Windows 11“ kompiuteris to nepadarys prisijungti prie 5 GHz dažnių juostos Wi-Fi tinkluose nepaisant to, kad yra diapazone.

Taip gali nutikti dėl kelių priežasčių – nuo suderinamumo problemų iki pasenusių tinklo tvarkyklių. Užuot pasitenkinę mažesne sparta prisijungdami prie 2,4 GHz dažnio, išbandykite šiuos trikčių šalinimo patarimus, kad išspręstumėte pagrindinę problemą.
1. Patikrinkite, ar jūsų kompiuteris palaiko 5 GHz dažnių juostą
„Wi-Fi“ tinklų 5 GHz dažnių juosta gali būti nerodoma „Windows 11“ kompiuteryje, jei ji jų nepalaiko. Galite paleisti greitą komandą, kad patikrintumėte, ar jūsų kompiuteris palaiko 5 GHz dažnių juostą.
1 žingsnis: Dešiniuoju pelės mygtuku spustelėkite piktogramą Pradėti ir sąraše pasirinkite Terminalas.

2 žingsnis: Įklijuokite šią komandą į konsolę ir paspauskite Enter.
Netsh wlan šou tvarkyklės
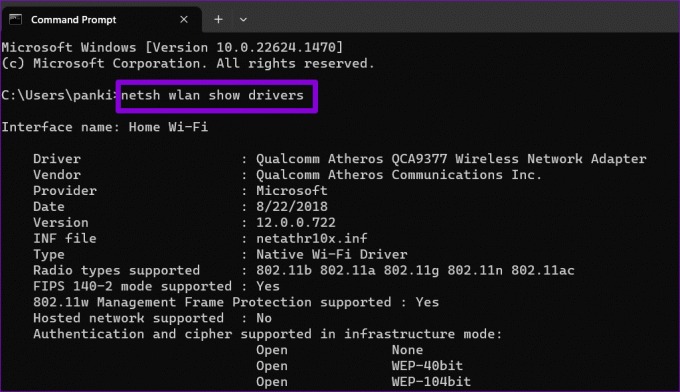
Jei skiltyje „Palaikomų juostų skaičius“ matote 5 GHz, tai reiškia, kad jūsų kompiuteris palaiko 5 GHz Wi-Fi ryšius.
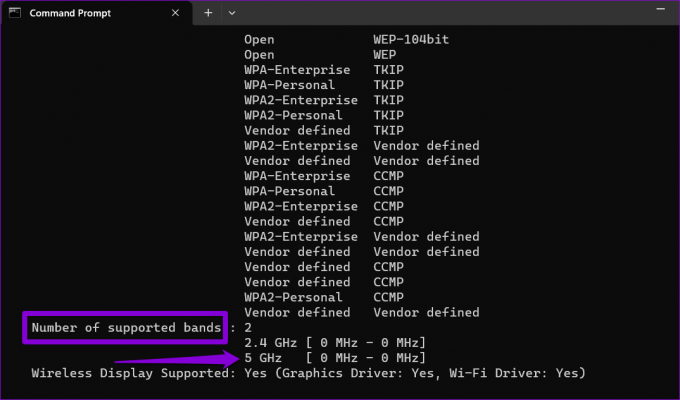
2. Dar kartą patikrinkite kredencialus
Tai gali atrodyti kaip įprasta, tačiau įvedus neteisingą slaptažodį gali nepavykti prisijungti prie „Wi-Fi“ tinklo. Verta paminėti, kad dviejų juostų Wi-Fi maršrutizatoriai gali nustatyti skirtingus slaptažodžius 2,4 GHz ir 5 GHz dažnių juostoms. Taigi, prieš pereinant prie sudėtingesnių pataisymų, verta dar kartą patikrinti įvedamą slaptažodį.
3. Įgalinkite IPv6 savo kompiuteryje
Kita priežastis, dėl kurios gali kilti problemų jungiantis prie „Wi-Fi“ tinklo sistemoje „Windows“, yra tai, kad 6 interneto protokolo versija (IPv6) yra išjungta. Štai kaip tai įjungti.
1 žingsnis: Paspauskite Windows + R spartųjį klavišą, kad atidarytumėte dialogo langą Vykdyti. Tipas ncpa.cpl teksto laukelyje ir paspauskite Enter.
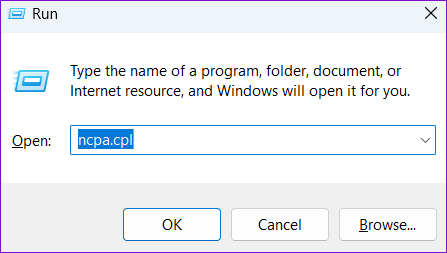
2 žingsnis: Tinklo jungčių lange dešiniuoju pelės mygtuku spustelėkite savo Wi-Fi adapterį ir pasirinkite Ypatybės.

3 veiksmas: Pasirinkite Taip, kai pasirodys vartotojo abonemento valdymo (UAC) raginimas.

4 veiksmas: Pažymėkite žymimąjį laukelį „Interneto protokolo versija 6 (TCP/IPv6)“ ir paspauskite Gerai.

4. Keiskite tinklo adapterio nuostatas
Ar jūsų „Windows 11“ kompiuteris nuolat persijungia į 2,4 GHz dažnių juostą? Norėdami to išvengti, galite priversti Windows 11 visada prisijungti prie 5 GHz dažnių juostos bet kuriame tinkle, kuris palaiko 5 GHz ir 2,4 GHz dažnius. Štai kaip.
1 žingsnis: Dešiniuoju pelės mygtuku spustelėkite piktogramą Pradėti ir sąraše pasirinkite Įrenginių tvarkytuvė.

2 žingsnis: Dukart spustelėkite Tinklo adapteriai, kad jį išplėstumėte.

3 veiksmas: Dešiniuoju pelės mygtuku spustelėkite tinklo įrenginį ir pasirinkite Ypatybės.

4 veiksmas: Perjunkite į skirtuką Išplėstinė. Pasirinkite Preferred Band, pirmiausia nustatykite reikšmę į 5G ir spustelėkite Gerai.

5. Išjunkite ir vėl įjunkite tinklo adapterį
Kartais laikinos problemos, susijusios su tinklo adapteriu, taip pat gali sukelti tokių anomalijų. Galite pabandyti tinklo adapterio išjungimas ir vėl įjungimas kompiuteryje, kad pamatytumėte, ar tai išsprendžia problemą.
1 žingsnis: Paspauskite „Windows + I“ spartųjį klavišą, kad paleistumėte programą „Nustatymai“. Kairėje šoninėje juostoje pasirinkite skirtuką Tinklas ir internetas, dešinėje srityje spustelėkite Išplėstiniai tinklo nustatymai.

2 žingsnis: Spustelėkite mygtuką Išjungti šalia „Wi-Fi“ adapterio.

3 veiksmas: Pasirinkite Taip, kai pasirodys vartotojo abonemento valdymo (UAC) raginimas.

Palaukite kelias sekundes ir spustelėkite parinktį Įjungti, kad iš naujo įjungtumėte tinklo adapterį. Po to patikrinkite, ar problema vis dar išlieka.

6. Paleiskite tinklo adapterio trikčių šalinimo įrankį
Jei iš naujo įjungti tinklo adapterį nepavyksta, galite paleisti tam skirtą tinklo adapterio trikčių šalinimo įrankį. Jis nuskaitys jūsų sistemą dėl visų su tinklu susijusių problemų ir bandys jas išspręsti.
1 žingsnis: Užduočių juostoje spustelėkite paieškos piktogramą, įveskite trikčių šalinimo nustatymaiir paspauskite Enter.

2 žingsnis: Spustelėkite Kiti trikčių šalinimo įrankiai.

3 veiksmas: Slinkite žemyn, kad surastumėte tinklo adapterio trikčių šalinimo įrankį, ir spustelėkite mygtuką Vykdyti.
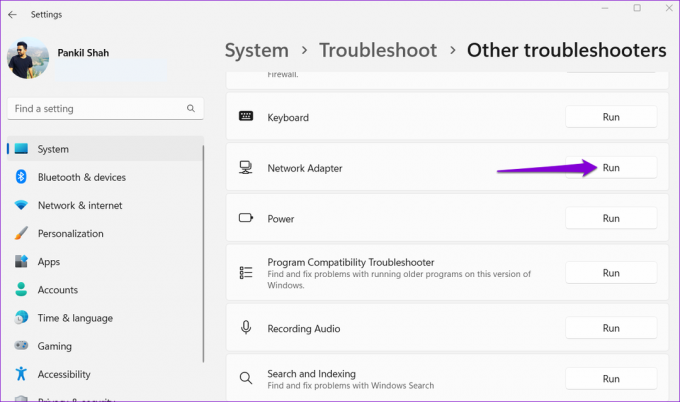
Vykdykite ekrane pateikiamas instrukcijas, kad užbaigtumėte trikčių šalinimo procesą. Po to patikrinkite, ar „Windows“ gali prisijungti prie jūsų „Wi-Fi“ tinklo 5 GHz dažnių juostos.
7. Atnaujinkite tinklo adapterio tvarkyklę
Pasenusios tinklo adapterio tvarkyklės gali sukelti visų rūšių „Wi-Fi“ problemos sistemoje „Windows“., įskaitant šį. Todėl verta įsitikinti, kad jūsų kompiuteryje veikia naujausia tinklo adapterio tvarkyklė.
1 žingsnis: Paspauskite Windows + S spartųjį klavišą, kad atidarytumėte paieškos meniu, įveskite įrenginių tvarkytuvėir paspauskite Enter.

2 žingsnis: Išplėskite Tinklo adapteriai, dešiniuoju pelės mygtuku spustelėkite atitinkamą belaidžio tinklo adapterį sąraše ir pasirinkite Atnaujinti tvarkyklę.

Iš ten vykdykite ekrane pateikiamas instrukcijas, kad atnaujintumėte belaidžio tinklo tvarkyklę.
8. Iš naujo nustatykite TCP/IP
Perdavimo valdymo protokolas ir interneto protokolas (arba TCP/IP) padeda jūsų Windows kompiuteriui sukurti interneto ryšį. Jei kyla problemų dėl TCP/IP kamino, „Windows“ gali kilti problemų prisijungiant prie 5 GHz „Wi-Fi“ tinklų. Galite pabandyti iš naujo nustatyti TCP/IP paketą, kad pamatytumėte, ar tai atkuria normalumą.
1 žingsnis: Dešiniuoju pelės mygtuku spustelėkite piktogramą Pradėti ir sąraše pasirinkite Terminalas (administratorius).

2 žingsnis: Pasirinkite Taip, kai pasirodys vartotojo abonemento valdymo (UAC) raginimas.

3 veiksmas: Paleiskite šias komandas konsolėje ir po kiekvienos paspauskite Enter:
„netsh winsock“ nustatymas iš naujo
netsh int ip nustatymas iš naujo
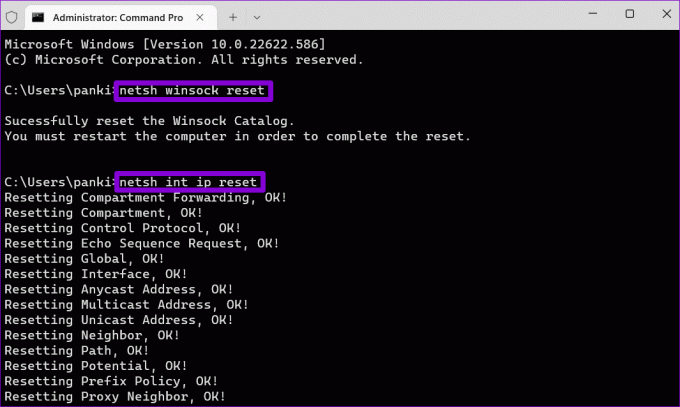
Vykdę aukščiau nurodytas komandas, iš naujo paleiskite kompiuterį. Po to jūsų „Windows 11“ kompiuteris turėtų prisijungti prie „Wi-Fi“ tinklo 5 GHz dažnių juostos.
Užimkite greitąją juostą
5 GHz „Wi-Fi“ dažnis idealiai tinka didelio pralaidumo veiklai, pavyzdžiui, vaizdo įrašų transliacijai ir kelių žaidėjų žaidimams internete. Todėl gali būti nemalonu, kai jūsų „Windows 11“ kompiuteris neprisijungs prie „Wi-Fi“ tinklo 5 GHz dažnių juostos. Tikimės, kad vienas iš aukščiau pateiktų patarimų pasirodė naudingas ir „Windows 11“ gali be jokių problemų prisijungti prie „Wi-Fi“ tinklo 5 GHz dažnių juostos.
Paskutinį kartą atnaujinta 2023 m. birželio 16 d
Aukščiau pateiktame straipsnyje gali būti filialų nuorodų, kurios padeda palaikyti „Guiding Tech“. Tačiau tai neturi įtakos mūsų redakciniam vientisumui. Turinys išlieka nešališkas ir autentiškas.

Parašyta
Pankilas pagal profesiją yra statybos inžinierius, kuris savo kelią pradėjo kaip rašytojas EOTO.tech. Neseniai jis prisijungė prie „Guiding Tech“ kaip laisvai samdomas rašytojas, kad apžvelgtų „Android“, „iOS“, „Windows“ ir žiniatinklio naudojimo instrukcijas, paaiškinimus, pirkimo vadovus, patarimus ir gudrybes.



