Pataisykite „Windows 10“ juodą ekraną su žymekliu [100% veikia]
Įvairios / / November 28, 2021
Pataisykite „Windows 10“ juodą ekraną naudodami žymeklį: Jei susiduriate su šia problema, kai paleidus nešiojamojo kompiuterio ar kompiuterio ekranas staiga užtemdo ir negalite patekti į prisijungimo ekraną, nesijaudinkite šiandien, mes pamatysime, kaip išspręsti šią problemą. Kai paleidžiate kompiuterį, jis paprastai paleidžiamas ir matote „Windows 10“ prisijungimo ekraną, tačiau tokiu atveju pamatysite BIOS ekraną su Windows logotipu, bet po to pamatysite tik juodą ekraną su pele žymeklį.
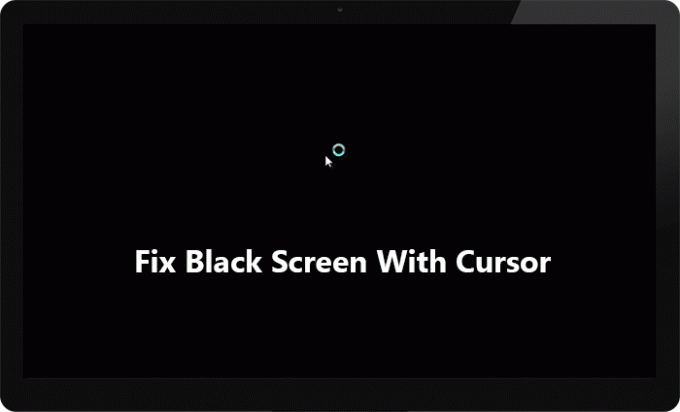
Kairysis arba dešinysis pelės paspaudimas neveikia juodame ekrane, galėsite vilkti pelės žymeklį tik juodame ekrane, kuris nėra labai naudingas. Klaviatūra taip pat nereaguoja juodame ekrane, paspaudus Ctrl + Alt + Del arba Ctrl + Shift + Esc nieko nedaro, iš esmės niekas neveikia ir esate užstrigę juodame ekrane. Vienintelis dalykas, kurį galite padaryti, tai priverstinai išjungti kompiuterį ir jį išjungti.
Nėra jokios konkrečios šios problemos priežasties, nes ją gali sukelti sugadintos, nesuderinamos arba pasenusios ekrano tvarkyklės, sugadinti „Windows“ arba sistemos failai, akumuliatoriaus likučiai ir kt. Jei bandysite paleisti saugiuoju režimu, vėl įstrigsite failų įkėlimo ekrane ir vėl pamatysite juodą ekraną su pelės žymekliu. Bet kokiu atveju, negaišdami laiko, pažiūrėkime, kaip pataisyti „Windows 10“ juodą ekraną naudojant žymeklį, naudojant toliau pateiktą trikčių šalinimo vadovą.
Turinys
- Pataisykite „Windows 10“ juodą ekraną naudodami žymeklį
- Jei galite prisijungti prie „Windows“, išbandykite šiuos veiksmus:
- 1 būdas: iš naujo nustatykite nešiojamąjį kompiuterį
- 2 būdas: perjunkite ekranus
- 3 būdas: pašalinkite vaizdo plokštės tvarkykles
- 4 būdas: atnaujinkite savo vaizdo plokštės tvarkykles
- 5 būdas: išjunkite greitą paleidimą
- 6 būdas: išjunkite integruotą vaizdo plokštę
- 7 būdas: suaktyvinkite integruotą „Windows“ administratoriaus paskyrą
- 8 būdas: atnaujinkite BIOS
- 8 būdas: iš naujo nustatykite kompiuterį
- 9 būdas: taisykite, įdiekite „Windows 10“.
- Jei negalite prisijungti prie „Windows“, atlikite šiuos veiksmus:
- 1 būdas: paleiskite paleidimą / automatinį taisymą
- 2 būdas: paleiskite sistemos atkūrimą
- 3 būdas: paleiskite SFC ir CHKDSK
- 4 būdas: paleiskite DISM
- 5 būdas: įjunkite mažos raiškos vaizdo įrašą
Pataisykite „Windows 10“ juodą ekraną naudodami žymeklį
Būtinai sukurti atkūrimo tašką tik tuo atveju, jei kas nors negerai.
Jei galite prisijungti prie „Windows“, išbandykite šiuos veiksmus:
Norėdami pasiekti „Windows“, turėsite iš naujo paleisti kompiuterį Saugus režimas su tinklu ir vadovaukitės toliau pateiktais metodais.
1 būdas: iš naujo nustatykite nešiojamąjį kompiuterį
Pirmas dalykas, kurį turėtumėte pabandyti, yra išimti bateriją iš nešiojamojo kompiuterio ir atjungti visus kitus USB priedus, maitinimo laidą ir kt. Kai tai padarysite, paspauskite ir palaikykite maitinimo mygtuką 15 sekundžių, tada vėl įdėkite bateriją ir bandykite dar kartą įkrauti akumuliatorių, pažiūrėkite, ar galite Ištaisykite „Windows 10“ juodą ekraną su žymeklio problema.

2 būdas: perjunkite ekranus
1. Paspauskite „Windows“ klavišas + P atidaryti Projekto meniu.

2. Dėl juodo ekrano nematysite projekto meniu, nesijaudinkite, tai visiškai normalu.
3. Jums reikia paspauskite rodyklės aukštyn arba žemyn klavišą kelis kartus ir paspauskite Enter.
4. Jei nematote savo ekrano ir vis tiek esate juodame ekrane, gali tekti kelis kartus pakartoti pirmiau nurodytus veiksmus.
Pastaba: Jei jūsų „Windows“ paskyra apsaugota slaptažodžiu, turėsite paspausti tarpo klavišą, tada įveskite slaptažodį ir paspauskite „Enter“. Atlikę aukščiau nurodytus veiksmus galėsite atlikti tik jūs. Tai gali būti sudėtinga, nes tai darysite juodame ekrane, todėl gali tekti pabandyti kelis kartus, kol pasiseks.
3 būdas: pašalinkite vaizdo plokštės tvarkykles
1.Į Saugus režimas paspauskite „Windows“ klavišą + R, tada įveskite devmgmt.msc ir paspauskite Enter, kad atidarytumėte įrenginių tvarkytuvę.

2. Išplėskite Ekrano adapteris, tada dešiniuoju pelės mygtuku spustelėkite savo integruotas ekrano adapteris ir pasirinkite pašalinti.

3. Dabar, jei turite specialią grafikos plokštę, dešiniuoju pelės mygtuku spustelėkite ją ir pasirinkite Išjungti.

4. Dabar meniu Įrenginių tvarkytuvė spustelėkite Veiksmas, tada spustelėkite Ieškokite aparatūros pakeitimų.

5. Iš naujo paleiskite kompiuterį ir patikrinkite, ar galite tai padaryti Pataisykite „Windows 10“ juodą ekraną naudodami žymeklį.
4 būdas: atnaujinkite savo vaizdo plokštės tvarkykles
Rankiniu būdu atnaujinkite grafikos tvarkykles naudodami įrenginių tvarkytuvę
1. Paspauskite „Windows“ klavišą + R, tada įveskite devmgmt.msc ir paspauskite Enter, kad atidarytumėte Įrenginių tvarkytuvė.

2. Toliau išplėskite Ekrano adapteriai ir dešiniuoju pelės mygtuku spustelėkite savo vaizdo plokštę ir pasirinkite Įgalinti.

3. Kai tai padarysite dar kartą, dešiniuoju pelės mygtuku spustelėkite savo vaizdo plokštę ir pasirinkite „Atnaujinti tvarkyklę“.

4. Pasirinkite „Automatiškai ieškokite atnaujintos tvarkyklės programinės įrangos“ ir leiskite jam užbaigti procesą.

5. Jei pirmiau minėti veiksmai padėjo išspręsti problemą, labai gerai, jei ne, tęskite.
6. Dar kartą dešiniuoju pelės mygtuku spustelėkite savo vaizdo plokštę ir pasirinkite „Atnaujinti tvarkyklę“, bet šį kartą kitame ekrane pasirinkite „Naršyti mano kompiuteryje ieškokite tvarkyklės programinės įrangos.“

7. Dabar pasirinkite „Leiskite pasirinkti iš mano kompiuteryje esančių tvarkyklių sąrašo.”

8. Pagaliau pasirinkite naujausią tvarkyklę iš sąrašo ir spustelėkite Kitas.
9. Užbaikite aukščiau aprašytą procesą ir iš naujo paleiskite kompiuterį, kad išsaugotumėte pakeitimus.
Atlikite tuos pačius veiksmus su integruota vaizdo plokšte (kuri šiuo atveju yra „Intel“), kad atnaujintumėte jos tvarkykles. Pažiūrėkite, ar galite Pataisykite „Windows 10“ juodą ekraną naudodami žymeklį, jei ne, tęskite kitą veiksmą.
Automatiškai atnaujinkite grafikos tvarkykles iš gamintojo svetainės
1. Paspauskite „Windows“ klavišą + R ir dialogo lange įveskite „dxdiag“ ir paspauskite „Enter“.

2. Po to ieškokite ekrano skirtuko (bus du ekrano skirtukai, vienas skirtas integruotam grafikos plokštę, o kita bus „Nvidia“) spustelėkite ekrano skirtuką ir sužinokite savo vaizdo plokštė.

3. Dabar eikite į Nvidia tvarkyklę parsisiųsti svetainę ir įveskite produkto informaciją, kurią ką tik sužinojome.
4. Įvedę informaciją ieškokite tvarkyklių, spustelėkite Sutinku ir atsisiųskite tvarkykles.

5. Po sėkmingo atsisiuntimo įdiekite tvarkyklę ir sėkmingai atnaujinote Nvidia tvarkykles rankiniu būdu.
5 būdas: išjunkite greitą paleidimą
1. Paspauskite Windows Key + R, tada įveskite control ir paspauskite Enter, kad atidarytumėte Kontrolės skydelis.

2. Spustelėkite Aparatūra ir garsas tada spustelėkite Maitinimo parinktys.

3. Tada kairiajame lango lange pasirinkite „Pasirinkite, ką veikia maitinimo mygtukai.“

4. Dabar spustelėkite „Pakeiskite nustatymus, kurie šiuo metu nepasiekiami.“

5. Panaikinkite žymėjimąĮjunkite greitą paleidimą“ ir spustelėkite Išsaugoti pakeitimus.

Paleidę iš naujo, pažiūrėkite, ar galite Ištaisykite „Windows 10“ juodą ekraną su žymeklio problema, jei ne, tęskite kitą metodą.
6 būdas: išjunkite integruotą vaizdo plokštę
1. Paspauskite „Windows“ klavišą + R, tada įveskite devmgmt.msc ir paspauskite Enter, kad atidarytumėte Įrenginių tvarkytuvė.

2. Išplėskite Ekrano adapteriai, tada dešiniuoju pelės mygtuku spustelėkite Intel HD grafika ir pasirinkite Išjungti.

3. Iš naujo paleiskite kompiuterį, kad išsaugotumėte pakeitimus ir sužinotumėte, ar galite išspręsti Windows 10 juodo ekrano su žymeklio problema.
7 būdas: suaktyvinkite integruotą „Windows“ administratoriaus paskyrą
Integruota administratoriaus paskyra pagal numatytuosius nustatymus yra neaktyvi ir turi visišką neribotą prieigą prie kompiuterio. Integruota administratoriaus paskyra yra vietinė paskyra ir pagrindinis skirtumas tarp šios paskyros ir administratoriaus vartotojo paskyra yra ta, kad įtaisytoji administratoriaus paskyra negauna UAC raginimų, o kita daro. Vartotojo administratoriaus paskyra yra nepadidinta administratoriaus paskyra, o integruotoji administratoriaus paskyra yra padidinto lygio administratoriaus paskyra. Taigi negaišdami laiko pažiūrėkime Kaip įjungti integruotą administratoriaus paskyrą.
8 būdas: atnaujinkite BIOS
BIOS atnaujinimas yra labai svarbi užduotis, o jei kas nors nepavyks, tai gali rimtai sugadinti jūsų sistemą, todėl rekomenduojama ekspertų priežiūra.
1. Pirmas žingsnis yra nustatyti savo BIOS versiją ir tai padaryti paspauskite „Windows“ klavišas + R tada įveskite "msinfo32“ (be kabučių) ir paspauskite Enter, kad atidarytumėte sistemos informaciją.

2. Kartą Sistemos informacija Atsidarys langas, suraskite BIOS versiją / datą, tada užsirašykite gamintoją ir BIOS versiją.

3. Tada eikite į savo gamintojo svetainę, pvz., mano atveju tai yra „Dell“, todėl aš eisiu į Dell svetainė tada aš įvesiu savo kompiuterio serijos numerį arba spustelėsiu automatinio aptikimo parinktį.
4. Dabar iš rodomų tvarkyklių sąrašo spustelėsiu BIOS ir atsisiųsiu rekomenduojamą naujinimą.
Pastaba: Neišjunkite kompiuterio ir neatjunkite nuo maitinimo šaltinio atnaujindami BIOS, nes galite sugadinti kompiuterį. Atnaujinimo metu kompiuteris bus paleistas iš naujo ir trumpam pamatysite juodą ekraną.
5. Atsisiuntę failą, tiesiog dukart spustelėkite Exe failą, kad jį paleistumėte.
6. Galiausiai atnaujinote BIOS ir tai taip pat gali būtiPataisykite „Windows 10“ juodą ekraną naudodami žymeklį.
8 būdas: iš naujo nustatykite kompiuterį
Pastaba: Jei tu negali pasiekti jūsų kompiuterio tada kelis kartus paleiskite kompiuterį iš naujo, kol pradėsite Automatinis remontas. Tada eikite į Trikčių šalinimas > Iš naujo nustatyti šį kompiuterį > Pašalinti viską.
1. Paspauskite Windows Key + I, kad atidarytumėte nustatymus, tada spustelėkite Atnaujinimo ir saugos piktograma.

2. Kairiajame meniu pasirinkite Atsigavimas.
3.Pagal Iš naujo nustatykite šį kompiuterį spustelėkite "Pradėti“ mygtuką.

4. Pasirinkite parinktį Laikykite mano failus.

5. Atliekant kitą veiksmą, jūsų gali būti paprašyta įdėti Windows 10 diegimo laikmeną.
Po nustatymo iš naujo arba persiuntimo patikrinkite, ar „Windows 10“ juodo ekrano su žymekliu problema išspręsta, ar ne.
9 būdas: taisykite, įdiekite „Windows 10“.
Šis metodas yra paskutinė išeitis, nes jei niekas nepasiteisins, šis metodas tikrai pašalins visas jūsų kompiuterio problemas. Taisymo diegimas tiesiog naudoja vietoje esantį naujinimą, kad ištaisytų sistemos problemas, neištrindama sistemoje esančių vartotojo duomenų. Taigi sekite šį straipsnį, kad pamatytumėte Kaip lengvai pataisyti įdiegtą „Windows 10“.
Jei negalite prisijungti prie „Windows“, atlikite šiuos veiksmus:
1 būdas: paleiskite paleidimą / automatinį taisymą
1.Įdėkite Windows 10 įkrovos diegimo DVD diską ir iš naujo paleiskite kompiuterį.
2. Kai būsite paraginti paspauskite bet kurį mygtuką Norėdami paleisti iš CD arba DVD, paspauskite bet kurį klavišą, kad tęstumėte.

3. Pasirinkite kalbos nuostatas ir spustelėkite Pirmyn. Spustelėkite Remontas savo kompiuterį apatiniame kairiajame kampe.

4. Parinkties ekrane spustelėkite Trikčių šalinimas.

5. Trikčių šalinimo ekrane spustelėkite Išplėstinė parinktis.

6. Ekrane Išplėstinės parinktys spustelėkite Automatinis remontas arba paleidimo taisymas.

7. Palaukite, kol „Windows“ automatinis / paleisties taisymas užbaigti.
8. Paleiskite iš naujo ir sėkmingai Ištaisykite „Windows 10“ juodą ekraną su žymeklio problema.
Taip pat skaitykite Kaip pataisyti automatinio taisymo funkciją nepavyko pataisyti kompiuterio.
2 būdas: paleiskite sistemos atkūrimą
1. Įdėkite „Windows“ diegimo laikmeną arba atkūrimo diską / sistemos taisymo diską ir pasirinkite savo lkalbos nuostatosir spustelėkite Pirmyn
2. Spustelėkite Remontas kompiuterio apačioje.

3. Dabar pasirinkite Trikčių šalinimas ir tada Išplėstiniai nustatymai.
4.. Galiausiai spustelėkite „Sistemos atkūrimo“ ir vykdykite ekrane pateikiamas instrukcijas, kad užbaigtumėte atkūrimą.

5. Iš naujo paleiskite kompiuterį, kad išsaugotumėte pakeitimus.
3 būdas: paleiskite SFC ir CHKDSK
1. Naudodami aukščiau pateiktą metodą atidarykite komandų eilutę naudodami „Windows“ diegimo diską.

2. Įveskite šią komandą į cmd ir po kiekvienos iš jų paspauskite Enter:
sfc /scannow /offbootdir=c:\ /offwindir=c:\windows. chkdsk C: /f /r /x
Pastaba: Įsitikinkite, kad naudojate disko raidę, kurioje šiuo metu įdiegta „Windows“. Taip pat aukščiau pateiktoje komandoje C: yra diskas, kuriame norime paleisti tikrinimo diską, /f reiškia vėliavėlę, kuri chkdsk suteikia leidimą taisyti visas susijusias klaidas su disku, /r leidžia chkdsk ieškoti blogų sektorių ir atlikti atkūrimą, o /x nurodo tikrinimo diskui išmontuoti diską prieš pradedant procesas.

3. Išeikite iš komandų eilutės ir iš naujo paleiskite kompiuterį. Tai turėtų Ištaisykite „Windows 10“ juodą ekraną su žymeklio problema bet jei vis tiek įstrigote, tęskite kitą metodą.
4 būdas: paleiskite DISM
1. Dar kartą atidarykite komandų eilutę naudodami aukščiau pateiktą metodą ir įveskite šią komandą:
DISM /Prisijungęs /Išvalymo vaizdas /Sveikatos atkūrimas

2. Paspauskite Enter, kad paleistumėte aukščiau pateiktą komandą, ir palaukite, kol procesas bus baigtas. Paprastai tai trunka 15–20 minučių.
PASTABA: Jei aukščiau pateikta komanda neveikia, išbandykite toliau pateiktą: Dism /Image: C:\offline /Cleanup-Image /RestoreHealth /Šaltinis: c:\test\mount\windows. Dism /Prisijungęs /Išvalymo vaizdas /RestoreHealth /Šaltinis: c:\test\mount\windows /LimitAccess
3. Baigę procesą iš naujo paleiskite kompiuterį.
5 būdas: įjunkite mažos raiškos vaizdo įrašą
Visų pirma, būtinai pašalinkite visus išorinius priedus, tada išimkite iš kompiuterio kompaktinius ar DVD diskus ir paleiskite iš naujo.
2. Paspauskite ir palaikykite klavišą F8, kad būtų parodyta išplėstinių įkrovos parinkčių ekranas. Dėl „Windows 10“ turite vadovautis šiuo vadovu.
3. Iš naujo paleiskite „Windows 10“.
4. Kai sistema paleidžiama iš naujo, pereikite prie BIOS sąrankos ir sukonfigūruokite kompiuterį, kad jis būtų paleistas iš CD / DVD.
5. Įdėkite Windows 10 įkrovos diegimo DVD diską ir iš naujo paleiskite kompiuterį.
6. Kai būsite paraginti Paspauskite bet kurį klavišą, kad paleistumėte iš CD arba DVD, Paspauskite bet kurį klavišą norėdami tęsti.

7. Pasirinkite savo kalbos nuostatos, ir spustelėkite Pirmyn. Spustelėkite Remontas savo kompiuterį apatiniame kairiajame kampe.

8. Parinkties ekrane spustelėkite Trikčių šalinimas.

9. Trikčių šalinimo ekrane spustelėkite Išplėstinė parinktis.

10. Ekrane Išplėstinės parinktys spustelėkite Komandinė eilutė.

11. Kai atidaroma komandų eilutė (CMD). C: ir paspauskite įvesti.
12. Dabar įveskite šią komandą:
BCDEDIT / NUSTATYTI {NUMATYTOJI} Įkrovos MENUPOLITIKOS PASTATYMĄ.
13.Ir paspauskite Enter Įgalinti seną išplėstinį įkrovos meniu.

14. Uždarykite komandų eilutę ir grįžkite į ekraną Pasirinkti parinktį spustelėkite tęsti, kad paleistumėte Windows 10 iš naujo.
15. Galiausiai nepamirškite išimti „Windows 10“ diegimo DVD, kad gautumėte Įkrovos parinktys.
16. Ekrane Išplėstinės įkrovos parinktys naudokite rodyklių klavišus, kad paryškintumėte Įjungti mažos raiškos vaizdo įrašą (640 × 480), tada paspauskite Enter.

Jei problemos nerodomos mažos skyros režimu, problema susijusi su vaizdo / ekrano tvarkyklėmis. Tu galėtum Ištaisykite „Windows 10“ juodo ekrano su žymekliu problemą tiesiog atsisiųsdami vaizdo plokštės tvarkyklę iš gamintojo svetainės ir įdiegdami ją saugiuoju režimu.
Rekomenduojamas:
- Ištaisykite vaizdo įrašo TDR gedimą (atikmpag.sys) sistemoje „Windows 10“.
- Wacom Tablet Error: Jūsų įrenginys neprijungtas prie kompiuterio
- Pataisykite „Windows“ licenciją greitai baigsis Klaida
- Ištaisykite „Clock Watchdog“ skirtojo laiko klaidą sistemoje „Windows 10“.
Tai tau pavyko Ištaisykite „Windows 10“ juodą ekraną su žymeklio problema bet jei vis dar turite klausimų dėl šios pamokos, nedvejodami paklauskite jų komentarų skiltyje.
![Pataisykite „Windows 10“ juodą ekraną su žymekliu [100% veikia]](/uploads/acceptor/source/69/a2e9bb1969514e868d156e4f6e558a8d__1_.png)

