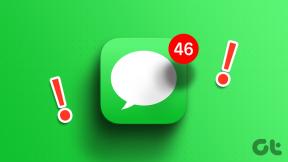8 geriausi būdai, kaip ištaisyti „Windows“ klaidą „Sistemos atkūrimas nebuvo sėkmingas“
Įvairios / / July 29, 2023
„Windows“ sistemos atkūrimas yra puiki atkūrimo priemonė, kurią galite naudoti sugadinus duomenis arba sugedus programos diegimui. Galite grįžti į tašką, kai jūsų kompiuteris veikė nepriekaištingai. Tačiau daugelis vartotojų susiduria su klaida „Sistemos atkūrimas nebuvo baigtas sėkmingai“ ir negali sėkmingai pritaikyti atkūrimo taško.
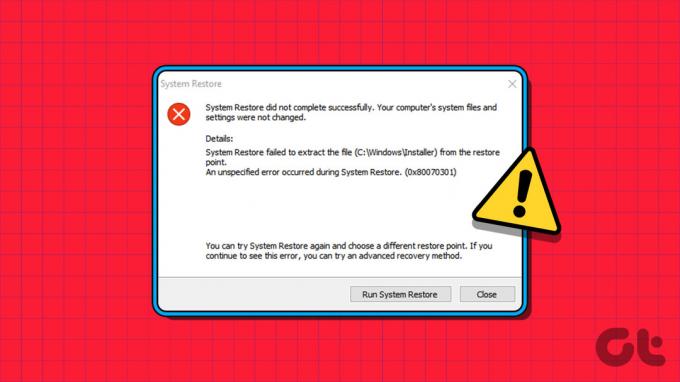
Šios sistemos atkūrimo klaidos nebaigimo priežastys yra kelios, pvz., sugadintas atkūrimo taškas, sugedusios paslaugos, per daug apsauganti antivirusinė programa arba kietojo disko klaidos. Galite išbandyti šiuos aštuonis metodus, kad ištaisytumėte varginančią sistemos atkūrimo klaidą sistemoje „Windows“.
1. Visiškai uždarykite ir iš naujo paleiskite sistemos atkūrimą
Jei sistemos atkūrimo programėlė aptiks trikdžių arba užstringa, ji negalės atlikti atkūrimo. Taigi, turite uždaryti ir iš naujo paleisti įrankį, tada dar kartą pabandyti atkurti. Štai kaip tai padaryti:
1 žingsnis: Paspauskite Ctrl + Shift + Esc spartųjį klavišą, kad paleistumėte užduočių tvarkytuvę. Spustelėkite paieškos juostą, įveskite rstruiir paspauskite Enter.
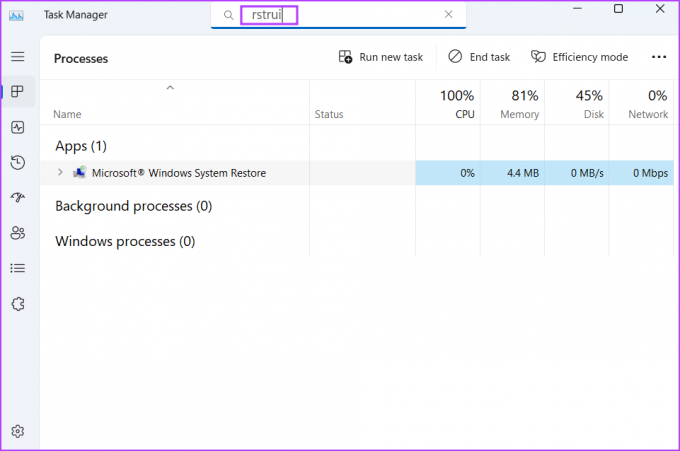
2 žingsnis: Dešiniuoju pelės mygtuku spustelėkite sistemos atkūrimo procesą ir spustelėkite parinktį Baigti užduotį.
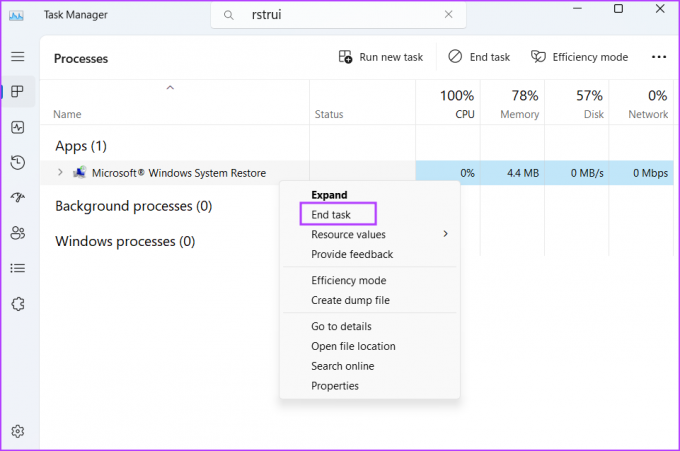
3 veiksmas: Uždarykite užduočių tvarkyklės langą.
4 veiksmas: Paspauskite Windows klavišą, kad atidarytumėte meniu Pradėti, įveskite rstrui paieškos juostoje ir paieškos rezultatuose spustelėkite parinktį atidaryti.

5 veiksmas: Pabandykite pritaikyti sistemos atkūrimo tašką ir patikrinkite, ar jame nėra klaidų.
2. Tweak Volume Shadow Copy Service
„Volume Shadow Copy“ paslauga padeda atkurti sistemos atkūrimą kuriant ir taikant vaizdus. Jei šios paslaugos trikdo arba neveikia, kai reikia, susidursite su sistemos atkūrimo problema savo kompiuteryje. Norėdami sukonfigūruoti šią paslaugą, pakartokite šiuos veiksmus:
1 žingsnis: Paspauskite Windows klavišą, kad atidarytumėte meniu Pradėti, įveskite Paslaugos paieškos juostoje ir paspauskite Enter.
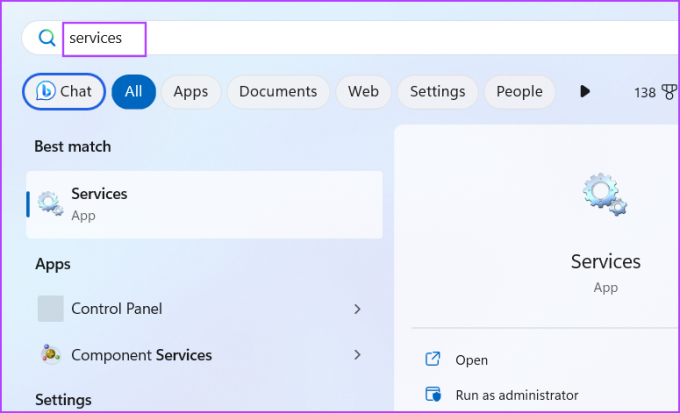
2 žingsnis: Paslaugų lange suraskite „Volume Shadow Copy“ paslaugą sąraše. Dešiniuoju pelės mygtuku spustelėkite jį ir pasirinkite parinktį Paleisti iš naujo.

3 veiksmas: Jei „Volume Shadow Copy“ paslauga yra išjungta, turėsite ją sukonfigūruoti, kad ji būtų paleista automatiškai. Dukart spustelėkite paslaugą, kad atidarytumėte jos ypatybes. Eikite į skyrių Paleisties tipas ir sąraše pasirinkite parinktį Automatinis.
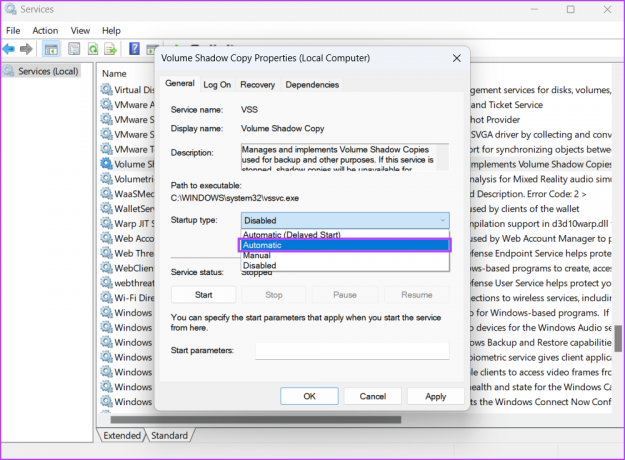
4 veiksmas: Spustelėkite mygtuką Taikyti. Spustelėkite mygtuką Pradėti.
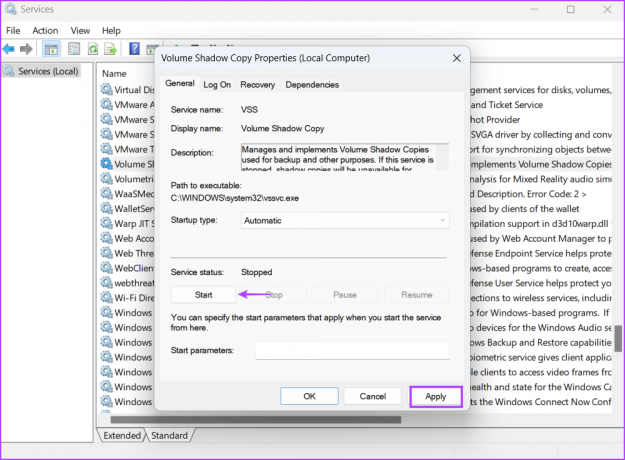
5 veiksmas: Galiausiai spustelėkite mygtuką Gerai. Uždarykite paslaugų įrankį.
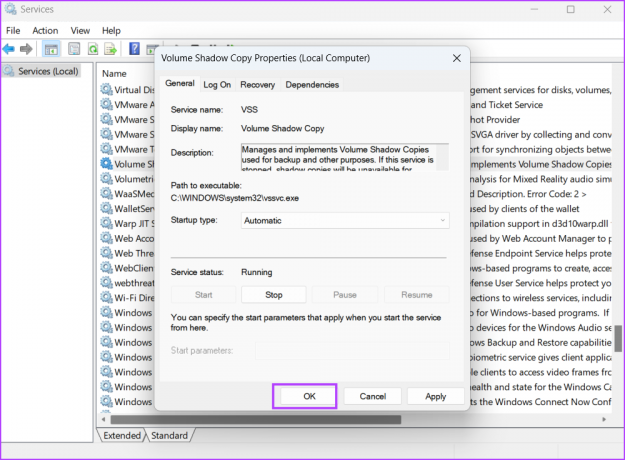
3. Bandykite atkurti sistemą naudodami kitą atkūrimo tašką
Atkūrimo taškas, kurį bandote taikyti savo sistemai, gali būti sugadintas. Taigi, galite grįžti į kitą atkūrimo tašką, jei toks yra sąraše. Atsižvelgiant į sukūrimo datą, galite prarasti daugiau įdiegtų programų ir naujinimų, kuriuos vėliau turėsite įdiegti iš naujo.
Paspauskite Windows klavišą, kad atidarytumėte meniu Pradėti, įveskite rstrui paieškos juostoje ir paieškos rezultatuose spustelėkite parinktį atidaryti.

Iš sąrašo pasirinkite kitą atkūrimo tašką ir vykdykite ekrane pateikiamas instrukcijas, kad pritaikytumėte atkūrimo tašką savo kompiuteryje.
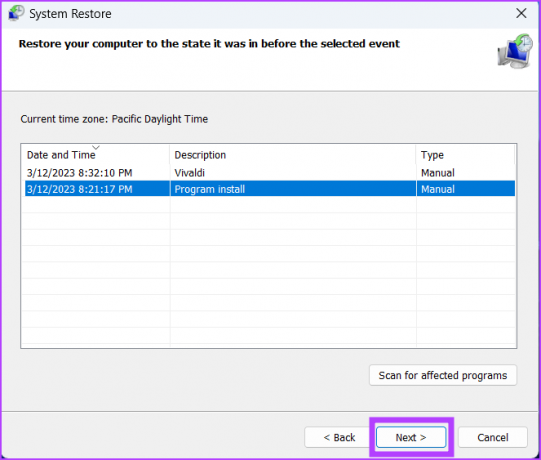
4. Laikinai išjunkite „Windows Defender“.
Per daug apsauganti antivirusinė programa taip pat gali trukdyti sistemos atkūrimo procesui. Norėdami atmesti šią galimybę, galite laikinai išjungti antivirusinę programą ir dar kartą pabandyti sistemos atkūrimo procesą. Štai kaip tai padaryti išjungti „Windows Defender“.:
1 žingsnis: Paspauskite Windows klavišą, įveskite apsauga nuo virusų ir grėsmiųir paspauskite Enter.
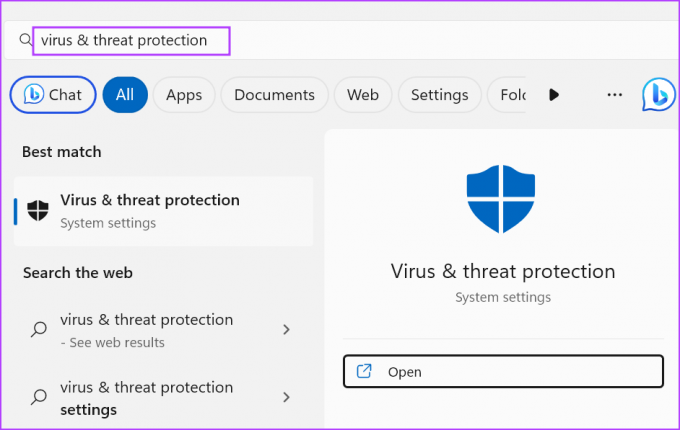
2 žingsnis: Slinkite žemyn ir spustelėkite parinktį Tvarkyti nustatymus, pateiktą „Apsauga nuo virusų ir grėsmių“ nustatymuose.
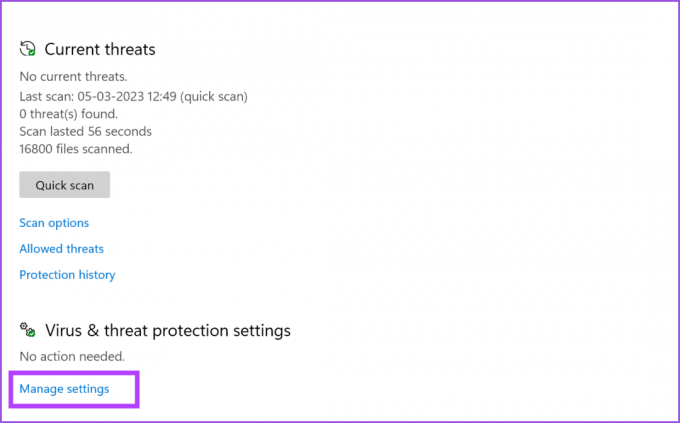
3 veiksmas: Spustelėkite jungiklį, esantį po apsauga realiuoju laiku.
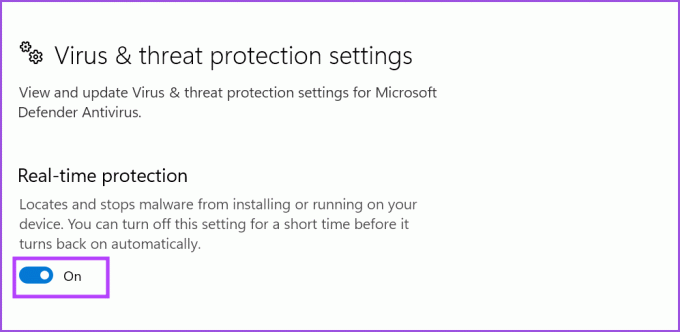
4 veiksmas: Atsidarys vartotojo abonemento valdymo langas. Spustelėkite mygtuką Taip, kad išjungtumėte „Windows Defender“.

Jei naudojate trečiosios šalies antivirusinę programą, eikite į sistemos dėklo piktogramų sritį apatiniame dešiniajame užduočių juostos kampe ir išjunkite ją iki kito perkrovimo.
5. Naudokite sistemos atkūrimą švarios įkrovos režimu
Sistemos atkūrimas gali prieštarauti foniniai procesai trečiųjų šalių programų. Taigi, norėdami pritaikyti atkūrimo tašką, galite naudoti švaraus įkrovos režimą, kai fone veikia tik pagrindinės „Microsoft“ paslaugos (įskaitant „Volume Shadow Copy“ paslaugą). Štai kaip tai padaryti:
1 žingsnis: Paspauskite Windows klavišą, kad atidarytumėte meniu Pradėti, įveskite msconfig paieškos juostoje ir paspauskite Enter.
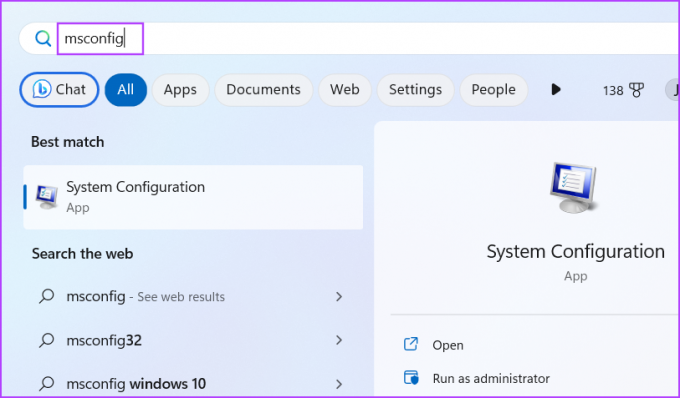
2 žingsnis: Kai atsidarys sistemos konfigūracijos langas, spustelėkite skirtuką Paslaugos.
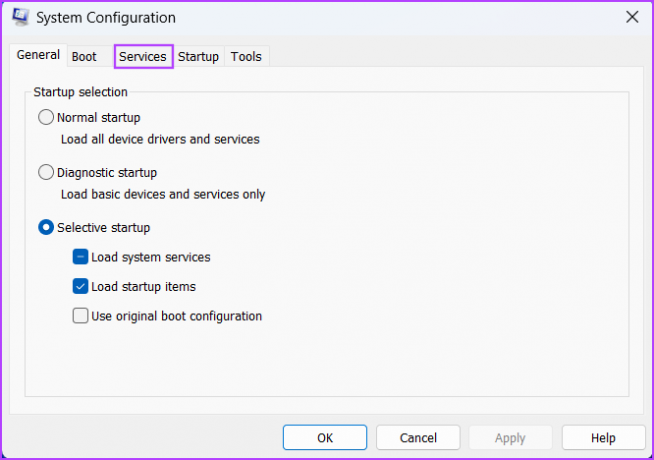
3 veiksmas: Pažymėkite žymimąjį laukelį „Slėpti visas Microsoft paslaugas“. Spustelėkite mygtuką Išjungti viską, kad išjungtumėte visas trečiųjų šalių paslaugas.
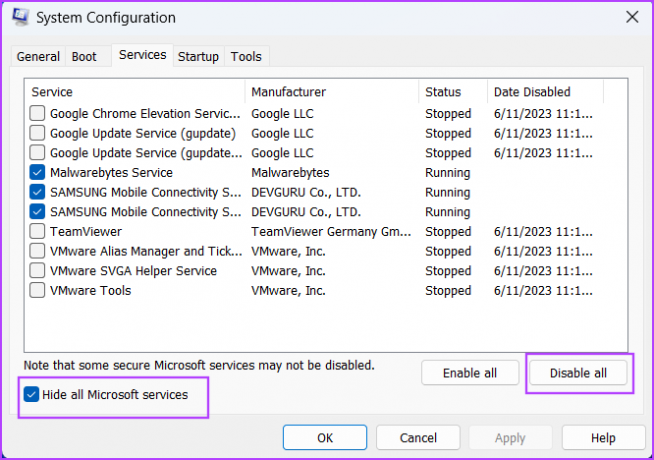
4 veiksmas: Spustelėkite mygtuką Taikyti. Tada spustelėkite mygtuką Gerai.
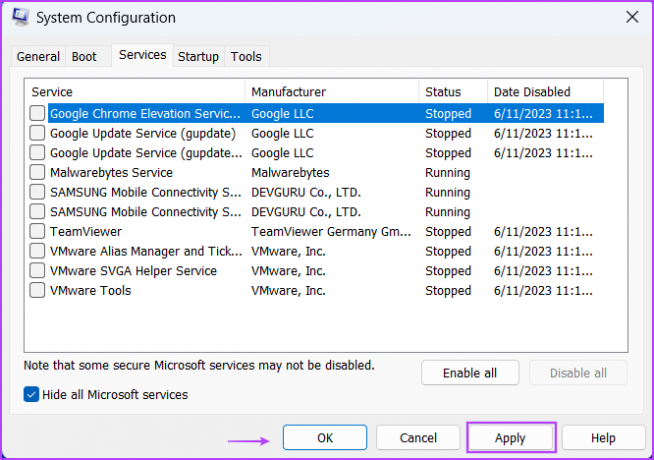
5 veiksmas: Galiausiai spustelėkite mygtuką Paleisti iš naujo.

6 veiksmas: Palaukite, kol jūsų kompiuteris bus paleistas į darbalaukį. Prisijunkite ir paleiskite sistemos atkūrimo įrankį. Pasirinkite atkūrimo tašką ir patikrinkite, ar galite jį sėkmingai pritaikyti.
6. Vykdykite „Check Disk Scan“.
Jei vis tiek negalite pritaikyti sistemos atkūrimo taško, turite naudoti Patikrinkite diską įrankis, skirtas nuskaityti, ar nėra sugadintų failų ir blogų sektorių. Tada paslaugų programa bandys išspręsti šias problemas už jus. Štai kaip tai padaryti:
1 žingsnis: Paspauskite „Windows + E“ spartųjį klavišą, kad paleistumėte „File Explorer“.
2 žingsnis: Pasirinkite C: diską ir dešiniuoju pelės mygtuku spustelėkite jį. Spustelėkite parinktį Ypatybės.
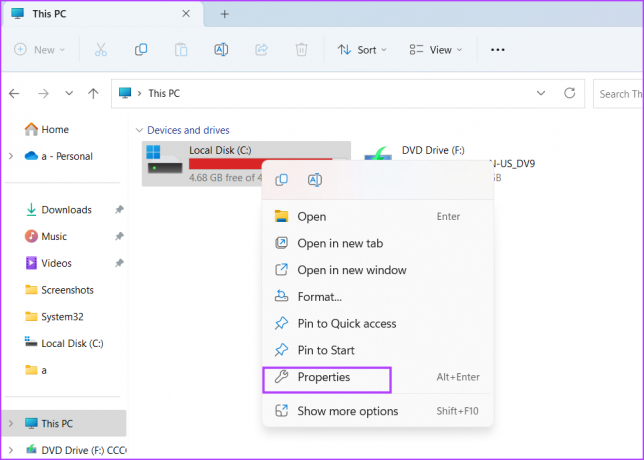
3 veiksmas: Perjunkite į skirtuką Įrankiai. Spustelėkite mygtuką Tikrinti.
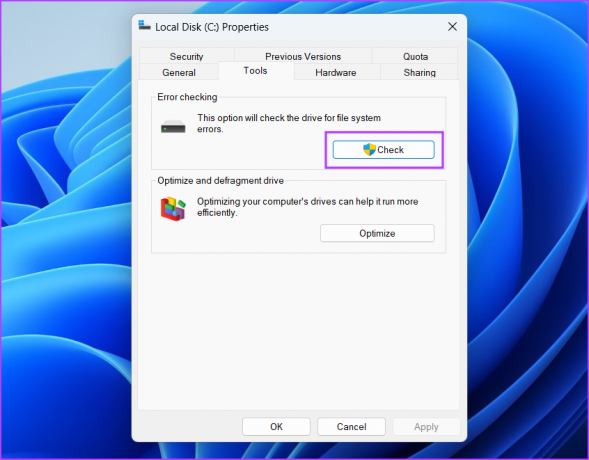
4 veiksmas: Spustelėkite parinktį Nuskaityti diską.
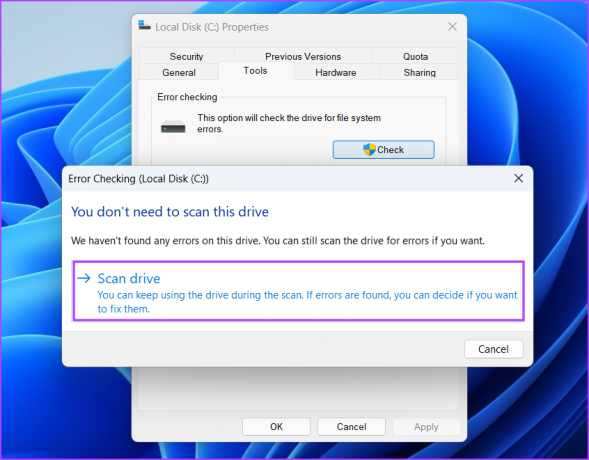
5 veiksmas: Nuskaitymas užtruks šiek tiek laiko. Po to uždarykite ypatybių langą.
7. Pašalinkite naujausius naujinimus
Klaidingi „Windows“ naujinimai gali sugadinti kai kurias jūsų kompiuterio funkcijas. Jei susidursite su sistemos atkūrimas neveikia Įdiegę naujausią „Windows“ naujinimą, turite grąžinti naujinimą. Štai kaip:
1 žingsnis: Paspauskite Windows klavišą, kad atidarytumėte meniu Pradėti, įveskite Pašalinkite naujinimus paieškos juostoje ir paspauskite Enter.
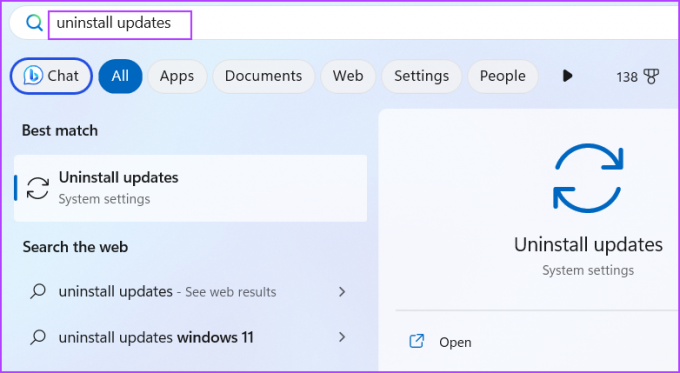
2 žingsnis: Sąraše raskite naujausią įdiegtą naujinimą. Kai jį rasite, spustelėkite mygtuką Pašalinti.
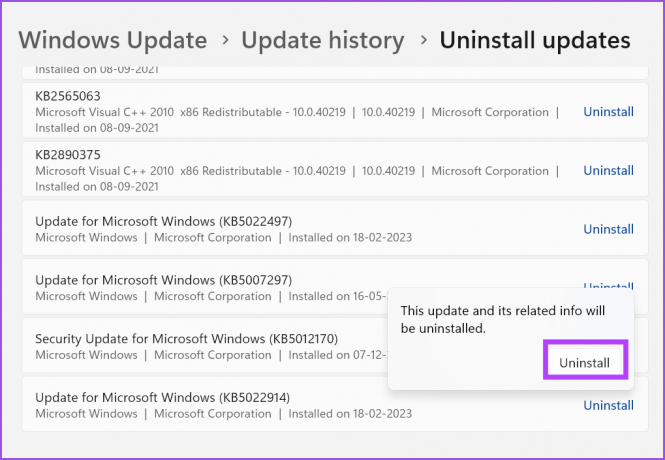
3 veiksmas: Dar kartą patvirtinkite savo sprendimą pašalinti naujinimą spustelėdami mygtuką Pašalinti.
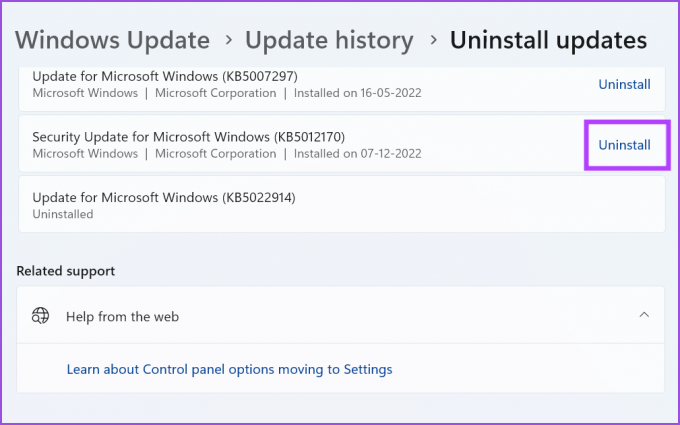
Gali tekti iš naujo paleisti kompiuterį, kad pašalintumėte naujinimą.
8. Atlikite atnaujinimą vietoje
Paskutinė išeitis yra atlikti „Windows“ kompiuterio atnaujinimą vietoje. Tai yra daug geresnė parinktis, palyginti su sistemos atstatymu, nes ji pakeičia tik „Windows“ OS failus, išlaikant asmeninius failus, įdiegtą programinę įrangą ir programas bei nustatymus. Tačiau naujinimą vietoje galite atlikti tik tuo atveju, jei turite „Windows 10“ arba „Windows 11“ Home arba Pro Edition. Štai kaip tai padaryti:
1 žingsnis: Atsisiųskite „Windows ISO“ failą savo sistemoje. Tokiu atveju patikrinsime „Windows 11“ ISO.
Atsisiųskite „Windows 11 ISO“.
2 žingsnis: Dukart spustelėkite failą, kad jį pritvirtintumėte. Tada dukart spustelėkite failą setup.exe, kad paleistumėte „Windows“ diegimo programą.
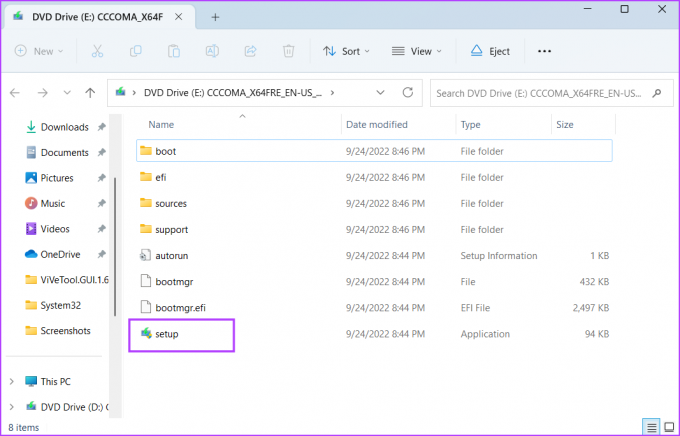
3 veiksmas: Atsidarys vartotojo abonemento valdymo langas. Spustelėkite mygtuką Taip.
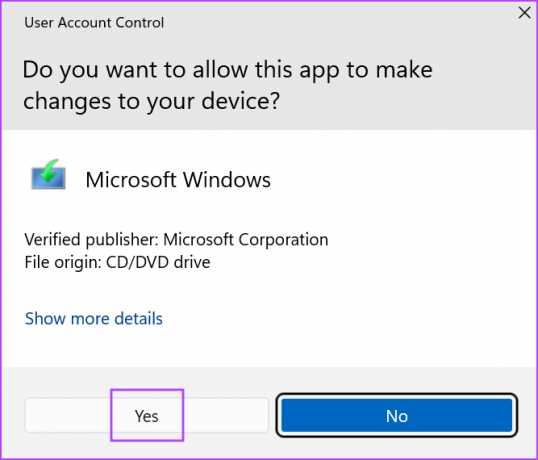
4 veiksmas: Spustelėkite parinktį „Keisti, kaip sąranka atsisiunčia naujinimus“.
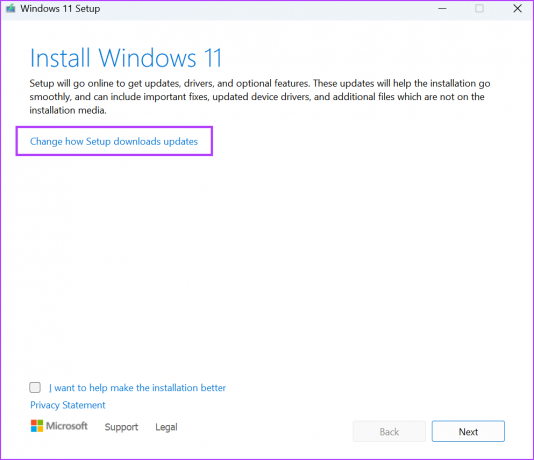
5 veiksmas: Pasirinkite parinktį „Ne dabar“ ir spustelėkite „Kitas“.
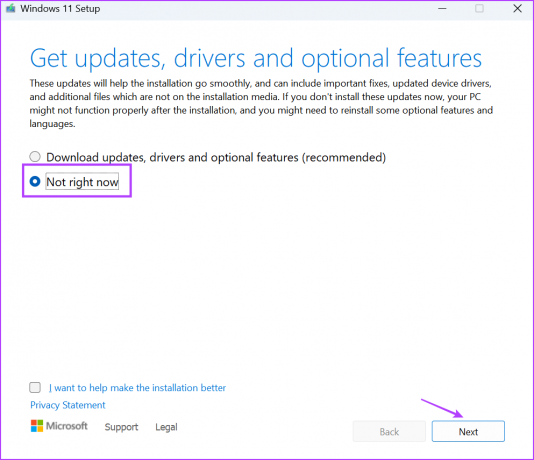
6 veiksmas: Pasirodys galutinio vartotojo licencijos sutarties puslapis. Spustelėkite mygtuką Priimti.

7 veiksmas: Spustelėkite parinktį „Keisti, ką palikti“.

8 veiksmas: Pasirinkite parinktį „Išsaugoti asmeninius failus ir programas“ ir spustelėkite Pirmyn.
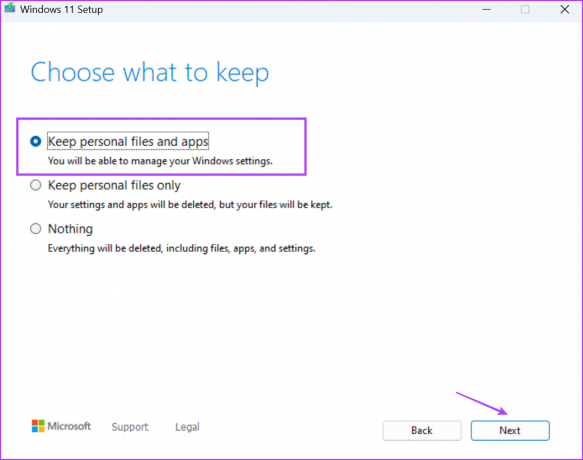
9 veiksmas: Spustelėkite mygtuką Įdiegti.
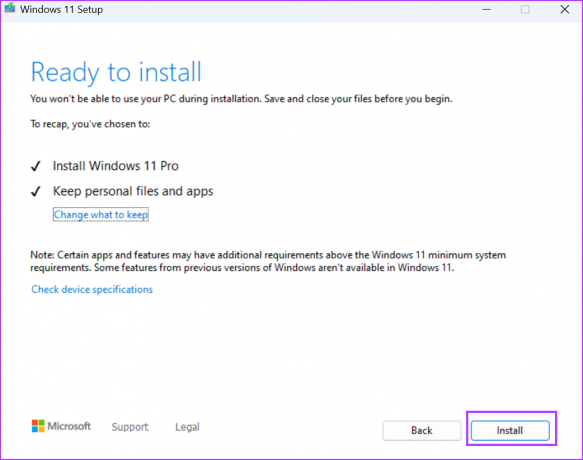
10 veiksmas: Vykdykite ekrane pateikiamas instrukcijas, kad atliktumėte atnaujinimą vietoje. Palaukite, kol jūsų „Windows“ kompiuteris bus paleistas į darbalaukį.
Pataisykite sistemos atkūrimą
Neiš naujo nustatykite kompiuterio, kai pasirodo klaida „Sistemos atkūrimas nebuvo sėkmingai baigtas“. Pirmiausia išbandykite kitą atkūrimo tašką, pakoreguokite jo paslaugas ir sistemos atkūrimui naudokite švarų įkrovą. Po to patikrinkite, ar diskuose nėra klaidų, pašalinkite „Windows“ naujinimus ir kaip paskutinę priemonę atlikite atnaujinimą vietoje.
Paskutinį kartą atnaujinta 2023 m. birželio 26 d
Aukščiau pateiktame straipsnyje gali būti filialų nuorodų, kurios padeda palaikyti „Guiding Tech“. Tačiau tai neturi įtakos mūsų redakciniam vientisumui. Turinys išlieka nešališkas ir autentiškas.