Kaip nustatyti tinkintą profilio paveikslėlį „Netflix“.
Įvairios / / July 29, 2023
Galimybė sukurti kelis profilius ir bendrinti paskyrą su skirtingais namų ūkio nariais kartais gali būti painu ieškant „Netflix“ profilio. Kad taip nenutiktų, „Netflix“ galite nustatyti tinkintą profilio nuotrauką. Skaitykite toliau, kad sužinotumėte, kaip.

Be tinkinto profilio nuotraukos nustatymo „Netflix“, taip pat galite pakeisti savo „Netflix“ profilio pavadinimą. Tačiau ar galima pakeisti „Netflix“ profilio avatarą į vaizdą iš kompiuterio, o ne į galimas „Netflix“ profilio nuotraukos parinktis? Išsiaiškinkime.
Pastaba: Prieš tęsdami įsitikinkite, kad esate prisijungę prie „Netflix“ paskyros.
1. Gaukite tinkintą „Netflix“ profilio paveikslėlį naudodami naršyklės plėtinį
Naudodami tinkinto profilio nuotrauką, skirtą „Netflix Chrome“, galite nustatyti tinkintą „Netflix“ profilio profilio nuotrauką. Ir nors šis plėtinys leidžia įkelti nuotraukas iš darbalaukio, atlikti pakeitimai bus taikomi tik jūsų „Chromium“ naršyklei.
Be to, plėtinys turi būti įjungtas, kad pakeitimai atsispindėtų jūsų „Netflix“ profilyje. Jei vis tiek norite tai išbandyti, atlikite toliau nurodytus veiksmus.
1 žingsnis: Atidarykite „Chrome“ arba bet kurią „Chromium“ pagrįstą naršyklę ir eikite į „Netflix“ tinkinto profilio nuotraukos plėtinį naudodami toliau pateiktą nuorodą.
Atidarykite tinkintą „Netflix“ plėtinio profilio nuotrauką
2 žingsnis: Čia spustelėkite „Pridėti prie Chrome“.
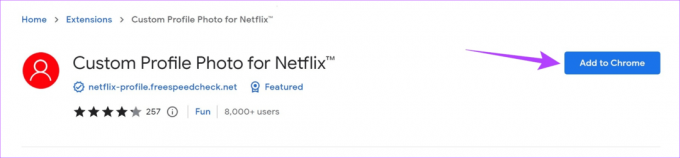
3 veiksmas: Spustelėkite Pridėti plėtinį.
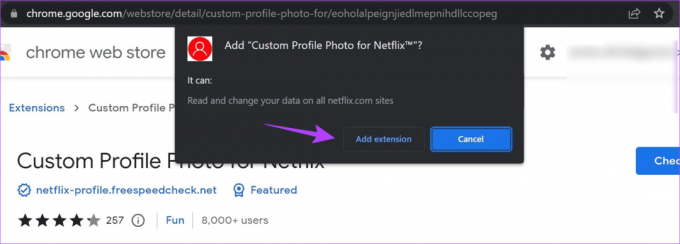
4 veiksmas: Dabar atidarykite „Netflix“ naršyklėje „Chrome“.
Atidarykite „Netflix“.
5 veiksmas: Eikite į meniu juostą ir spustelėkite plėtinių piktogramą.
Patarimas: Tu taip pat gali prisekite plėtinį prie „Chrome“ meniu juostos.
6 veiksmas: Sąraše pasirinkite plėtinį „Tinkinta „Netflix“ profilio nuotrauka“.
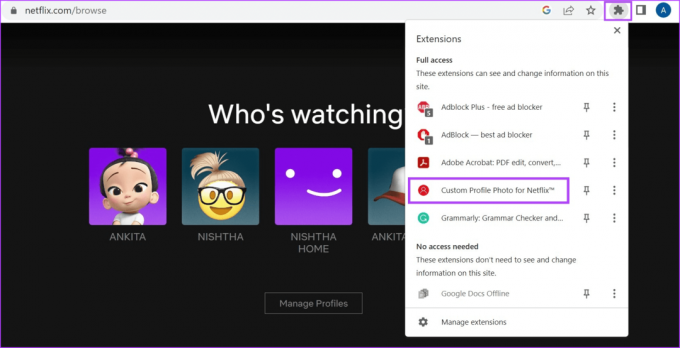
7 veiksmas: Iš parinkčių pasirinkite profilį, kuriam norite nustatyti tinkintą profilį. Tada spustelėkite Pasirinkti vaizdą. Įsitikinkite, kad pasirinktas vaizdas yra mažesnis nei 5 MB.
Patarimas: Taip pat galite nustatyti GIF kaip savo profilio nuotrauką. Tačiau rezultatai gali būti ne tokie, kokių tikėtasi.

8 veiksmas: Čia spustelėkite atitinkamą paveikslėlį ir spustelėkite Atidaryti.

9 veiksmas: Dabar spustelėkite Atlikta.
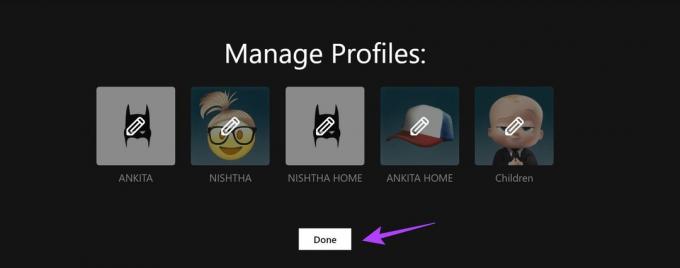
Jūsų tinkinta „Netflix“ profilio nuotrauka dabar nustatyta.
2. Pakeiskite „Netflix“ profilio paveikslėlį visuose įrenginiuose
Nesvarbu, ar naudojate „Netflix“ savo mobiliajame telefone, ar „Fire TV Stick“, naudodami meniu parinktis galite lengvai gauti tinkintą „Netflix“ profilio nuotrauką. Tačiau atminkite, kad profilio nuotrauką galite pakeisti tik iš „Netflix“ meniu esančių parinkčių.
Taigi, atlikite toliau nurodytus veiksmus, kad pakeistumėte „Netflix“ profilio nuotrauką naudodami „Netflix“ programą mobiliesiems, žiniatinklio naršyklę, „Netflix Windows“ programą ir „Netflix Fire TV Stick“ programą.
aš. „Netflix“ programos naudojimas „Android“ arba „iOS“.
1 žingsnis: Atidarykite „Netflix“ programą mobiliesiems ir viršutiniame dešiniajame kampe bakstelėkite pieštuko piktogramą, kad galėtumėte redaguoti profilį.
2 žingsnis: Dabar eikite į atitinkamą profilį ir dar kartą bakstelėkite pieštuko piktogramą.

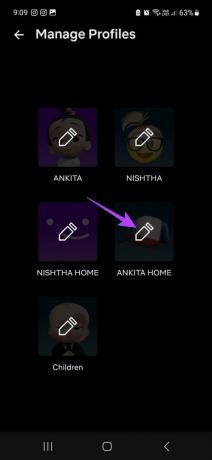
3 veiksmas: Dar kartą bakstelėkite pieštuko piktogramą.
4 veiksmas: Šiame puslapyje bakstelėkite atitinkamą profilio nuotraukos avatarą.

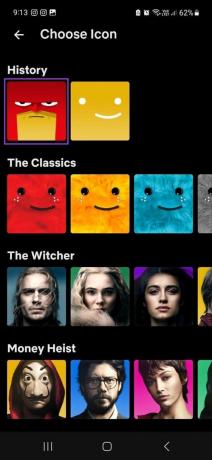
5 veiksmas: Čia taip pat galite bakstelėti profilio pavadinimą ir pakeisti jį taip, kaip norite.

Kai išeisite iš puslapio, pakeitimai bus automatiškai išsaugoti.
II. Naudokite žiniatinklio naršyklę
1 žingsnis: Atidarykite „Netflix“ bet kurioje žiniatinklio naršyklėje.
Atidarykite „Netflix“.
2 žingsnis: Čia spustelėkite Tvarkyti profilius.

3 veiksmas: Dabar eikite į profilį, kuriam norite nustatyti profilio piktogramą, ir spustelėkite pieštuko piktogramą.
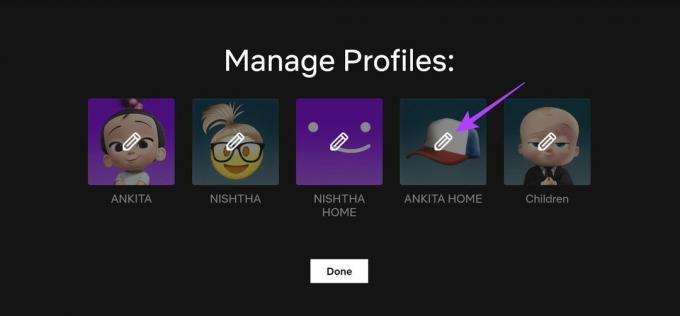
4 veiksmas: Profilio nuotraukoje spustelėkite pieštuko piktogramą.
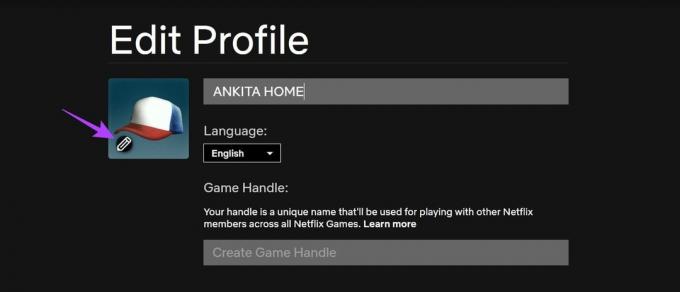
5 veiksmas: Slinkite per puslapį ir spustelėkite atitinkamą avatarą.
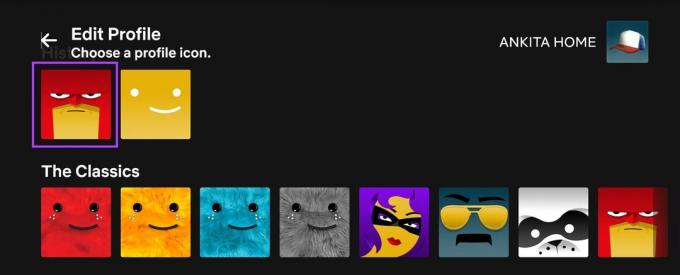
6 veiksmas: Spustelėkite „Darykime tai“, kad patvirtintumėte.
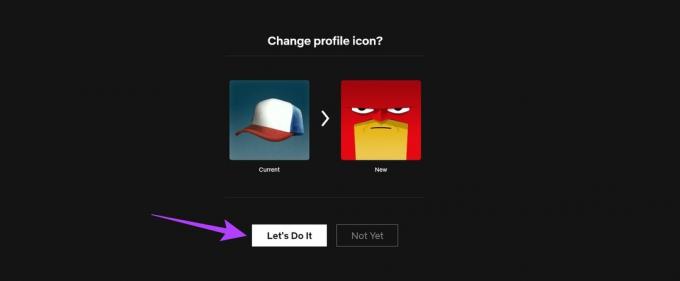
7 veiksmas: Čia spustelėkite savo profilio vardą ir pakeiskite jį, jei reikia.
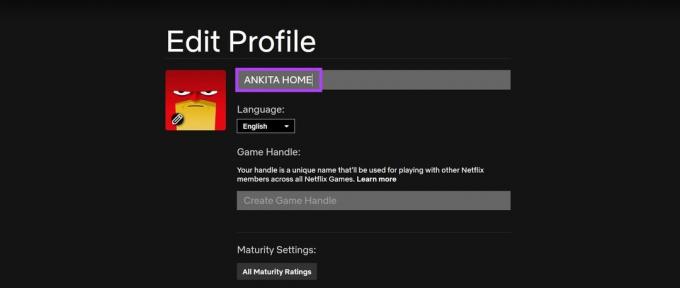
8 veiksmas: Atlikę visus reikiamus pakeitimus, slinkite žemyn ir spustelėkite Išsaugoti.
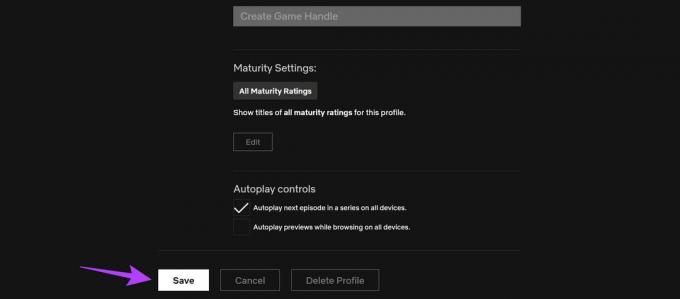
Tai padės nustatyti pasirinktinį profilio pseudoportretą ir „Netflix“ profilio pavadinimą.
III. Naudojant „Windows“ programą
Pastaba: „Netflix Windows“ programoje gali būti apribotos „Netflix“ profilio nuotraukos keitimo parinktys.
1 žingsnis: Atidarykite „Netflix Windows“ programą ir viršutiniame kairiajame kampe spustelėkite mėsainio piktogramą.

2 žingsnis: Čia spustelėkite savo profilį.

3 veiksmas: Viršutiniame dešiniajame kampe spustelėkite Tvarkyti.
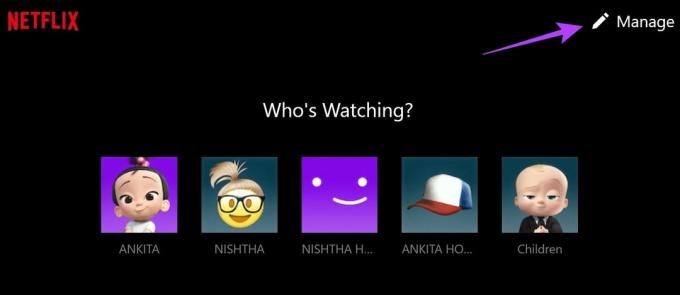
4 veiksmas: Eikite į atitinkamą profilį ir spustelėkite pieštuko piktogramą.
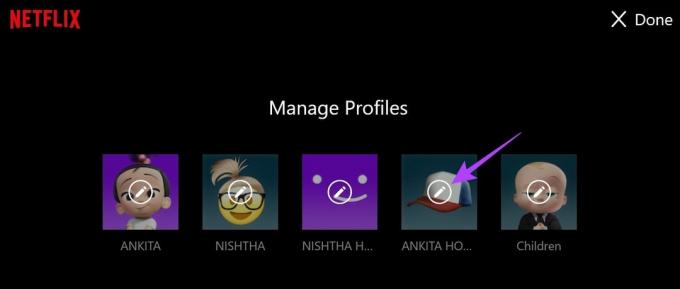
5 veiksmas: Dar kartą spustelėkite pieštuko piktogramą profilio nuotraukoje.
6 veiksmas: Parinkčių sąraše spustelėkite atitinkamą avatarą.
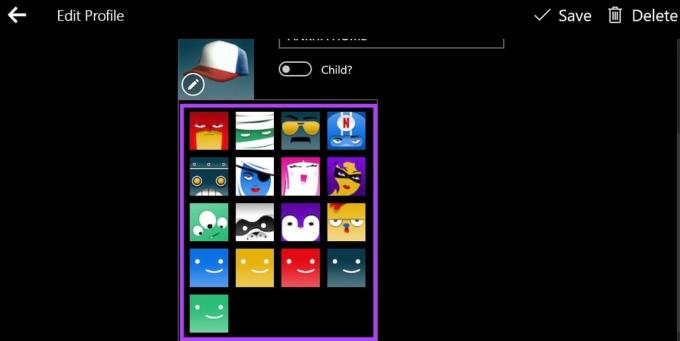
7 veiksmas: Taip pat galite spustelėti savo profilio vardą ir atitinkamai jį pakeisti.
8 veiksmas: Tada viršuje dešinėje spustelėkite Išsaugoti.
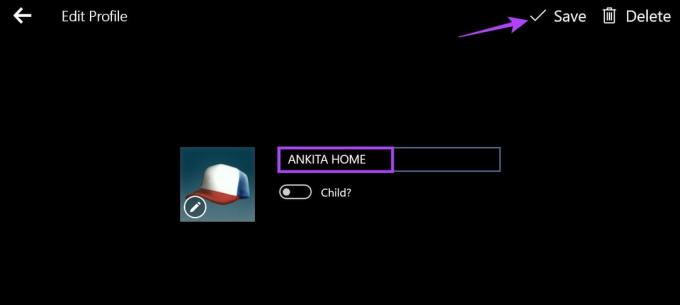
Tai pakeis jūsų „Netflix“ profilio nuotrauką pagal jūsų pageidavimus. Nors nėra „Netflix“ programos, skirtos „Mac“, galite peržiūrėti mūsų vadovą, kad pamatytumėte problemos sprendimo būdą, atsisiųskite ir įdiekite „Netflix“ „MacBook“..
IV. „Fire TV Stick“.
1 žingsnis: „Fire TV Stick“ pasirinkite „Netflix“, kad atidarytumėte programą.
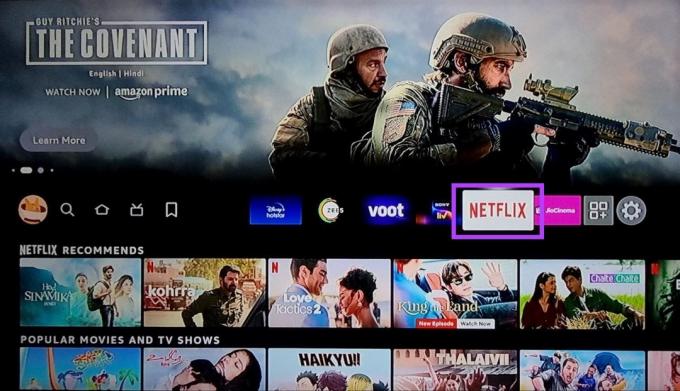
2 žingsnis: Dabar eikite į atitinkamą profilį ir spustelėkite šalia jo esančią pieštuko piktogramą.

3 veiksmas: Čia pasirinkite piktogramą.
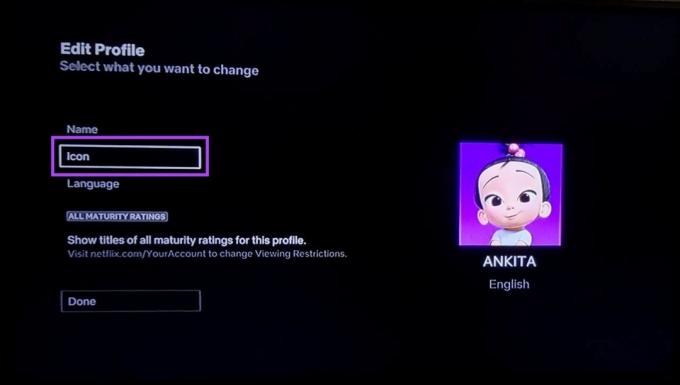
4 veiksmas: Iš galimų piktogramų sąrašo pasirinkite tą, kurią norite naudoti savo „Netflix“ profilyje.
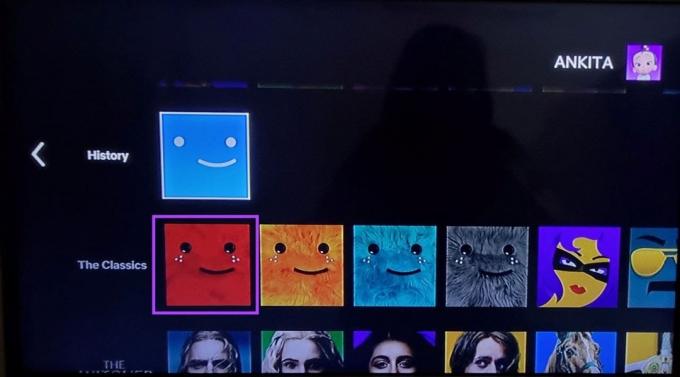
5 veiksmas: Čia pasirinkite „Darom“.

6 veiksmas: Taip pat galite slinkti aukštyn ir pasirinkti Vardas, jei norite pakeisti „Netflix“ profilio pavadinimą.

7 veiksmas: Čia naudokite klaviatūrą, kad atliktumėte atitinkamus pakeitimus. Tada pasirinkite Atlikta.

8 veiksmas: Norėdami išsaugoti pakeitimus, pasirinkite Atlikta.
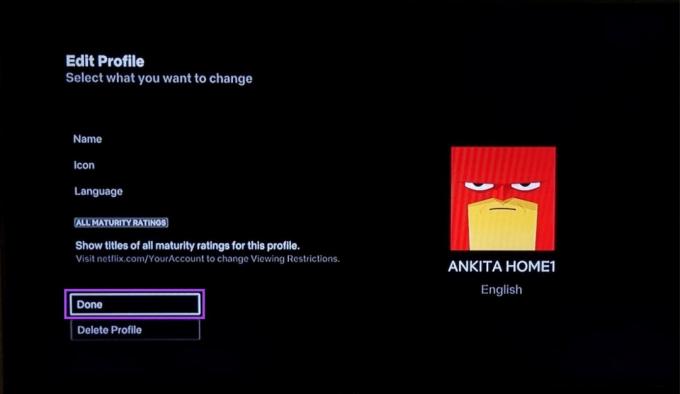
Tai padės nustatyti tinkintą „Netflix“ profilio nuotrauką.
Taip pat skaitykite:Kaip naudoti „Fire TV Stick“, jei pametate nuotolinio valdymo pultą
DUK, kaip tinkinti „Netflix“ profilio paveikslėlį
Nors paprastai tai neįvyksta, „Netflix“ gali pakeisti jūsų profilio nuotrauką, jei šiuo metu nustatyto pseudoportreto „Netflix“ bibliotekoje nebebus.
Taip, nėra jokių apribojimų nustatyti tą patį pseudoportretą visuose „Netflix“ profiliuose. Tačiau rekomenduojame nustatyti skirtingus avatarus, kad juos būtų lengva atskirti.
Pakeiskite savo „Netflix“ profilio nuotrauką
Tikimės, kad šis straipsnis padėjo jums geriau suprasti tinkintos profilio nuotraukos nustatymo procesą „Netflix“. Be to, jei norite pereiti prie naujos „Netflix“ paskyros, peržiūrėkite mūsų paaiškinimą perkelkite „Netflix“ profilį į naują paskyrą.
Paskutinį kartą atnaujinta 2023 m. liepos 26 d
Aukščiau pateiktame straipsnyje gali būti filialų nuorodų, kurios padeda palaikyti „Guiding Tech“. Tačiau tai neturi įtakos mūsų redakciniam vientisumui. Turinys išlieka nešališkas ir autentiškas.

Parašyta
Iš širdies rašytoja Ankita mėgsta rašyti apie „Android“ ir „Windows“ ekosistemas „Guiding Tech“. Laisvalaikiu ją galima rasti tyrinėjančią su technologijomis susijusius tinklaraščius ir vaizdo įrašus. Kitu atveju galite pagauti ją prirakintą prie nešiojamojo kompiuterio, laikosi terminų, rašo scenarijus ir apskritai žiūri laidas (bet kokia kalba!).



