3 geriausi būdai, kaip pakeisti teksto didžiąsias ir mažąsias raides „Microsoft Excel“.
Įvairios / / July 29, 2023
„Microsoft Word“ grupėje „Šriftas“ esančioje juostelėje yra mygtukas pakeisti didžiąsias ir mažąsias raides. Naudodami mygtuką Keisti didžiąsias ir mažąsias raides, Word vartotojai gali paryškinti bet kokį dokumento tekstą ir pakeisti bylą didžiosiomis, mažosiomis ar kitomis įprastomis didžiosiomis raidėmis. Kita vertus, naudojant „Microsoft Excel“, mygtuko keisti didžiąsias ir mažąsias raides nėra.
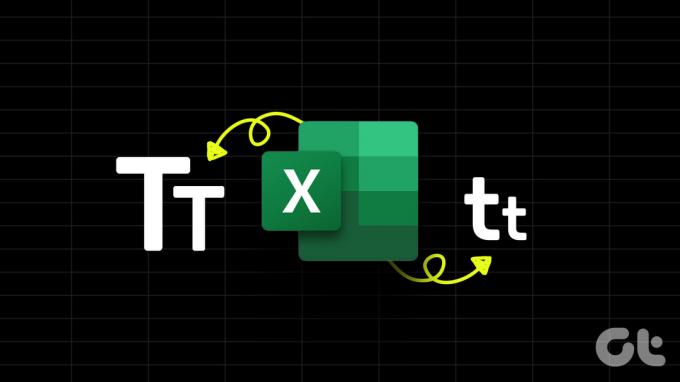
Tačiau tai nereiškia, kad atvejo tekstas jūsų Excel darbalapyje negali būti pakeistas. Yra ir kitų metodų, kuriuos galite naudoti norėdami pakeisti tekstų didžiąsias ir mažąsias raides, ir mes paaiškiname toliau:
Kaip naudoti „Flash Fill“ norint pakeisti teksto didžiąsias ir mažąsias raides „Microsoft Excel“.
Jei pageidaujate metodo, kuriam nereikia formulės, galite naudoti „Flash Fill“, kad pakeistumėte tekstą programoje „Excel“. „Flash Fill“ programoje „Microsoft Excel“ yra funkcija, padedanti pagreitinti duomenų įvedimą ir transformavimą. „Flash Fill“ funkcija padeda užpildyti duomenis „Excel“ darbalapyje, kai nustatomas modelis. Jei darbalapyje yra neteisingos didžiosios ir mažosios raidės, galite pateikti keletą norimų pasirinktų duomenų teisingų didžiųjų ir mažųjų raidžių pavyzdžių, o „Flash Fill“ tai pakartos. Štai kaip tai padaryti:
1 žingsnis: Užduočių juostoje spustelėkite mygtuką Pradėti ir įveskite Excel norėdami ieškoti programos.

2 žingsnis: Rezultatuose spustelėkite „Microsoft Excel“ programą arba darbaknygę, kad ją atidarytumėte.

3 veiksmas: „Excel“ darbalapyje įsitikinkite, kad šalia žodžių, kurių tekstą norite pakeisti, yra tuščias langelis arba stulpelis. Jei jo nėra, galite įterpti naują stulpelį.
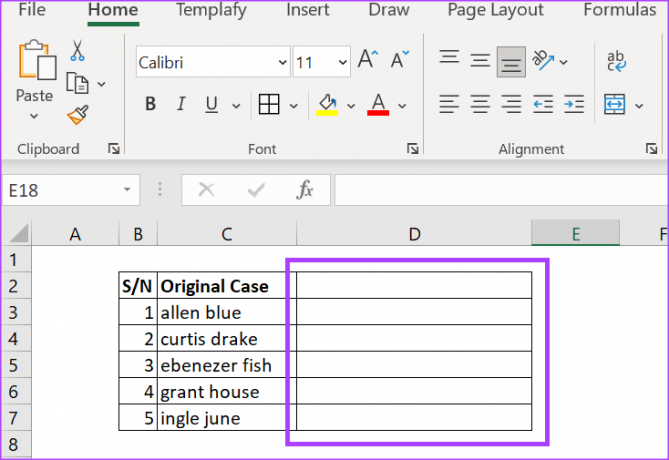
4 veiksmas: Tuščiame stulpelyje pasirinkite langelį ir įveskite tekstą reikiama raide.

5 veiksmas: Pasirinkite pavyzdžio langelį, tada pasirinkite skirtuką Duomenys Excel juostelėje.
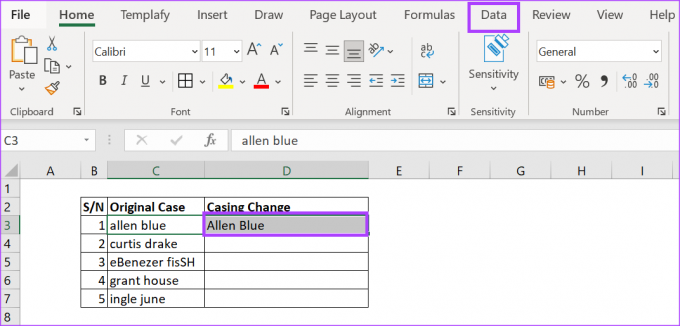
6 veiksmas: Duomenų įrankių grupėje pasirinkite komandą „Flash Fill“ ir teksto didžiųjų ir mažųjų raidžių pakeitimas turėtų būti pakartotas kitam tekstui.

Kaip naudoti „Excel“ funkcijas norint pakeisti teksto didžiąsias ir mažąsias raides „Microsoft Excel“.
Teksto atvejai gali būti įvairių formų. Tačiau yra trys populiarūs atvejų tipai – didžiosios, mažosios ir sakinio. „Microsoft Excel“ turi integruotas funkcijas, skirtas šiems trims populiariems dėklų tipams. Štai kaip juos naudoti.
1 žingsnis: Užduočių juostoje spustelėkite mygtuką Pradėti ir įveskite Excel norėdami ieškoti programos.

2 žingsnis: Rezultatuose spustelėkite „Microsoft Excel“ programą arba darbaknygę, kad ją atidarytumėte.

3 veiksmas: „Excel“ darbalapyje įsitikinkite, kad šalia žodžių, kurių tekstą norite pakeisti, yra tuščias langelis arba stulpelis. Jei jo nėra, galite įterpti naują stulpelį arba pasirinkti tuščią stulpelį darbalapyje.
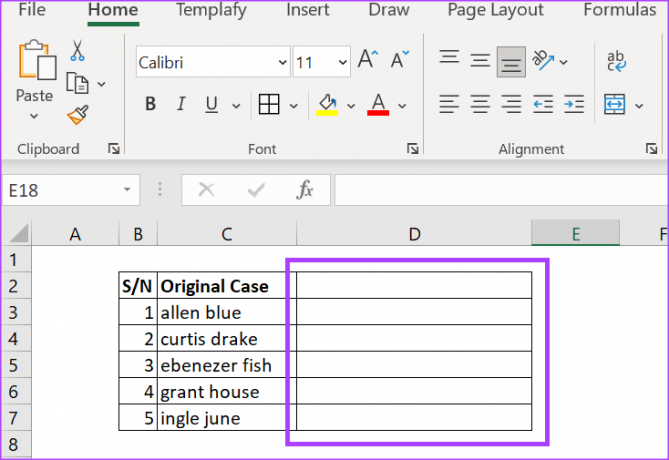
4 veiksmas: Tuščiame stulpelyje pasirinkite langelį ir įveskite ženklą =.

5 veiksmas: Po = ženklo įveskite arba pasirinkite bet kurią iš šių funkcijų:
- TINKAMAS: rašoma didžioji pirmoji teksto raidė arba pirmoji kiekvieno teksto raidė teksto eilutėje.
- UPPER: paverčia visas teksto raides į didžiąsias raides
- LOWER: paverčia visas teksto raides į mažas raides.

6 veiksmas: Norėdami užbaigti formulę, pasirinkite langelį, kuriame yra pradinis dydis.

7 veiksmas: Bakstelėkite Enter klaviatūroje, kad pamatytumėte teksto didžiųjų ir mažųjų raidžių pasikeitimus.
Šį metodą geriausia naudoti dirbant su dideliu duomenų rinkiniu, nes jis užtikrina, kad visiems atrinktiems duomenims būtų naudojamas standartinis korpusas.
Kaip naudoti „Power Query“ norint pakeisti teksto didžiąsias ir mažąsias raides „Microsoft Excel“.
„Power Query“ yra dar vienas „Excel“ duomenų transformavimo įrankis, galintis konvertuoti tekstų didžiąsias ir mažąsias raides. Štai kaip juo naudotis:
1 žingsnis: Užduočių juostoje spustelėkite mygtuką Pradėti ir įveskite Excel norėdami ieškoti programos.

2 žingsnis: Rezultatuose spustelėkite „Microsoft Excel“ programą arba darbaknygę, kad ją atidarytumėte.

3 veiksmas: „Excel“ darbalapyje pasirinkite duomenis, kuriuos norite transformuoti.
4 veiksmas: „Excel“ juostelėje pasirinkite skirtuką Duomenys.
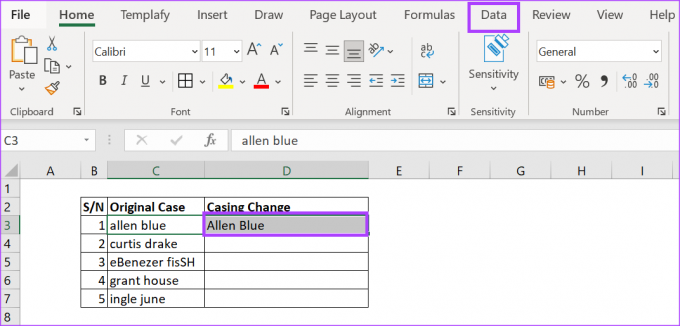
5 veiksmas: Grupėje Gauti ir transformuoti duomenis pasirinkite parinktį Iš lentelės/diapazono, kad paleistumėte „Power Query“ rengyklę.

6 veiksmas: „Power Query“ rengyklėje pasirinkite stulpelį su tekstu, kurį norite konvertuoti.

7 veiksmas: Power Query redaktoriaus juostelėje pasirinkite Pridėti stulpelį.

8 veiksmas: Grupėje Iš teksto pasirinkite Formatas.

9 veiksmas: Išskleidžiamajame meniu Formatas pasirinkite norimą teksto didžiąją ir mažąją raidę:
- mažosios raidės
- DIDŽIOSIOS raidės
- Kiekvieną žodį rašyti didžiosiomis raidėmis

Taip bus sukurtas naujas stulpelis su visu tekstu konvertuotu į pasirinktą didžiąją ir mažąją raidę.
10 veiksmas: Spustelėkite skirtuką Failas Power Query redaktoriaus juostelėje.
11 veiksmas: pasirinkite Uždaryti ir įkelti, kad uždarytumėte „Power Query“ rengyklę ir įkeltumėte naujus teksto atvejus.

Slaptažodžio pridėjimas prie Microsoft Excel
Jei „Excel“ darbaknygėje esanti informacija yra neskelbtina, galite ją apsaugoti įvairiais būdais. Viena vertus, galite pridėkite slaptažodį prie „Excel“. darbaknygę, užtikrinant, kad prieigą turėtų tik tie, kurie turi slaptažodį. Arba galite užrakinti darbalapį, jei norite, kad kiti peržiūrėtų „Excel“ darbaknygę, bet nenori, kad jie atliktų pakeitimus.
Paskutinį kartą atnaujinta 2023 m. birželio 19 d
Aukščiau pateiktame straipsnyje gali būti filialų nuorodų, kurios padeda palaikyti „Guiding Tech“. Tačiau tai neturi įtakos mūsų redakciniam vientisumui. Turinys išlieka nešališkas ir autentiškas.



