7 geriausi būdai, kaip pataisyti neveikiančias formules „Microsoft Excel“, skirtoje „Windows“.
Įvairios / / July 29, 2023
Excel formulės vertingos įvairiems skaičiavimams ir duomenų analizė, nuo paprastų aritmetinių operacijų iki sudėtingų finansinių modelių. Kartais gali kilti painiava, kai „Excel“ formulė neveikia arba apskaičiuojama taip, kaip tikėtasi. Jei susiduriate su tuo pačiu, šiame vadove rasite keletą patarimų, kurie padės.

Išsiaiškinti, kodėl „Excel“ formulės neskaičiuoja, gali būti sudėtinga, ypač kai dirbate su dideliu duomenų kiekiu. Šiame vadove pateikiami naudingi patarimai, kurie padės naršyti formulių problemų labirinte ir vėl pradėti juos veikti programoje „Excel“. Taigi, pažiūrėkime.
1. Dar kartą patikrinkite formulę
Pirmiausia turite peržiūrėti formulę, ar nėra sintaksės klaidų. Jei tu įeidami padaryti klaidų formulę, „Excel“ laikys įrašą kaip tekstą ir nerodys rezultatų. Tai dažniausiai atsitinka dirbant su ilgomis formulėmis.
Atidžiai peržiūrėkite ir pataisykite formulę programoje „Excel“ ir patikrinkite, ar tai išsprendžia problemą.
2. Įjungti automatinį skaičiavimą
Pagal numatytuosius nustatymus „Microsoft Excel“ automatiškai atnaujina formulės rezultatus, kai keičiasi į priklausomas reikšmes. Tačiau tai gali neįvykti, jei skaičiavimo parinktį nustatysite kaip rankinį. Štai ką galite padaryti, kad tai pakeistumėte.
1 žingsnis: Atidarykite „Excel“ darbaknygę ir perjunkite į skirtuką Formulės.

2 žingsnis: Spustelėkite Skaičiavimo parinktys ir pasirinkite Automatinis.

Kai atliksite pirmiau nurodytus pakeitimus, formulės rezultatai turėtų būti atnaujinti automatiškai.
3. Priverskite Excel perskaičiuoti
„Excel“ kartais gali nepavykti parodyti arba atnaujinti formulės rezultatų dėl laikinų trikdžių. Norėdami tai išspręsti, galite priversti „Excel“ perskaičiuoti langelius. Norėdami priversti „Excel“ apskaičiuoti dabartinį lapą, galite paspausti „Shift“ + F9 spartųjį klavišą. Jei norite, kad „Excel“ apskaičiuotų visą darbaknygę, paspauskite F9.
4. Patikrinkite, ar formulė suformatuota kaip tekstas
Ar jūsų „Excel“ formulės rodomos kaip paprastas tekstas? Taip gali nutikti, jei netyčia suformatuosite langelius, kuriuose yra formulės, kaip tekstą. Štai kaip galite tai pakeisti.
1 žingsnis: Atidarykite „Excel“ darbaknygę ir pasirinkite langelį, kuriame formulė rodoma kaip tekstas.

2 žingsnis: Skirtuke Pagrindinis spustelėkite išskleidžiamąjį meniu skiltyje Skaičius ir pasirinkite Bendra.
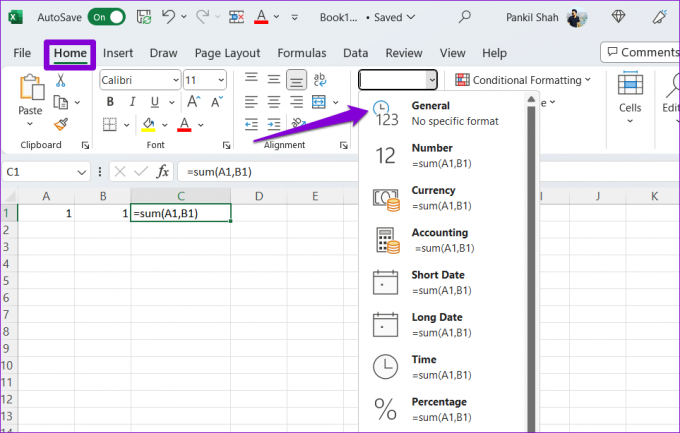
3 veiksmas: Dukart spustelėkite langelį ir paspauskite Enter, kad vėl pritaikytumėte formulę.
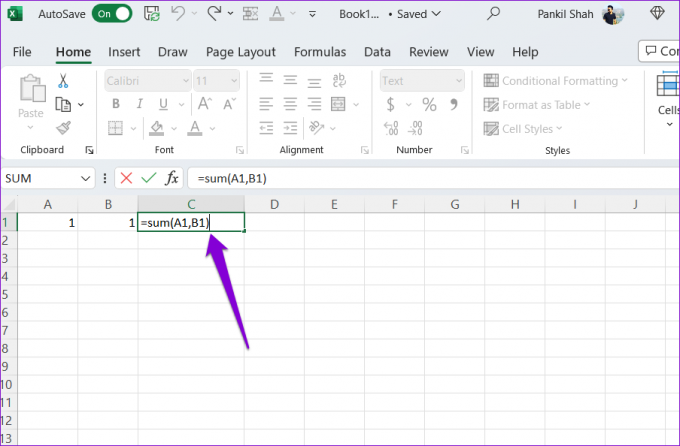
5. Išjunkite mygtuką Rodyti formules
„Excel“ parinktis Rodyti formules yra naudinga, kai norite peržiūrėti formules skaičiuoklėje. Tačiau jei paliksite šią parinktį įjungtą, „Excel“ rodys formules, o ne jų rezultatus. Norėdami jį išjungti, eikite į „Excel“ darbaknygės skirtuką Formulės. Tada spustelėkite mygtuką Rodyti formules skiltyje Formulių auditas.
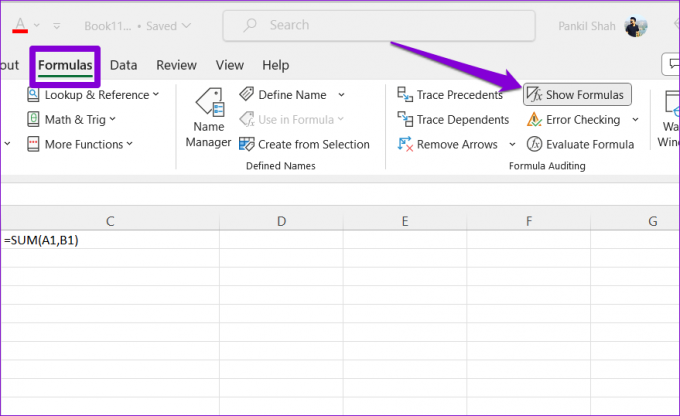
6. Sekite ir redaguokite priklausomas ląsteles
Jūsų formulės gali tinkamai neveikti programoje Excel, jei priklausomuose langeliuose yra netikėtų reikšmių arba jos suformatuotos kaip tekstas. Norėdami tai išspręsti, turite peržiūrėti ir redaguoti langelius kad formulė nurodo. Štai kaip galite tai padaryti.
1 žingsnis: Atidarykite „Excel“ darbaknygę ir pasirinkite langelį, kuriame yra neteisingai skaičiuojama formulė.
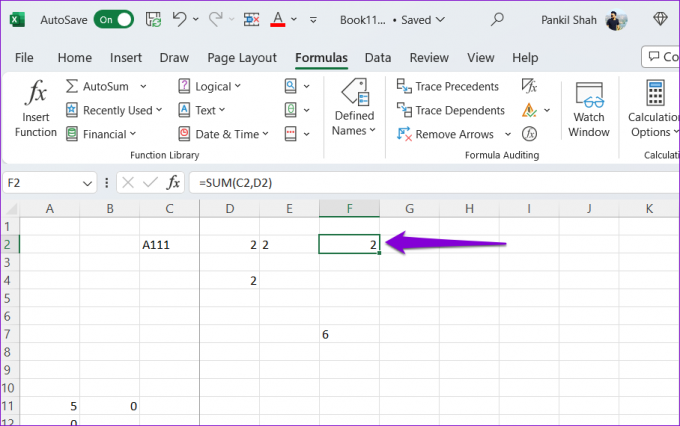
2 žingsnis: Skirtuke Formulės spustelėkite mygtuką Trace Dependents. Tada „Excel“ parodys rodyklę, nukreiptą į priklausomus langelius.

3 veiksmas: Dukart spustelėkite priklausomus langelius, kad juos redaguotumėte. Tada spustelėkite viršuje esantį mygtuką Pašalinti rodykles.
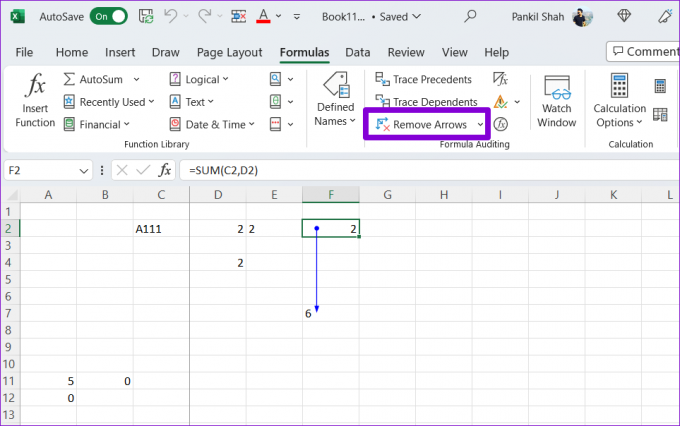
7. Patikrinkite aplinkraščius
Kita priežastis, kodėl jūsų formulės gali nustoti veikti „Excel“, yra dėl žiedinių nuorodų. Taip atsitinka, kai formulė netiesiogiai nurodo save. Štai kaip galite nustatyti žiedines nuorodas „Excel“ skaičiuoklėje ir jas pataisyti.
1 žingsnis: Paleiskite „Excel“ savo kompiuteryje ir atidarykite darbaknygę.
2 žingsnis: Skirtuke Formulės spustelėkite mygtuką Klaidų tikrinimas ir pasirinkite Circular References. Submeniu programa „Excel“ parodys visus langelius, kuriuose yra apskritimo nuorodos formulė.
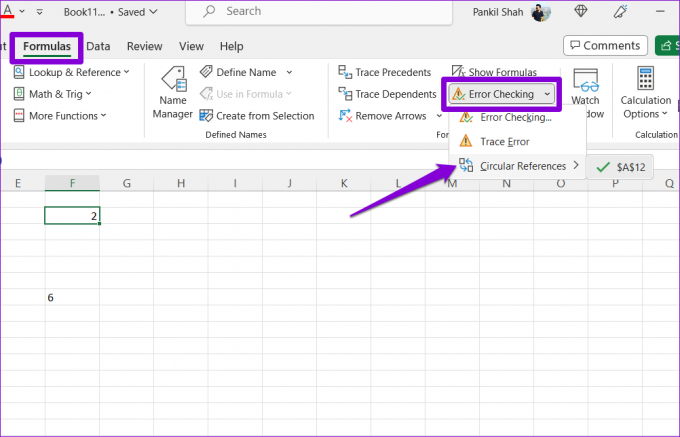
3 veiksmas: Submeniu pasirinkite probleminę langelį, kad surastumėte jį lape. Tada dukart spustelėkite jį, kad galėtumėte redaguoti.
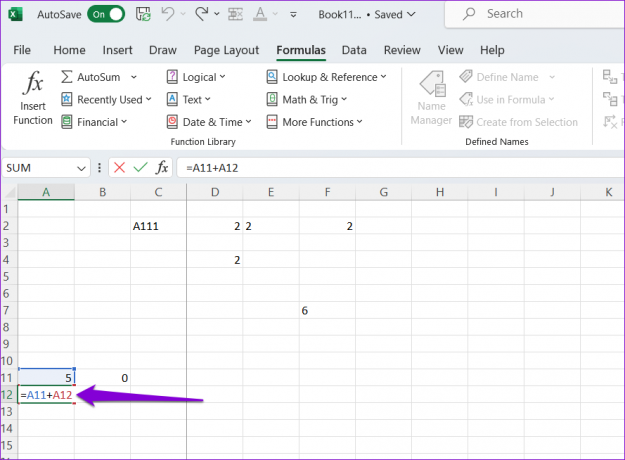
Nuo chaoso iki aiškumo
Dažnai dėl mažų ir iš pažiūros nereikšmingų klaidų, tokių kaip rašybos klaidos ar neteisingas formatavimas, formulės nustoja veikti programoje Microsoft Excel. Vienas iš aukščiau pateiktų patarimų turėtų padėti išspręsti problemą ir vėl skaičiuoti „Excel“ formules. Taikykite juos visus ir toliau pateiktuose komentaruose praneškite mums, kas jums tinka.
Paskutinį kartą atnaujinta 2023 m. birželio 26 d
Aukščiau pateiktame straipsnyje gali būti filialų nuorodų, kurios padeda palaikyti „Guiding Tech“. Tačiau tai neturi įtakos mūsų redakciniam vientisumui. Turinys išlieka nešališkas ir autentiškas.

Parašyta
Pankilas pagal profesiją yra statybos inžinierius, kuris savo kelią pradėjo kaip rašytojas EOTO.tech. Neseniai jis prisijungė prie „Guiding Tech“ kaip laisvai samdomas rašytojas, kad apžvelgtų „Android“, „iOS“, „Windows“ ir žiniatinklio naudojimo instrukcijas, paaiškinimus, pirkimo vadovus, patarimus ir gudrybes.



