6 geriausi būdai, kaip ištaisyti „Microsoft PowerPoint“ neatsako „Windows 11“.
Įvairios / / July 29, 2023
„Microsoft PowerPoint“ yra populiari programa, skirta kurti vizualiai patrauklias skaidrių demonstracijas verslo susitikimams, edukaciniams pristatymams ar konferencijoms. Nors įkelta daug naudingų funkcijų, ji kartais gali būti nestabili, todėl programa tampa netinkama naudoti. Vienas iš tokių atvejų yra tada, kai „Microsoft PowerPoint“ nustoja reaguoti arba sugenda jūsų „Windows 11“ kompiuteryje.
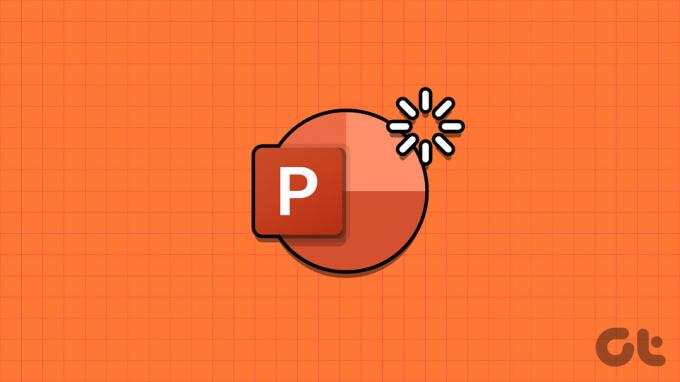
Susidūrę su tokiomis „PowerPoint“ problemomis, galite gerokai sutrikdyti jūsų patirtį, ypač kai vyksta svarbus pristatymas. Surinkome sprendimus, kad „PowerPoint“ veiktų sklandžiai jūsų „Windows“ kompiuteryje.
1. Uždarykite ir iš naujo atidarykite „PowerPoint“.
„Microsoft PowerPoint“ programos procesuose gali kilti problemų, kai jie veikia jūsų kompiuteryje. Kai tai atsitiks, „PowerPoint“ gali veikti netinkamai arba nustokite reaguoti sistemoje „Windows“. Daugeliu atvejų tiesiog uždarius ir iš naujo atidarius „PowerPoint“ programą, galima atkurti normalią būseną.
1 žingsnis: Paspauskite Ctrl + Shift + Esc spartųjį klavišą, kad atidarytumėte užduočių tvarkytuvę.
2 žingsnis: Skirtuke Procesai pasirinkite Microsoft PowerPoint ir spustelėkite parinktį Baigti užduotį.
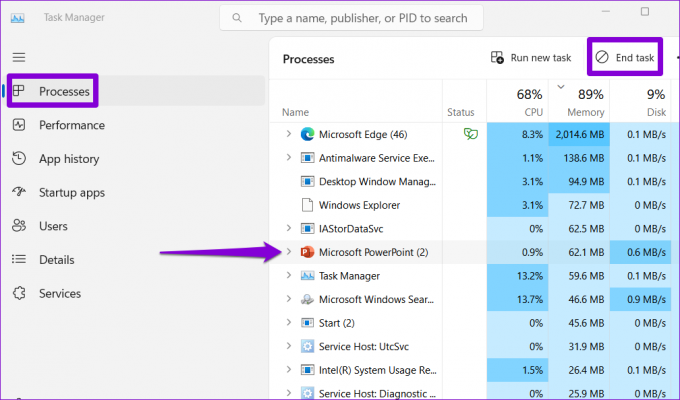
Dar kartą atidarykite „Microsoft PowerPoint“ ir patikrinkite, ar jis veikia gerai.
2. Atidarykite „PowerPoint“ saugiuoju režimu
Vienas iš jūsų priedų gali prieštarauti „PowerPoint“ ir dėl to jis užstringa arba pakibo. Norėdami tai patikrinti, galite atidaryti „PowerPoint“ saugiuoju režimu. Norėdami tai padaryti, paspauskite Windows + R spartųjį klavišą, kad atidarytumėte dialogo langą Vykdyti. Tipas powerpnt /safe lauke Atidaryti ir paspauskite Enter.
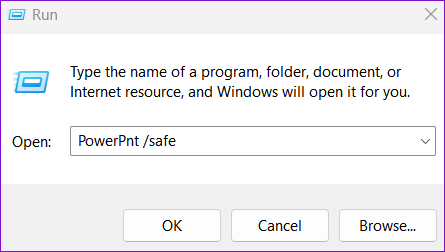
Pabandykite kurį laiką naudoti „PowerPoint“ saugiuoju režimu ir patikrinkite, ar problema nepasikartos. Jei ne, tai reiškia, kad vienas iš įdiegtų priedų yra atsakingas už problemą. Norėdami nustatyti problemos priežastį, turėsite išjungti visus priedus ir iš naujo juos įjungti atskirai. Štai kaip galite tai padaryti.
1 žingsnis: Atidarykite „PowerPoint“ ir viršutiniame kairiajame kampe spustelėkite meniu Failas.

2 žingsnis: Kairiojoje srityje pasirinkite Parinktys.

3 veiksmas: „PowerPoint“ parinkčių lange perjunkite į skirtuką Priedai. Spustelėkite išskleidžiamąjį meniu šalia Tvarkyti ir pasirinkite COM priedai. Tada spustelėkite šalia jo esantį mygtuką Eiti.
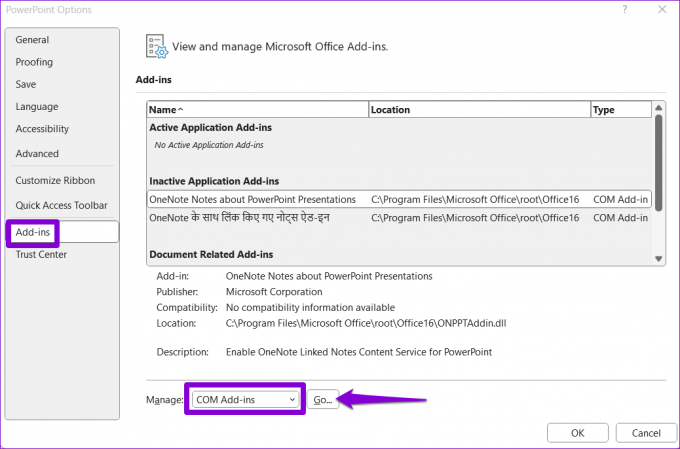
4 veiksmas: Panaikinkite visų laukelių žymėjimą, kad išjungtumėte priedus, ir spustelėkite Gerai.

Po to iš naujo paleiskite programą ir įgalinkite priedus po vieną. Įjungę kiekvieną priedą turėsite stebėti „PowerPoint“ našumą. Radę probleminį priedą, geriausia jį pašalinti, kad išvengtumėte tokių problemų ateityje.
3. Pataisykite „PowerPoint“ failą
Ar „PowerPoint“ nereaguoja tik tada, kai bandote redaguoti arba išsaugoti konkretų failą? Jei taip, gali kilti problemų su pačiu failu. Galite pabandyti jį pataisyti atlikdami toliau nurodytus veiksmus ir pažiūrėkite, ar jis veikia.
1 žingsnis: Atidarykite Microsoft PowerPoint ir viršutiniame kairiajame kampe spustelėkite meniu Failas.

2 žingsnis: Kairėje šoninėje juostoje pasirinkite Atidaryti ir spustelėkite parinktį Naršyti.

3 veiksmas: Naršykite ir pasirinkite failą. Spustelėkite rodyklę žemyn šalia Atidaryti, kad pasirinktumėte Atidaryti ir taisyti.

„PowerPoint“ bandys pataisyti failą ir jį atidaryti. Po to patikrinkite, ar problema vis dar išlieka.
4. Pakeiskite numatytąjį spausdintuvą
Kita priežastis, kodėl „Office“ programos, pvz., „PowerPoint“, gali neatsidaryti arba nustoti reaguoti Windows yra dėl neteisingų numatytųjų spausdintuvo nustatymų. Štai ką galite padaryti, kad tai ištaisytumėte.
1 žingsnis: Paspauskite „Windows + I“ spartųjį klavišą, kad atidarytumėte programą „Nustatymai“. Eikite į „Bluetooth“ ir įrenginių skirtuką ir spustelėkite Spausdintuvai ir skaitytuvai.
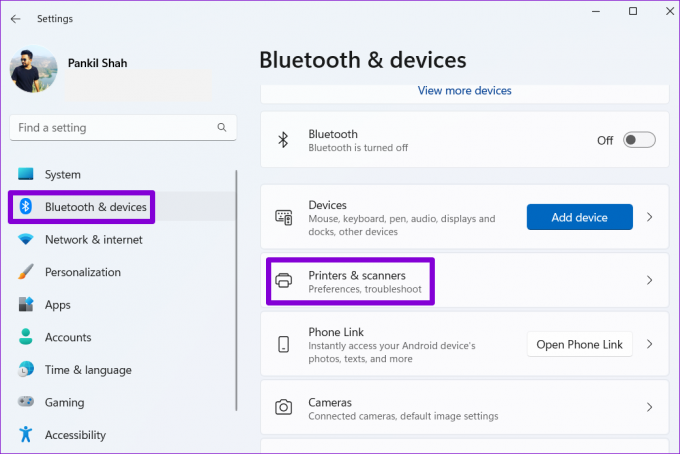
2 žingsnis: Iš sąrašo pasirinkite pageidaujamą įrenginį.

3 veiksmas: Spustelėkite parinktį Nustatyti kaip numatytąjį.

5. Atnaujinkite programą
Naudojant pasenusią PowerPoint versiją taip pat gali atsirasti tokių nukrypimų. Taigi gera idėja įdiegti bet kokį laukiantį Office atnaujinimai jūsų kompiuteryje.
1 žingsnis: Kompiuteryje atidarykite „PowerPoint“ ir viršuje spustelėkite meniu Failas.

2 žingsnis: Perjunkite į skirtuką Paskyra, spustelėkite Atnaujinimo parinktys ir pasirinkite Atnaujinti dabar.

Palaukite, kol „Microsoft Office“ patikrins ir įdiegs galimus naujinimus. Po to „PowerPoint“ turėtų sklandžiai veikti jūsų kompiuteryje.
6. Paleiskite „Office“ taisymo įrankį
Jei „PowerPoint“ ir toliau nereaguoja arba užstringa, nepaisant naujausių naujinimų įdiegimo, gali kilti problemų dėl jos įdiegimo „Windows“ kompiuteryje. Tokiu atveju geriausias pasirinkimas yra paleisti „Office“ taisymo įrankį, kad pataisytumėte „PowerPoint“. Šis įrankis gali automatiškai rasti ir pataisyti problemų su visais biurais programėlės jūsų kompiuteryje. Štai kaip jį paleisti.
1 žingsnis: Dešiniuoju pelės mygtuku spustelėkite piktogramą Pradėti ir sąraše pasirinkite Įdiegtos programos.

2 žingsnis: Sąraše suraskite Microsoft Office paketą. Spustelėkite šalia jos esančią trijų horizontalių taškų meniu piktogramą ir pasirinkite Keisti.

3 veiksmas: Pasirinkite parinktį Greitas taisymas ir spustelėkite Remontas.

Jei net ir po to „PowerPoint“ neveikia tinkamai, pakartokite aukščiau nurodytus veiksmus ir vietoj to pasirinkite internetinį taisymą. Šis procesas gali užtrukti ilgiau, bet greičiausiai tai išspręs problemą.

Suaktyvinkite savo pristatymus
Jūsų laukia chaotiška patirtis, kai „PowerPoint“ nustoja reaguoti arba pakartotinai užstringa „Windows 11“ kompiuteryje. Laimei, jūs neprivalote to priimti kaip normos, nes galite išspręsti „PowerPoint“ problemas naudodami aukščiau paminėtus patarimus.
Paskutinį kartą atnaujinta 2023 m. birželio 29 d
Aukščiau pateiktame straipsnyje gali būti filialų nuorodų, kurios padeda palaikyti „Guiding Tech“. Tačiau tai neturi įtakos mūsų redakciniam vientisumui. Turinys išlieka nešališkas ir autentiškas.

Parašyta
Pankilas pagal profesiją yra statybos inžinierius, kuris savo kelią pradėjo kaip rašytojas EOTO.tech. Neseniai jis prisijungė prie „Guiding Tech“ kaip laisvai samdomas rašytojas, kad apžvelgtų „Android“, „iOS“, „Windows“ ir žiniatinklio naudojimo instrukcijas, paaiškinimus, pirkimo vadovus, patarimus ir gudrybes.



