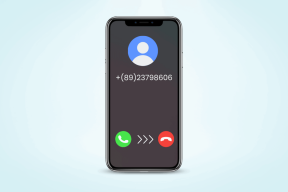3 būdai, kaip naudoti „Google Lens“ tekstui iš vaizdo kopijuoti
Įvairios / / July 29, 2023
„Ar „Google Lens“ gali išgauti tekstą iš vaizdo? Ar tai jus čia atvedė? Jūsų laukia malonumas. „Google Lens“ leidžia vartotojams išgauti ir kopijuoti tekstą naudojant integruotas optinio simbolių atpažinimo (OCR) galimybes. Naudodami fotoaparatą galite kopijuoti tekstą iš realiuoju laiku išspausdinto teksto ar nuotraukų telefone. Tada nukopijuotą tekstą galima įklijuoti į bet kurią telefono programą.
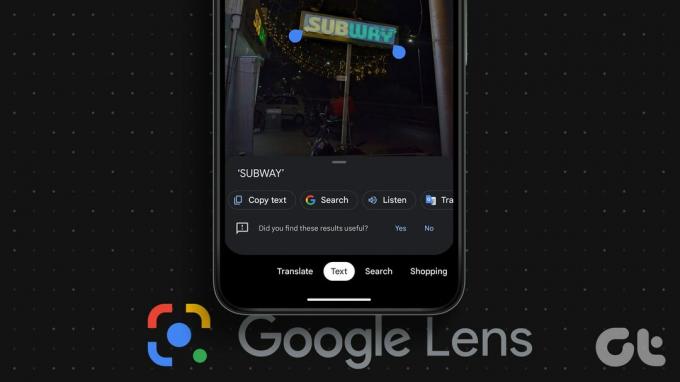
Dar įdomiau yra tai, kad naudodami „Google Lens“ netgi galite nukopijuoti tekstą iš telefono paveikslėlio į kompiuterį. Be teksto kopijavimo, galite naudoti Google Lens išversti ar net klausytis pasirinkto teksto. Išmoksime įvairių būdų, kaip naudoti „Google Lens“ tekstui iš vaizdo kopijuoti „Android“ ar „iPhone“.
1. Ištraukite tekstą iš vaizdo realiuoju laiku
Atlikite šiuos veiksmus, kad naudodami „Google Lens“ kopijuotumėte tekstą iš vaizdo „Android“ ir „iPhone“ įrenginiuose:
1 žingsnis: Atidarykite „Google“ programą savo telefone. Ši programa yra iš anksto įdiegta „Android“ telefonuose, tačiau ją turite įdiegti „iOS“.
Atsisiųsti Google App (iOS)
2 žingsnis: „Google“ programos paieškos juostoje bakstelėkite „Google Lens“ piktogramą. Tada bakstelėkite skirtuką Tekstas.
Pro patarimas: Galite bakstelėti „Google Lens“ piktogramą „Google“ paieškos juosta jūsų telefono pagrindiniame ekrane taip pat.

3 veiksmas: Dabar, jei norite kopijuoti tekstą iš ranka rašyto dokumento neįvesdami arba fizinio dokumento realiuoju laiku, nukreipkite fotoaparatą į paveikslėlį. Tada bakstelėkite mygtuką Užfiksuoti.

4 veiksmas: Nuotraukoje esantis tekstas bus paryškintas. Bakstelėkite mygtuką Pasirinkti viską, kad pasirinktumėte visą tekstą, tada spustelėkite Kopijuoti tekstą.
Tekstas bus nukopijuotas į jūsų telefono iškarpinę, kurią galėsite įklijuoti bet kur.

Arba paspauskite bet kurią teksto vietą ir vilkite pasirinkimo žymeklius, kad paryškintumėte norimą tekstą. Apačioje esančiame parinkčių sąraše bakstelėkite mygtuką Kopijuoti tekstą. Taip pat galite išversti arba klausytis teksto.

Patarimas: Patikrinkite geriausi įrankiai šriftų ištraukimui iš PDF prisijungęs.
2. Nukopijuokite tekstą iš fotoaparato ritinio nuotraukų
Taip pat galite išgauti tekstą iš vaizdo, pvz., ekrano kopijų, telefone naudodami „Google Lens“. Naudodami šį metodą galite pasiekti „Google Lens“ naudodami „Google“ programą, kaip parodyta aukščiau pateiktame metode, arba naudodami „Google“ nuotraukų programą. Pastarasis yra iš anksto įdiegtas beveik visuose „Android“ telefonuose. Patikrinkime abu būdus.
Patarimas: Taip pat galite naudoti toliau nurodytus metodus, norėdami kopijuoti ranka rašytus užrašus neįvesdami.
„Google“ paieškos juostos naudojimas
1 žingsnis: Atidarykite „Google“ programą savo telefone.
2 žingsnis: Bakstelėkite Google Lens piktogramą ir pasirinkite skirtuką Tekstas.

3 veiksmas: Paspauskite galerijos piktogramą, kad pamatytumėte savo telefone saugomus vaizdus. Pasirinkite nuotrauką, iš kurios norite kopijuoti tekstą.

4 veiksmas: Google Lens paryškins tekstą paveikslėlyje. Bakstelėkite Pasirinkti viską, tada Kopijuoti tekstą, kad nukopijuotumėte visą paveikslėlio tekstą.
Arba bakstelėkite bet kurią teksto vietą ir naudokite žymeklius, kad pasirinktumėte norimą teksto dalį. Tada paspauskite Kopijuoti tekstą.

Naudojant „Google“ nuotraukų programą
1 žingsnis: paleiskite „Google“ nuotraukų programą savo telefone. Jei šią programą naudojate pirmą kartą, jūsų bus paklausta, ar norite kurti atsargines nuotraukų kopijas. Pasirinkite Nr.
2 žingsnis: Bakstelėkite skirtuką Biblioteka ir skiltyje Nuotraukos įrenginyje pasirinkite aplanką, kuriame yra nuotrauka.

3 veiksmas: Tada pasirinkite nuotrauką.
4 veiksmas: Bakstelėkite Google Lens piktogramą apačioje ir pasirinkite skirtuką Tekstas.

5 veiksmas: Skiltyje „Tekstas rastas paveikslėlyje“ paspauskite Pasirinkti viską, po to Kopijuoti tekstą.
Arba rankiniu būdu pasirinkite tekstą bakstelėdami bet kurią teksto vietą ir vilkdami mėlyną pasirinkimo juostą. Galiausiai bakstelėkite Kopijuoti tekstą.

Patarimas: Sužinokite, kaip įsitikinkite, kad „Google“ nuotraukos yra privačios.
3. Nukopijuokite tekstą iš nuotraukų internete
Laimei, galite naudoti „Google Lens“, norėdami išgauti ir nukopijuoti tekstą iš bet kurios internete esančios nuotraukos. Kad šis metodas veiktų, turite naudoti „Google“ paiešką bet kurioje naršyklėje arba „Chrome“ naršyklėje.
Naudojant Google paiešką
1 žingsnis: Atidarykite „Google“ paiešką bet kurioje telefono naršyklėje ir ieškokite vaizdo.
2 žingsnis: Eikite į vaizdą, kurio tekstą norite kopijuoti.
3 veiksmas: Apatiniame kairiajame vaizdo kampe pamatysite „Google Lens“ piktogramą. Bakstelėkite jį. „Google Lens“ paryškins tekstą.
4 veiksmas: Bakstelėkite Kopijuoti tekstą, kad nukopijuotumėte visą tekstą. Taip pat galite rankiniu būdu nukopijuoti tekstą.

„Chrome“ naršyklės naudojimas
„Chrome“ naršyklėje galite naudokite Google Lens paiešką bet kurioje svetainėje, kad ištrauktumėte tekstą iš paveikslėlių, kaip parodyta toliau:
1 žingsnis: Atidarykite svetainę su vaizdu, iš kurio norite kopijuoti tekstą.
2 žingsnis: Tada tiesiog ilgai paspauskite vaizdą ir pasirinkite „Ieškoti vaizdo naudojant „Google Lens“.

3 veiksmas: Bakstelėkite skirtuką Tekstas ir pasirinkite Pasirinkti viską, tada Kopijuoti tekstą, kad nukopijuotumėte visą paveikslėlio tekstą.

Kaip nukopijuoti tekstą iš paveikslėlio telefone į kompiuterį
„Google Lens“ suteikia savąją funkciją, leidžiančią nukopijuoti tekstą iš telefone esančios nuotraukos į nešiojamąjį kompiuterį. Atminkite, kad kompiuterio „Chrome“ naršyklėje turite būti prisijungę prie tos pačios „Google“ paskyros, kurią naudojate telefone.
Kai tai bus padaryta, atlikite toliau nurodytus veiksmus, kaip nukopijuoti tekstą į kompiuterį iš mobiliojo telefono. Veiksmus parodysime naudodami vieną metodą, tačiau galite naudoti bet kurį iš aukščiau pateiktų metodų.
1 žingsnis: „Google“ programoje bakstelėkite „Google Lens“ piktogramą ir spustelėkite skirtuką Tekstas.

2 žingsnis: nufotografuokite arba pasirinkite vaizdą, iš kurio norite kopijuoti tekstą į kompiuterį.
3 veiksmas: Bakstelėkite Pasirinkti viską, kad pasirinktumėte visą tekstą, arba bakstelėkite bet kur ir pasirinkite tekstą.
4 veiksmas: Tada slinkite per parinkčių sąrašą apačioje, t. y. kopijuokite tekstą, klausykite, išverskite ir pan., kol pamatysite Kopijuoti į kompiuterį. Bakstelėkite jį.

5 veiksmas: Bus rodomi galimi kompiuteriai. Bakstelėkite kompiuterį, į kurį norite kopijuoti tekstą.

6 veiksmas: Jūsų kompiuteryje bus rodomas pranešimas, kad tekstas buvo nukopijuotas. Paspauskite Ctrl + V, kad įklijuotumėte tekstą ten, kur norite savo kompiuteryje.

Patarimas: Žinoti kaip sinchronizuoti mainų sritį tarp kompiuterio ir Android.
Dažnai užduodami klausimai
Negalite naudoti „Google Lens“, kad ištrauktumėte tekstą iš PDF. Tačiau galite padaryti kiekvieno puslapio ekrano kopijas ir tada naudodami „Google Lens“ nukopijuoti tekstą iš tų ekrano kopijų.
Taip tu gali naudokite Google Lens versti ekrano nuotraukos. Atidarykite ekrano kopiją „Google Lens“ ir bakstelėkite skirtuką „Versti“ apačioje.
Nukopijuokite tekstą kitose platformose
Taip galite naudoti „Google Lens“ tekstą iš vaizdo kopijuoti. Panašiai žinokite, kaip ištraukite tekstą iš paveikslėlio Windows kompiuteryje. Be to, išmokite nukopijuokite tekstą iš Instagram įrašo.
Paskutinį kartą atnaujinta 2023 m. liepos 21 d
Aukščiau pateiktame straipsnyje gali būti filialų nuorodų, kurios padeda palaikyti „Guiding Tech“. Tačiau tai neturi įtakos mūsų redakciniam vientisumui. Turinys išlieka nešališkas ir autentiškas.

Parašyta
Mehvish Mushtaq yra kompiuterių inžinierius pagal išsilavinimą. Meilė „Android“ ir programėlėms privertė ją sukurti pirmąją „Android“ programą Kašmyrui. Žinoma kaip Dial Kashmir, ji už tai laimėjo prestižinį Indijos prezidento Nari Shakti apdovanojimą. Ji daug metų rašo apie technologijas, o jos mėgstamiausios versijos apima „Android“, „iOS“ / „iPadOS“, „Windows“ ir žiniatinklio programų vadovus, paaiškinimus, patarimus ir gudrybes.