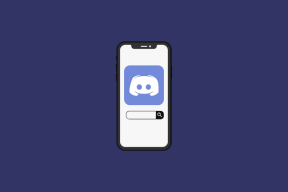7 geriausi „Xbox App“ klaidos „Atrodo, kad esate įstrigę“ pataisymai sistemoje „Windows 11“
Įvairios / / July 29, 2023
„Xbox“ programa yra pagrindinė platforma, skirta pirkti ir žaidimų atsisiuntimas „Windows“ kompiuteryje. Tačiau kartais gali būti neišvengiama problemų, o viena dažna problema yra „Xbox“ programos klaida „Atrodo, kad esate įstrigęs“.

Ši problema gali iškilti dėl laikino gedimo arba silpno interneto ryšio. Laimei, labai lengva išspręsti šią problemą. Štai sprendimai, kaip ištaisyti „Xbox“ programos klaidą „Atrodo, kad esate įstrigęs“ „Windows“ kompiuteryje.
1. Pašalinkite laikinas klaidas ir trikdžius
Jei susiduriate su „Xbox“ programos klaida „Atrodo, kad esate įstrigęs“, pirmasis sprendimas yra iš naujo paleisti kompiuterį. Tai bus naudinga, jei problema iškyla dėl laikino gedimo ar klaidos.
Kitas dalykas, kurį galite pabandyti pašalinti bet kokius laikinus trikdžius ar riktą, yra atsijungti ir prisijungti prie „Xbox“ programos. Norėdami tai padaryti, atlikite šiuos veiksmus:
1 žingsnis: Paspauskite Windows klavišą, kad atidarytumėte meniu Pradėti.
2 žingsnis: Tipas Xbox paieškos juostoje ir paspauskite Enter.

3 veiksmas: Spustelėkite savo profilio piktogramą viršutiniame kairiajame kampe ir kontekstiniame meniu pasirinkite Atsijungti.

Po to iš naujo paleiskite „Xbox“ programą ir atlikite šiuos veiksmus:
1 žingsnis: Viršutiniame kairiajame kampe spustelėkite parinktį Prisijungti ir kontekstiniame meniu pasirinkite Prisijungti.

2 žingsnis: Pasirinkite savo paskyrą ir spustelėkite mygtuką Leiskite žaisti.

Patikrinkite, ar problema išlieka. Jei taip, išbandykite kitą sąrašo sprendimą.
2. Patikrinkite savo ryšį
Silpnas interneto ryšys taip pat gali būti svarbus veiksnys, sukeliantis „Xbox Windows“ programos problemą „Panašu, kad esate įstrigęs“. Norėdami patikrinti šią galimybę, atlikti greičio testus norėdami patikrinti interneto ryšio patikimumą. Arba galite atidaryti Fast.com svetainę ir patikrinti optimalų duomenų greitį.
Apsilankykite Fast.com
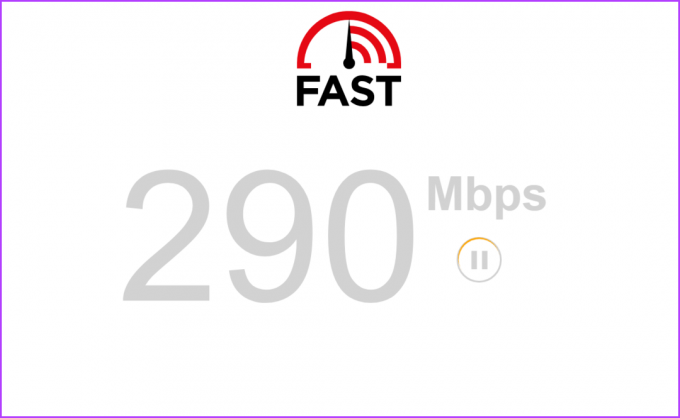
Jei bandymo rezultatai rodo silpną ryšį, žr. mūsų vadovą, kaip išspręsti a lėtas interneto ryšys sistemoje „Windows 11“..
3. Naudokite „Microsoft Store Apps“ trikčių šalinimo įrankį
„Windows“ siūlo keletą integruotų trikčių šalinimo priemonių, kurios gali padėti išspręsti įvairias problemas. Norėdami išspręsti klaidą „Atrodo, kad esate įstrigęs“ ir kitas „Microsoft Store“ programos problemas, galite naudoti „Microsoft Store Apps“ trikčių šalinimo įrankį. Štai kaip paleisti šį trikčių šalinimo įrankį:
1 žingsnis: Paspauskite „Windows + I“ spartųjį klavišą, kad paleistumėte programą „Nustatymai“.
2 žingsnis: Kairėje šoninėje juostoje pasirinkite Sistema, o dešinėje - Trikčių šalinimas.

3 veiksmas: Pasirinkite Kiti trikčių šalinimo įrankiai.

4 veiksmas: Spustelėkite mygtuką Vykdyti šalia „Microsoft Store Apps“.

Atsidarys trikčių šalinimo priemonės langas ir ieškos galimų problemų. Jei randama, ji automatiškai ją išspręs be daug naudotojo įvesties.
4. Patikrinkite „Xbox App Server“ būseną
Jei atliekama „Xbox“ programos serverio priežiūra arba jis neveikia, gali kilti įvairių problemų, susijusių su „Xbox“ programa, įskaitant klaidą „Atrodo, kad esate įstrigęs“. Norėdami patikrinti, ar taip yra, galite apsilankyti „Xbox“ serverio būsenos puslapyje.
„Xbox“ serverio būsenos puslapis

„Xbox“ serverio būsenos puslapyje išplėskite skiltis „Paskyra ir profilis“ ir „Programos ir mobilusis“. Patikrinkite, ar visos išvardytos paslaugos yra aktyvios. Jei pranešama, kad kuri nors iš šių paslaugų neveikia arba kyla problemų, prieš naudojant „Xbox“ programą rekomenduojama palaukti, kol jos vėl pradės veikti.
5. Perjunkite į „Google“ viešąjį DNS
Kitas greitas sprendimas, kaip išspręsti „Xbox Windows“ programos įtrūkimo problemą, yra perjungti į „Google“ viešąjį DNS. Tai gali būti ypač naudinga, jei problema susijusi su dabartinio DNS serverio problemomis. Galite perjungti į „Google“ viešąjį DNS vadovaudamiesi toliau pateiktomis instrukcijomis:
1 žingsnis: Paspauskite „Windows + I“ spartųjį klavišą, kad atidarytumėte programą „Nustatymai“.
2 žingsnis: Kairėje šoninėje juostoje pasirinkite Tinklas ir internetas, tada dešinėje srityje spustelėkite Wi-Fi parinktį.

3 veiksmas: Dešinėje srityje pasirinkite Aparatūros ypatybės.

4 veiksmas: Spustelėkite mygtuką Redaguoti šalia parinkties „DNS serverio priskyrimas“.

5 veiksmas: Lango „Redaguoti DNS nustatymus“ išskleidžiamajame meniu pasirinkite Rankinis.

6 veiksmas: Įjunkite jungiklį šalia IP ryšio, kurį norite pakeisti.

7 veiksmas: Tipas 8.8.8.8 lauke Pageidaujamas DNS ir 8.8.4.4 lauke Alternatyvus DNS. Tada spustelėkite mygtuką Išsaugoti. Šie du yra „Google“ DNS serverių IP adresai.

Po to iš naujo paleiskite kompiuterį ir patikrinkite, ar problema išlieka.
6. Iš naujo nustatykite „Xbox“ programą
Klaida taip pat gali atsirasti dėl netinkamai sukonfigūruotų „Xbox“ programos nustatymų. Tokiu atveju galite iš naujo nustatyti programą, kad išspręstumėte problemą. Štai kaip iš naujo nustatyti „Xbox“ programą.
1 žingsnis: Paspauskite Windows + I spartųjį klavišą, kad paleistumėte nustatymų programą.
2 žingsnis: Kairėje šoninėje juostoje pasirinkite Programos, tada dešinėje srityje pasirinkite parinktį Įdiegtos programos.

3 veiksmas: Spustelėkite šalia „Xbox“ esantį trijų horizontalių taškų meniu ir kontekstiniame meniu pasirinkite Išplėstinės parinktys.

4 veiksmas: Spustelėkite mygtuką Reset.

7. Iš naujo įdiekite „Xbox“ programą
Ar vis dar gaunate klaidos pranešimą, kai pasiekiate „Xbox“ programą? Jei taip, jums nelieka kitos išeities, kaip tik iš naujo įdiegti „Xbox“ programą. Vykdykite toliau pateiktas instrukcijas, kad iš naujo įdiegtumėte „Xbox“ programą:
1 žingsnis: Paspauskite Windows + I spartųjį klavišą, kad paleistumėte nustatymų programą. Kairiojoje šoninėje juostoje pasirinkite Programos, tada dešinėje srityje pasirinkite Įdiegtos programos.

2 žingsnis: Spustelėkite tris horizontalius taškus šalia „Xbox“ ir pasirinkite Išplėstinės parinktys.

3 veiksmas: Spustelėkite mygtuką Pašalinti kitame puslapyje ir dar kartą paspauskite mygtuką Pašalinti, kad patvirtintumėte savo sprendimą.
Po to vėl galėsite įdiegti „Xbox“ programą iš „Microsoft Store“.
1 žingsnis: Paspauskite Windows klavišą, kad atidarytumėte meniu Pradėti.
2 žingsnis: Tipas „Microsoft Store“. paieškos juostoje ir paspauskite Enter.

3 veiksmas: Tipas Xbox paieškos juostoje ir paspauskite Enter.

4 veiksmas: Spustelėkite mygtuką Įdiegti. Taip jūsų kompiuteryje bus įdiegta „Xbox“ programa.

Pasiekite „Xbox“ programą be jokių problemų
Tai buvo visi darbo būdai, kaip išspręsti „Xbox“ programos įstrigimo problemą sistemoje „Windows“. Paprastai ši klaida atsiranda dėl silpno interneto ryšio arba netinkamai sukonfigūruotų „Xbox“ programos nustatymų. Laimei, galite greitai išspręsti problemą naudodami aukščiau pateiktus pataisymus.
Paskutinį kartą atnaujinta 2023 m. birželio 28 d
Aukščiau pateiktame straipsnyje gali būti filialų nuorodų, kurios padeda palaikyti „Guiding Tech“. Tačiau tai neturi įtakos mūsų redakciniam vientisumui. Turinys išlieka nešališkas ir autentiškas.