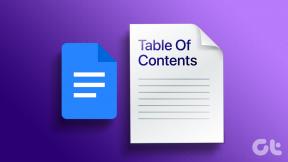5 geriausi būdai, kaip pataisyti dvigubos įkrovos parinktį, kuri nerodoma sistemoje „Windows 11“.
Įvairios / / July 30, 2023
Dvigubas paleidimas yra intriguojanti technika, leidžianti kompiuteryje įdiegti kelias operacines sistemas. Tačiau dėl greitas paleidimas funkcija arba sugadinti sistemos failai, dvigubos įkrovos parinktis kartais gali trūkti.

Jei jūsų kompiuteryje nėra dvigubos įkrovos parinkties, atėjote į reikiamą vietą. Išnagrinėsime penkis greitus būdus, kaip ištaisyti dvigubos įkrovos parinktį, kuri nerodoma sistemoje „Windows 11“. Taigi, pradėkime.
1. Įgalinkite dvigubo įkrovimo parinktį naudodami komandų eilutę
Kartais atnaujinant operacinę sistemą trūksta dvigubos įkrovos parinkties. Kai taip atsitiks, galite iš naujo įjungti dvigubo įkrovimo parinktį naudodami Komandinė eilutė. Norėdami tai padaryti, atlikite šiuos veiksmus:
1 žingsnis: Paspauskite Windows klavišą, kad atidarytumėte meniu Pradėti.
2 žingsnis: Tipas Komandinė eilutė ir pasirinkite Vykdyti kaip administratorių.

3 veiksmas: Įveskite šią komandą ir paspauskite Enter.
bcdedit /set {bootmgr} displaybootmenu taip
Įvykdę šį kodą pamatysite pranešimą „Operacija sėkmingai atlikta“. Po to patikrinkite, ar problema išlieka.
2. Išjunkite greitą paleidimą
Greitas paleidimas yra neįtikėtina „Windows“ funkcija, palengvinanti greitą kompiuterio paleidimą iš naujo po išjungimo. Ši funkcija ypač naudinga, jei kompiuteris ilgai paleidžiamas iš naujo.
Tačiau dvigubos įkrovos funkcija blokuoja „Windows“ diegimo diską, todėl operacinė sistema neatpažįsta dvigubos įkrovos sistemos. Tokiais atvejais sprendimas yra išjungti greito paleidimo parinktį kompiuteryje.
1 žingsnis: Paspauskite Windows klavišą, kad atidarytumėte meniu Pradėti, įveskite Kontrolės skydelis paieškos juostoje ir paspauskite Enter.

2 žingsnis: Pasirinkite Sistema ir sauga.

3 veiksmas: Pasirinkite Maitinimo parinktys.
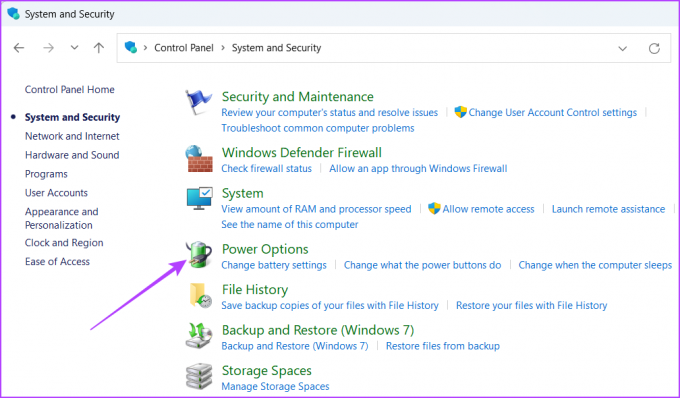
4 veiksmas: Kairėje šoninėje juostoje spustelėkite parinktį „Pasirinkti, ką veikia maitinimo mygtukas“.
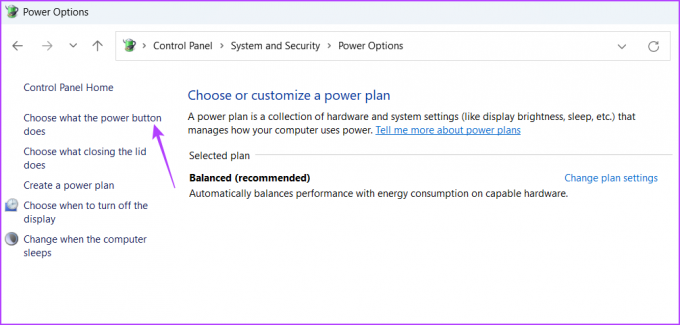
5 veiksmas: Spustelėkite parinktį „Keisti nustatymus, kurie šiuo metu nepasiekiami“.

6 veiksmas: Atžymėkite laukelį „Įjungti greitą paleidimą“. Tada spustelėkite mygtuką Išsaugoti pakeitimus.

Po to iš naujo paleiskite kompiuterį ir patikrinkite, ar pasirodo dvigubos įkrovos parinktis.
3. Paleisties ir atkūrimo skiltyje pasirinkite numatytąją operacinę sistemą
Kitas greitas būdas ištaisyti dvigubos įkrovos parinktį, kuri nerodoma sistemoje „Windows 11“, yra sukonfigūruoti numatytąją kompiuterio operacinę sistemą. Štai kaip tai padaryti:
1 žingsnis: Paspauskite „Windows + I“ spartųjį klavišą, kad paleistumėte programą „Nustatymai“.
2 žingsnis: Kairėje šoninėje juostoje pasirinkite Sistema ir dešinėje srityje spustelėkite parinktį Apie.

3 veiksmas: Dešinėje srityje spustelėkite parinktį „Išplėstiniai sistemos nustatymai“.

4 veiksmas: Skirtuke „Išplėstinė“ spustelėkite mygtuką „Nustatymai“, esantį skiltyje „Paleistis ir atkūrimas“.

5 veiksmas: Išskleidžiamajame meniu „Numatytoji operacinė sistema“ pasirinkite numatytąją OS. Tada spustelėkite mygtuką Gerai.

Tada patikrinkite, ar problema išlieka. Jei taip, išbandykite kitą sąrašo sprendimą.
4. Įgalinti įkrovos disko skaidinį
Norint naudoti antrąją operacinę sistemą, įdiegtą disko skaidinyje, svarbu įjungti skaidinį, kad kompiuteris iš jo būtų paleistas. Jei nepavyks jos įjungti, dvigubos įkrovos parinktis nepasirodys. Įkrovos disko skaidinį galite įjungti atlikdami šiuos veiksmus:
1 žingsnis: Paspauskite Windows klavišą, kad paleistumėte meniu Pradėti, įveskite Komandinė eilutė paieškos juostoje ir dešinėje srityje pasirinkite Vykdyti kaip administratorių.

2 žingsnis: Tipas disko dalis į komandų eilutės langą ir paspauskite Enter.

3 veiksmas: Tipas sąrašo diskas ir paspauskite Enter. Bus išvardyti visi jūsų kompiuteryje esantys diskai.

4 veiksmas: Tipas pasirinkti diską (DiskNumber)ir paspauskite Enter. Būtinai pakeiskite DiskNumber tikruoju disko, kuriame įdiegėte antrąją OS, numeriu.

5 veiksmas: Tipas sąrašo skaidinys ir paspauskite Enter. Taip bus pateiktas visų pasirinkto disko skaidinių sąrašas.
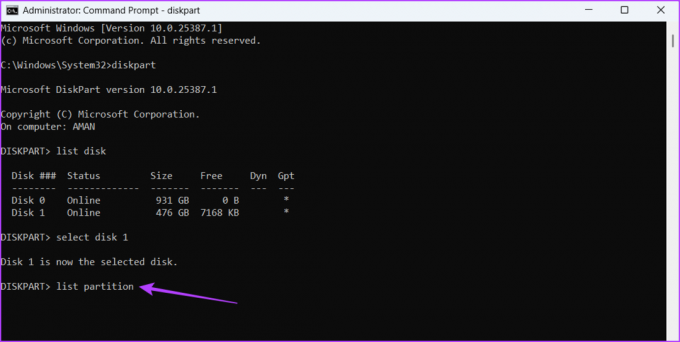
6 veiksmas: Norėdami pasirinkti tikslinį skaidinį, įveskite pasirinkti skaidinį (PartitionNumber). Būtinai pakeiskite PartitionNumber tikruoju tikslinio skaidinio numeriu.
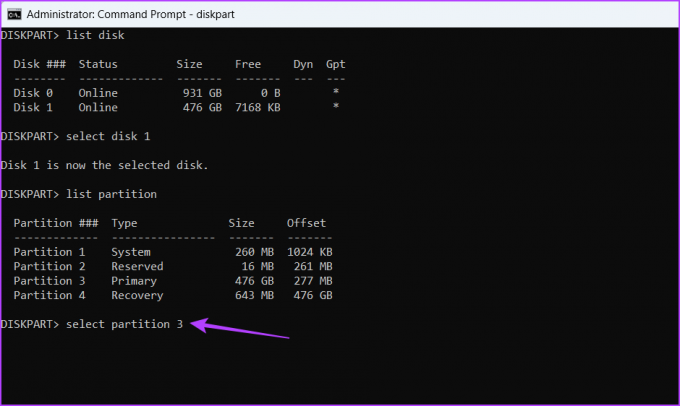
7 veiksmas: Tipas Aktyvus ir paspauskite. Tai įjungs pasirinktą skaidinį.

Kai procesas bus baigtas, pamatysite pranešimą „DiskPart pažymėjo dabartinį skaidinį kaip aktyvų“.
5. Paleiskite SFC ir DISM nuskaitymą
Jei dvigubos įkrovos parinkties vis dar nėra, galite paleisti SFC (sistemos failų tikrinimo) ir DISM (diegimo vaizdo aptarnavimas ir valdymas) nuskaitymus. Vykdant šiuos nuskaitymus bus aptikta ir pakeista sugadinti sistemos failai tai gali sukelti problemą. Štai kaip paleisti šiuos nuskaitymus:
1 žingsnis: Paspauskite Windows klavišą, kad paleistumėte meniu Pradėti, įveskite Komandinė eilutė paieškos juostoje ir dešinėje srityje spustelėkite parinktį „Vykdyti kaip administratoriui“.

2 žingsnis: Tipas sfc /scannow ir paspauskite Enter. Tai atliks SFC nuskaitymą jūsų kompiuteryje.
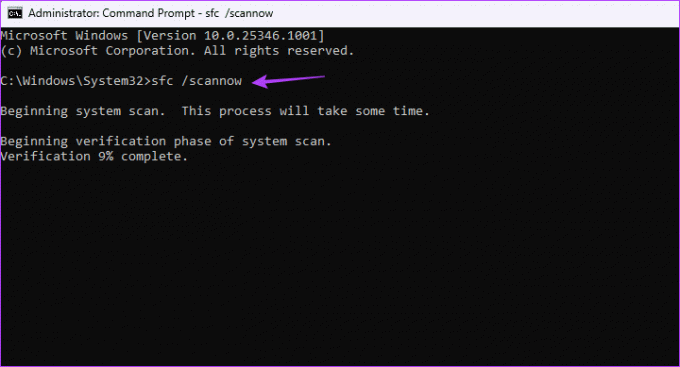
3 veiksmas: Įveskite šias komandas po vieną ir po kiekvienos komandos paspauskite Enter:
DISM /Prisijungęs /Išvalymo vaizdas /Patikrinkite sveikatą. DISM /Prisijungęs /Išvalymo vaizdas /ScanHealth. DISM /Prisijungęs /Išvalymo vaizdas /Sveikatos atkūrimas

Baigę nuskaitymo procesą, iš naujo paleiskite kompiuterį ir pamatysite dvigubos įkrovos parinktį.
Lengvai paleiskite kompiuterį dvigubai
Kelių operacinių sistemų įdiegimas gali labai padidinti jūsų produktyvumą, nesvarbu, ar esate užkietėjęs „Windows“ entuziastas, ar paprastas vartotojas. Tačiau, jei nėra dvigubos įkrovos parinkties, negalėsite perjungti į kitą operacinę sistemą. Galite pataisyti dvigubos įkrovos parinktį, kuri nerodoma sistemoje „Windows“, naudodami aukščiau pateiktus sprendimus.
Paskutinį kartą atnaujinta 2023 m. birželio 28 d
Aukščiau pateiktame straipsnyje gali būti filialų nuorodų, kurios padeda palaikyti „Guiding Tech“. Tačiau tai neturi įtakos mūsų redakciniam vientisumui. Turinys išlieka nešališkas ir autentiškas.