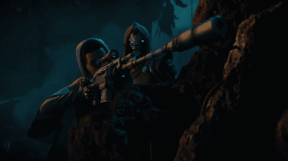6 geriausi problemos sprendimo būdai Nepavyko prisijungti prie „Microsoft OneNote“ sistemoje „Windows“.
Įvairios / / July 30, 2023
„Microsoft OneNote“ yra puiki programa, skirta užrašams kurti, saugoti ir tvarkyti „Windows“ kompiuteryje. Jūs netgi galite sinchronizuoti savo užrašus įvairiuose įrenginiuose ir bendradarbiauti su kitais. Žinoma, tai įmanoma tik tada, kai esate prisijungę prie „OneNote“ programos. Ką daryti, jei negalite prisijungti prie „Microsoft OneNote“ savo „Windows“ kompiuteryje?

Nors prisijungti prie OneNote paprastai yra nesudėtinga, gali kilti sunkumų. Geros naujienos yra tai, kad „OneNote“ prisijungimo problemas išspręsti paprasta, jei taikote šiuos trikčių šalinimo patarimus. Taigi, patikrinkime juos.
1. Uždarykite ir iš naujo atidarykite „OneNote“ programą
„OneNote“ gali prireikti pagalbos prisijungiant prie serverių ir patvirtinant jūsų kredencialus, jei vienas iš programos procesų sugenda. Jei tai nieko rimto, iš naujo paleisdami „OneNote“ programą turėtumėte išspręsti problemą. Taigi, pradėkime nuo to.
1 žingsnis: Paspauskite Ctrl + Shift + Esc spartųjį klavišą, kad atidarytumėte užduočių tvarkytuvę.
2 žingsnis: Skirtuke Procesai pasirinkite Microsoft OneNote ir spustelėkite mygtuką Baigti užduotį.
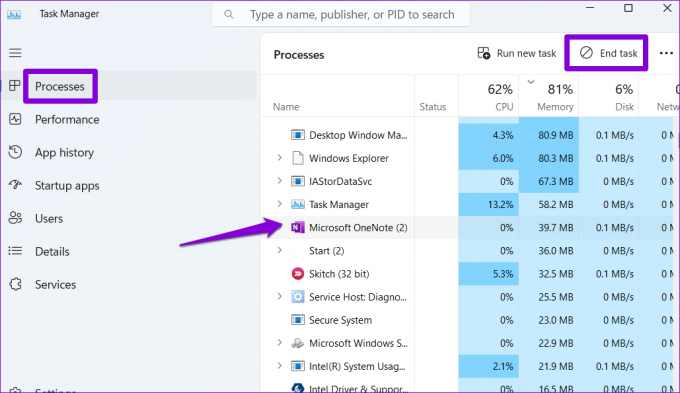
Dar kartą atidarykite „OneNote“ programą ir patikrinkite, ar galite prisijungti prie savo paskyros.
2. Pašalinkite „OneNote“ kredencialus iš kredencialų tvarkytuvės
The Kredencialų tvarkyklė sistemoje „Windows“. saugo visų jūsų programų prisijungimo duomenis. Jei neseniai atnaujinote „Microsoft“ paskyros slaptažodį arba Credential Manager duomenys tapo nepasiekiami, „OneNote“ gali ir toliau rodyti pranešimą „Reikia prisijungti“. Norėdami tai išspręsti, galite pašalinti „OneNote“ prisijungimo informaciją iš kredencialų tvarkytuvės atlikdami toliau nurodytus veiksmus.
1 žingsnis: Paspauskite Windows + S spartųjį klavišą, kad atidarytumėte paieškos meniu, įveskite įgaliojimų valdytojasir paspauskite Enter.

2 žingsnis: Pasirinkite „Windows“ kredencialus ir sąraše raskite „Microsoft OneNote“. Tada spustelėkite Pašalinti.
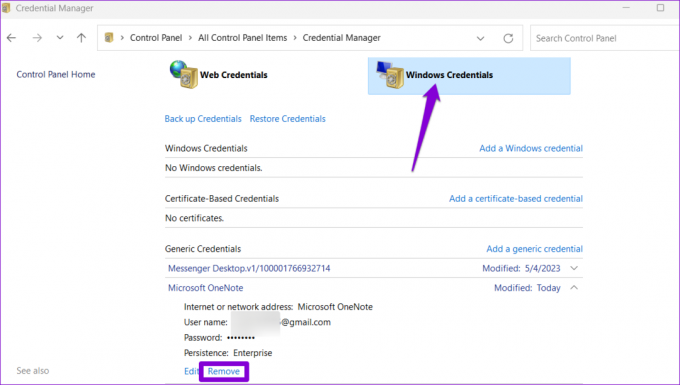
Dar kartą prisijunkite prie „OneNote“ programos ir patikrinkite, ar problema vis dar išlieka.
3. Paleiskite „Windows Store“ programų trikčių šalinimo įrankį
„Windows Store Apps“ trikčių šalinimo įrankis yra naudingas įrankis, kuris automatiškai išsprendžiamas bendros problemos su visomis programomis, įskaitant „OneNote“. Galite pabandyti paleisti šį įrankį, kad sužinotumėte, ar „OneNote“ vėl pradės veikti.
1 žingsnis: Spustelėkite Windows paieškos piktogramą užduočių juostoje, kad pasiektumėte paieškos meniu. Tipas trikčių šalinimo nustatymai teksto laukelyje ir paspauskite Enter.

2 žingsnis: Pasirinkite Kiti trikčių šalinimo įrankiai.

3 veiksmas: Spustelėkite mygtuką Vykdyti šalia „Windows Store Apps“, kad pradėtumėte trikčių šalinimo procesą.

Paleidę trikčių šalinimo įrankį pažiūrėkite, ar galite prisijungti prie „OneNote“ programos.
4. Išvalykite „OneNote“ talpyklą
„Microsoft OneNote“ saugo tam tikrą informaciją jūsų kompiuteryje, kad būtų greitai įkeliama ir geriau jus aptarnautų. Tačiau jei šie duomenys bus sugadinti, „OneNote“ gali veikti netinkamai ir neleisti jums prisijungti. Laimei, šiuos talpyklos failus lengva ir saugu pašalinti.
1 žingsnis: Paspauskite Windows + R spartųjį klavišą, kad atidarytumėte dialogo langą Vykdyti. Lauke Atidaryti įveskite šį kelią ir paspauskite Enter.
%localappdata%\Microsoft\OneNote\16.0\cache
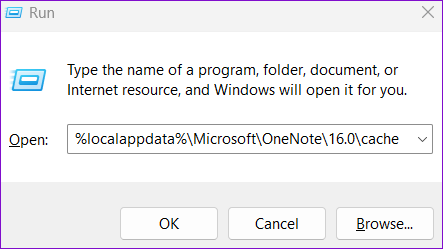
2 žingsnis: Atsidariusiame lange File Explorer pasirinkite visus failus ir spustelėkite šiukšliadėžės piktogramą viršuje, kad juos ištrintumėte.
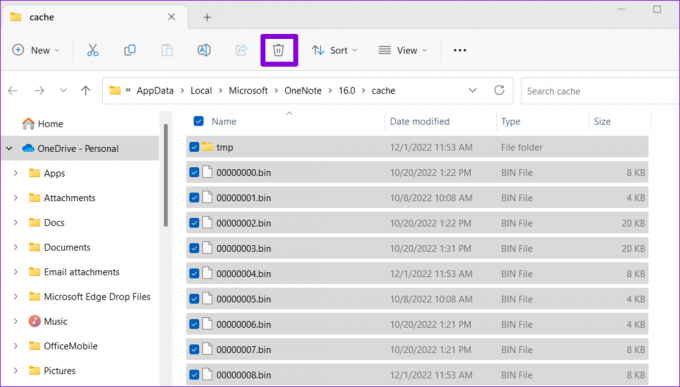
Po to iš naujo paleiskite programą ir patikrinkite, ar problema vis dar išlieka.
5. Atnaujinkite „OneNote“ programą
„OneNote“ reguliariai gauna naujinimus iš „Microsoft“, kuriuose yra naujų funkcijų, patobulinta sauga ir pašalinamos esamos klaidos. Prisijungimo naudojant „OneNote“ problemų gali kilti dėl klaidingos arba pasenusios programos versijos. Jei taip, programos atnaujinimas turėtų padėti.
1 žingsnis: Užduočių juostoje spustelėkite paieškos piktogramą, įveskite Microsoft parduotuvė, ir pasirinkite pirmąjį pasirodžiusį rezultatą.

2 žingsnis: Eikite į skirtuką Biblioteka ir spustelėkite mygtuką Gauti naujinimus, kad patikrintumėte, ar nėra laukiančių programos naujinių. Jei yra naujesnė OneNote versija, spustelėkite šalia jos esantį mygtuką Atnaujinti.

6. Pataisykite arba iš naujo nustatykite „OneNote“ programą
Jei niekas kitas neveikia, galite naudoti įmontuotą „Windows“ programų taisymo funkcija Norėdami išspręsti „Microsoft OneNote“ programos problemas. Štai kaip.
1 žingsnis: Paspauskite Windows + S spartųjį klavišą, kad atidarytumėte paieškos meniu, įveskite Vienas užrašas paieškos laukelyje ir pasirinkite Programos nustatymai.
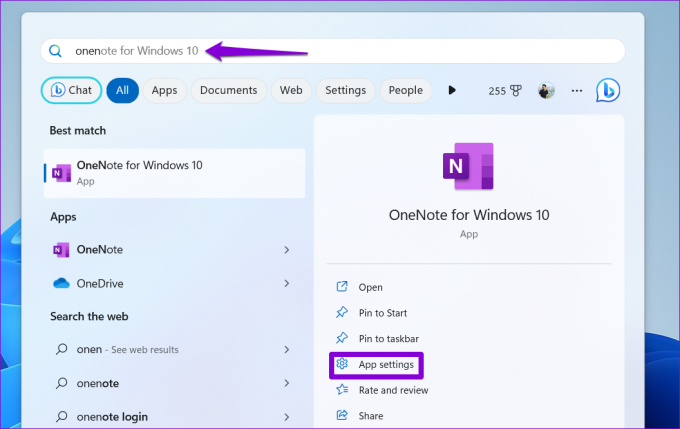
2 žingsnis: Spustelėkite mygtuką Taisyti. Kai procesas bus baigtas, šalia mygtuko Taisyti pamatysite varnelę.

Jei net ir po to negalite prisijungti prie „OneNote“, galite pabandyti iš naujo nustatyti programą sistemoje „Windows“. Tai atlikus bus ištrinti visi su programa susiję duomenys ir atkurta numatytoji programos būsena.
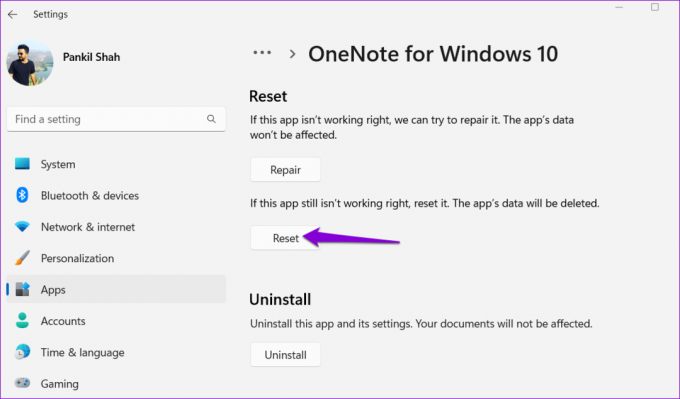
Įveikti prisijungimo kliūtis
Negalėjimas prisijungti prie „Microsoft OneNote“ sistemoje „Windows“ gali pakenkti jūsų produktyvumui ir sukelti nusivylimą. Tikimės, kad vienas iš aukščiau pateiktų patarimų padėjo išspręsti „Microsoft OneNote“ problemas ir galite prisijungti prie programos be problemų.
Paskutinį kartą atnaujinta 2023 m. birželio 26 d
Aukščiau pateiktame straipsnyje gali būti filialų nuorodų, kurios padeda palaikyti „Guiding Tech“. Tačiau tai neturi įtakos mūsų redakciniam vientisumui. Turinys išlieka nešališkas ir autentiškas.

Parašyta
Pankilas pagal profesiją yra statybos inžinierius, kuris savo kelią pradėjo kaip rašytojas EOTO.tech. Neseniai jis prisijungė prie „Guiding Tech“ kaip laisvai samdomas rašytojas, kad apžvelgtų „Android“, „iOS“, „Windows“ ir žiniatinklio naudojimo instrukcijas, paaiškinimus, pirkimo vadovus, patarimus ir gudrybes.