5 geriausi tamsaus režimo pataisymai, neveikiantys „Apple Maps“ „iPhone“ ir „Mac“.
Įvairios / / July 30, 2023
Naudodami „Apple Maps“ galite kasdien keliauti į darbą ir atgal, laiku pateikdami trumpiausius maršrutus iki kelionės tikslo. Tu gali pridėkite savo namų adresą Apple Maps ir visada išsaugokite, kad gautumėte geriausias nuorodas, kaip grįžti namo iš darbo ar kitur. Maršrutams planuoti taip pat galite naudoti „Apple Maps“ sistemoje „Mac“.

Žemėlapių programa taip pat leidžia ją naudoti tamsiuoju režimu. Bet jei negalite jo naudoti, čia yra geriausi sprendimai, kaip ištaisyti tamsųjį režimą, kuris neveikia „Apple Maps“ „iPhone“ ir „Mac“.
1. Išjunkite nuolatinio apšvietimo režimo išvaizdą „Mac“.
„Apple Maps“ programa „Mac“ leidžia lengvai patikrinti maršrutą. Taip pat galite perjungti KM (kilometrą) ir mylias, kad patikrintumėte tikslų atstumą. Jei „Apple Maps“ navigacija persijungia į šviesų režimą, kai naudojate tamsųjį režimą visoms „Mac“ programoms ir sistemai, štai kaip išjungti nuolatinį šviesaus režimo nustatymą „Mac“ kompiuteryje.
1 žingsnis: Paspauskite Command + tarpo klavišo spartųjį klavišą, kad atidarytumėte „Spotlight“ paiešką, įveskite Žemėlapiai, ir paspauskite Grįžti.

2 žingsnis: Viršutiniame kairiajame kampe spustelėkite Žemėlapiai.
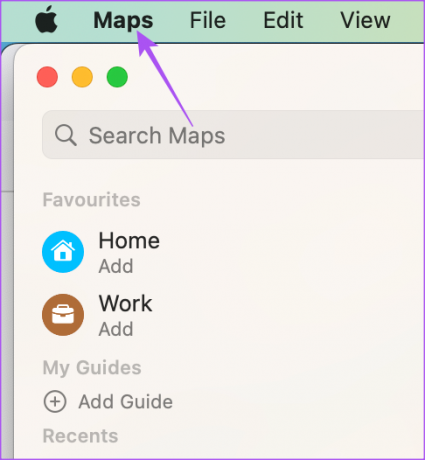
3 veiksmas: Kontekstiniame meniu pasirinkite Nustatymai.
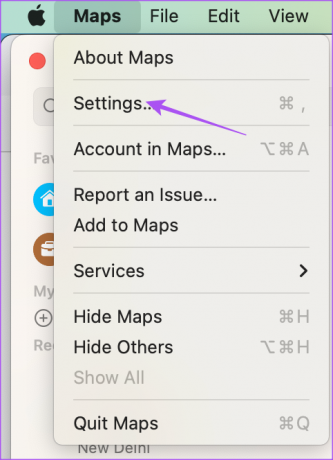
4 veiksmas: Skirtuke Bendra įsitikinkite, kad parinktis Visada naudoti šviesų žemėlapio išvaizdą išjungta.
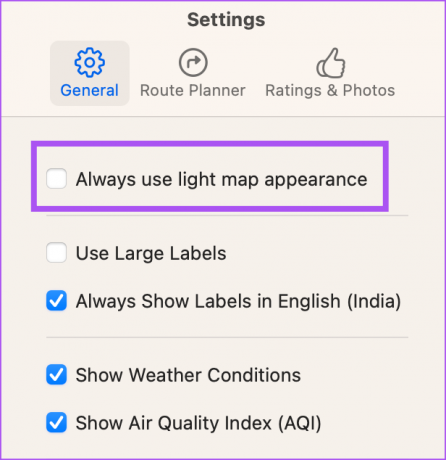
5 veiksmas: Uždarykite langą ir patikrinkite, ar problema išspręsta.
2. Patikrinkite Išvaizdos nustatymus
Kadangi „Apple Maps“ yra sistemos programa, ji priklauso nuo vietinio „iPhone“ ir „Mac“ įrenginio tamsaus režimo nustatymo. Taigi, jei tamsusis režimas neveikia naudojant „Apple Maps“ navigaciją, štai kaip tai ištaisyti naudojant „Appearance“ nustatymus.
„iPhone“.
1 žingsnis: Atidarykite „iPhone“ nustatymus.

2 žingsnis: Slinkite žemyn ir bakstelėkite Ekranas ir ryškumas.

3 veiksmas: Pasirinkite Tamsus režimas, kad jį įjungtumėte rankiniu būdu.

4 veiksmas: Išjunkite jungiklį šalia Automatinis.

5 veiksmas: Uždarykite nustatymus ir atidarykite Apple Maps, kad patikrintumėte, ar problema išlieka.

„Mac“ sistemoje
1 žingsnis: Paspauskite Command + tarpo klavišo spartųjį klavišą, kad atidarytumėte „Spotlight“ paiešką, įveskite Sistemos nustatymai, ir paspauskite Grįžti.

2 žingsnis: Kairiajame meniu pasirinkite Išvaizda, jei nepasirinkote automatiškai.

3 veiksmas: Pasirinkite Tamsi išvaizda.
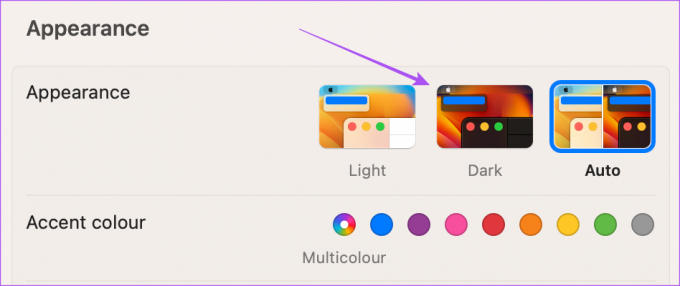
4 veiksmas: Uždarykite nustatymus ir atidarykite Apple Maps programą, kad patikrintumėte, ar problema išlieka.

3. Patikrinkite vietos paslaugas
Jei vis tiek norite naudoti automatinį tamsaus režimo išvaizdą „iPhone“ ir „Mac“, siūlome patikrinti vietos paslaugas, jei „Apple Maps“ neveikia tamsusis režimas. Norėdami tiksliai pakeisti tamsiojo režimo temą „iPhone“ ir „Mac“, turite pasirinkti tinkamą regioną ir laiką.
„iPhone“.
1 žingsnis: Atidarykite „iPhone“ nustatymus.

2 žingsnis: Slinkite žemyn ir bakstelėkite Privatumas ir sauga.

3 veiksmas: Bakstelėkite Vietos paslaugos.

4 veiksmas: Bakstelėkite perjungiklį šalia Vietos paslaugos, kad įjungtumėte funkciją.

5 veiksmas: Slinkite žemyn ir bakstelėkite Žemėlapiai.

6 veiksmas: Įgalinkite prieigą prie vietos pasirinkę savo nuostatą. Taip pat galite įjungti šią funkciją, kad perjungtumėte į tamsųjį režimą.

7 veiksmas: Uždarykite nustatymus ir atidarykite Žemėlapius, kad patikrintumėte, ar problema išspręsta.

„Mac“ sistemoje
1 žingsnis: Paspauskite Command + tarpo klavišo spartųjį klavišą, kad atidarytumėte „Spotlight“ paiešką, įveskite Sistemos nustatymaiir paspauskite Grįžti.

Žingsnis2: Slinkite žemyn ir kairiajame meniu spustelėkite Privatumas ir sauga.

3 veiksmas: Pasirinkite Vietos paslaugos.

4 veiksmas: Įjunkite jungiklį šalia Vietos paslaugos ir žemėlapiai, kad įgalintumėte prieigą.

5 veiksmas: Uždarykite langą ir atidarykite „Apple Maps“, kad patikrintumėte, ar problema išlieka.

4. Priverstinai išeiti ir iš naujo paleisti „Apple Maps“.
Kartais keli sistemos nustatymai netaikomi iš karto, jei programa (-os) veikia fone. Taigi siūlome priverstinai išeiti ir iš naujo paleisti „Apple Maps“ „iPhone“ ir „Mac“.
„iPhone“.
1 žingsnis: Pradiniame „iPhone“ ekrane braukite aukštyn ir palaikykite, kad būtų rodomi fono programos langai.
2 žingsnis: Braukite dešinėn, kad surastumėte Žemėlapių programą. Tada braukite aukštyn, kad pašalintumėte programą.
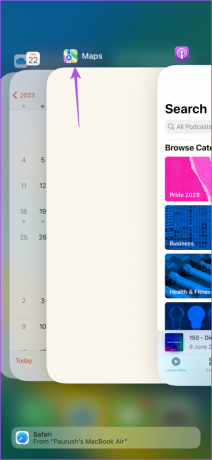
3 veiksmas: Iš naujo paleiskite Žemėlapius, kad patikrintumėte, ar problema išspręsta.

„Mac“ sistemoje
1 žingsnis: Spustelėkite Apple logotipą viršutiniame kairiajame kampe ir pasirinkite Force Quit.

2 žingsnis: Programų sąraše pasirinkite Žemėlapiai ir spustelėkite Force Quit.

3 veiksmas: Spustelėkite Gerai, kad patvirtintumėte.

4 veiksmas: Iš naujo paleiskite „Apple Maps“ ir patikrinkite, ar problema išspręsta.

5. Atnaujinkite Žemėlapių programą
Paskutinė išeitis atnaujinti „Apple Maps“ programos versiją „iPhone“ ir „Mac“. Tam gali tekti atnaujinti „Apple“ įrenginių programinės įrangos versijas.
„iPhone“.
1 žingsnis: Atidarykite „iPhone“ nustatymus.

2 žingsnis: Slinkite žemyn ir bakstelėkite Bendra.

3 veiksmas: Bakstelėkite Programinės įrangos naujinimas.

4 veiksmas: Jei yra naujinimas, atsisiųskite ir įdiekite jį.
5 veiksmas: Po to atidarykite Žemėlapius ir patikrinkite, ar problema išspręsta.

„Mac“ sistemoje
1 žingsnis: Paspauskite Command + tarpo klavišo spartųjį klavišą, kad atidarytumėte „Spotlight“ paiešką, įveskite Patikrinkite, ar nėra programinės įrangos atnaujinimo, ir paspauskite Grįžti.
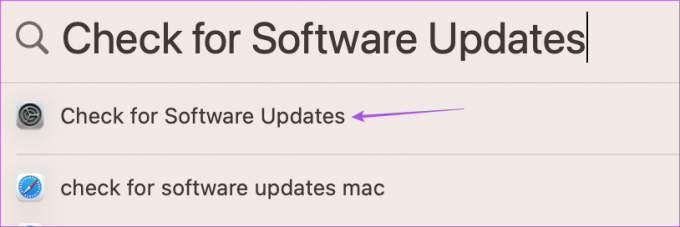
2 žingsnis: Jei yra naujinimas, atsisiųskite ir įdiekite jį.
3 veiksmas: Po to atidarykite „Apple Maps“ ir patikrinkite, ar problema išspręsta.

Naršykite naudodami tamsųjį režimą
Šie sprendimai padės ištaisyti tamsųjį režimą, kuris neveikia „Apple Maps“. Taip pat galite perskaityti mūsų įrašą, jei Greičio apribojimo indikatorius nerodomas Apple Maps jūsų iPhone.
Paskutinį kartą atnaujinta 2023 m. birželio 22 d
Aukščiau pateiktame straipsnyje gali būti filialų nuorodų, kurios padeda palaikyti „Guiding Tech“. Tačiau tai neturi įtakos mūsų redakciniam vientisumui. Turinys išlieka nešališkas ir autentiškas.



