5 geriausi būdai, kaip pataisyti „PowerShell“, neatsidaro „Windows 11“.
Įvairios / / July 30, 2023
PowerShell yra svarbus komandų eilutės įrankis, leidžiantis atlikti įvairias užduotis ir automatizuoti procesus. Jį galite naudoti norėdami suteikti programų administravimo teises, pašalinti programas iš kompiuterio ir dar daugiau. Tačiau negalite atlikti visų šių užduočių, jei „PowerShell“ neatsidaro jūsų kompiuteryje.
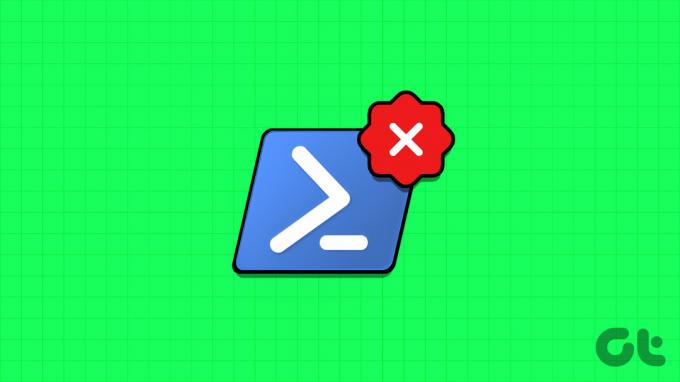
Yra įvairių būdų paleisti „PowerShell“.. Tačiau jei nė vienas iš metodų neveikia, atėjote į reikiamą vietą. Išnagrinėsime būdus, kaip ištaisyti, kad „PowerShell“ neveikia arba neatsidaro „Windows 11“ arba „Windows 10“ kompiuteryje. Taigi, pradėkime.
1. Įgalinti Windows PowerShell
Jei negalite paleisti „PowerShell“, turėsite įsitikinti, kad ji įjungta jūsų kompiuteryje. Norėdami tai patikrinti, atlikite toliau nurodytus veiksmus.
1 žingsnis: Paspauskite Windows klavišą, kad paleistumėte meniu Pradėti.
2 žingsnis: Tipas Kontrolės skydelis paieškos juostoje ir paspauskite Enter.

3 veiksmas: Pasirinkite Programos.
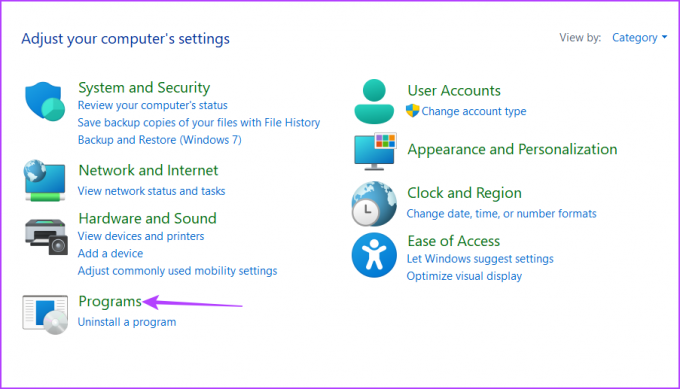
4 veiksmas: Spustelėkite parinktį „Įjungti arba išjungti Windows funkcijas“.
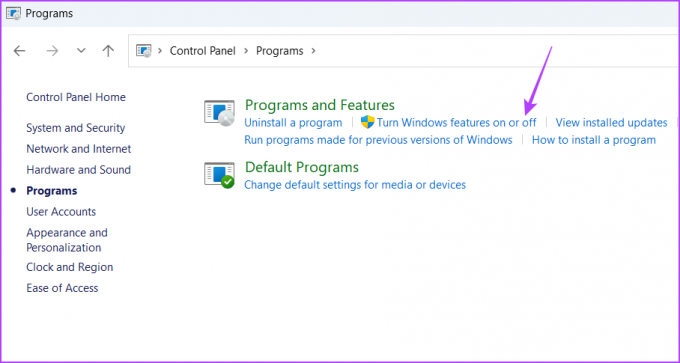
5 veiksmas: Prieš Windows PowerShell 2.0 spustelėkite pliuso piktogramą (+).

6 veiksmas: Pažymėkite langelį „Windows PowerShell 2.0“ ir „Windows PowerShell 2.0 Engine“. Tada spustelėkite Gerai, kad išsaugotumėte pakeitimus.

Iš naujo paleiskite kompiuterį, kad pritaikytumėte pakeitimus.
2. Paleiskite SFC ir DISM nuskaitymus
Įprasta, kad sistemos failai sugadinami. Kai tai atsitiks, jūs tampate linkę į įvairias problemas, įskaitant tą, kuri yra po ranka.
Jei negalite paleisti „PowerShell“ dėl sugadinti sistemos failai, turėsite paleisti SFC (sistemos failų tikrinimo) ir DISM (diegimo vaizdo aptarnavimo ir valdymo) nuskaitymus. Šios integruotos priemonės diagnozuoja ir bando ištaisyti sugadintus sistemos failus naudodamos „Windows“ vaizdo failus. Atlikite toliau nurodytus veiksmus, kad paleistumėte SFC ir DISM nuskaitymą:
1 žingsnis: Paspauskite Windows klavišą, kad paleistumėte meniu Pradėti, įveskite Komandinė eilutė paieškos juostoje ir dešinėje srityje pasirinkite „Vykdyti kaip administratoriui“.

2 žingsnis: Padidintame komandų eilutės lange įveskite sfc /scannow ir paspauskite Enter.
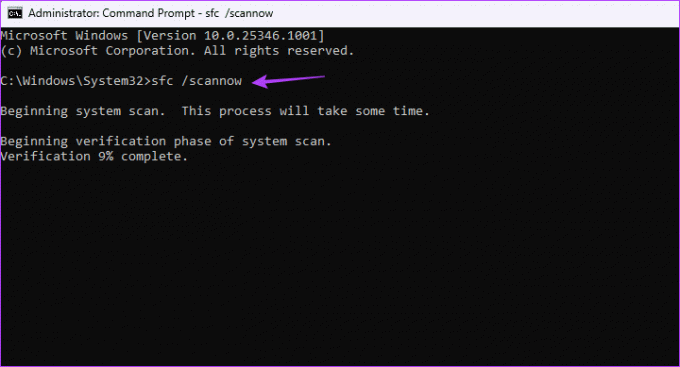
Nuskaitymas gali šiek tiek užtrukti, kol jūsų kompiuteryje yra problemų.
3 veiksmas: Norėdami paleisti DISM nuskaitymą „Windows“ kompiuteryje, po vieną įveskite šias komandas ir po kiekvienos komandos paspauskite Enter:
DISM /Prisijungęs /Išvalymo vaizdas /Patikrinkite sveikatą. DISM /Prisijungęs /Išvalymo vaizdas /ScanHealth. DISM /Prisijungęs /Išvalymo vaizdas /Sveikatos atkūrimas

Po to iš naujo paleiskite kompiuterį ir patikrinkite, ar nėra problemos. Jei tai tęsiasi, išbandykite kitą sąrašo sprendimą.
3. Pakeiskite vietinės grupės strategijos redaktoriaus nustatymus
Vietinės grupės strategijos rengyklės politika „Nepaleisti nurodytos Windows programos“ gali sustabdyti „Windows PowerShell“ atsidarymą jūsų kompiuteryje. Turėsite išjungti šią politiką, kad išspręstumėte problemą. Štai kaip tai padaryti:
Pastaba: Vietinės grupės strategijos rengyklė yra funkcija, skirta tik Windows Pro, Enterprise ir Education leidimams. Jei bandysite ją pasiekti naudodami „Windows Home“, gausite „gpedit.msc trūkstamą klaidą“. Laimei, šią klaidą pašalinti paprasta. Peržiūrėkite mūsų vadovą ištaisyti „gpedit.msc trūkstamą klaidą“ sistemoje „Windows“..
1 žingsnis: Paspauskite Windows + R spartųjį klavišą, kad atidarytumėte įrankį Vykdyti.
2 žingsnis: Tipas gpedit.msc paieškos juostoje ir spustelėkite Gerai.
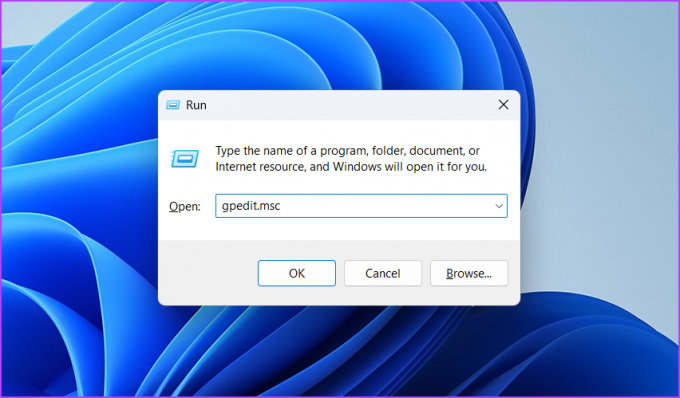
3 veiksmas: Vietinės grupės strategijos rengyklėje eikite į šią vietą:
Vartotojo konfigūracija\Administravimo šablonai\Sistema4 veiksmas: Dešinėje srityje dukart spustelėkite strategiją „Nepaleisti nurodytų Windows programų“.
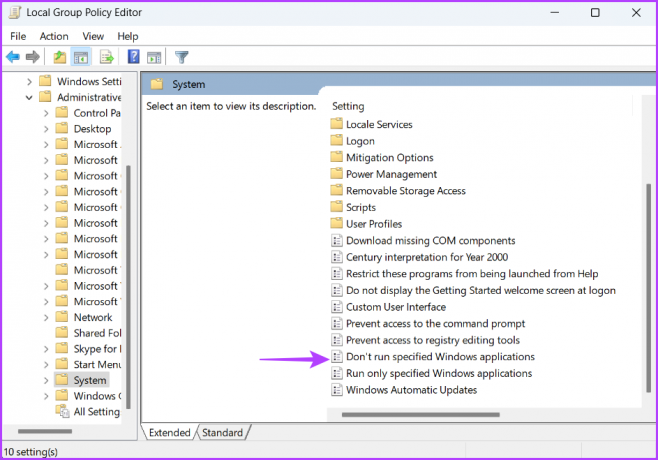
5 veiksmas: Pasirinkite Nekonfigūruota. Tada spustelėkite Taikyti ir Gerai.

Po to iš naujo paleiskite kompiuterį ir patikrinkite, ar nėra problemos.
4. Atlikite švarų paleidimą
Kitas greitas būdas ištaisyti, kad „PowerShell“ neveikia arba neatsidaro sistemoje „Windows“, yra atlikti a švarus batas. „Windows“ paleidžiama tik su esminiu paleisties programų ir tvarkyklių rinkiniu švarios įkrovos būsenoje.
Jei „PowerShell“ neatsidaro dėl trečiosios šalies programos ir „PowerShell“ konflikto, bus naudinga atlikti švarų paleidimą. Galite atlikti švarų paleidimą vadovaudamiesi toliau pateiktomis instrukcijomis:
1 žingsnis: Paspauskite Windows klavišą, kad atidarytumėte meniu Pradėti, įveskite Sistemos konfigūracija paieškos juostoje ir paspauskite Enter.

2 žingsnis: Pasirinkite Atrankinis paleidimas, tada spustelėkite skirtuką Paslaugos.

3 veiksmas: Pažymėkite laukelį „Slėpti visas Microsoft paslaugas“. Tada spustelėkite mygtuką Išjungti viską.

4 veiksmas: Perjunkite į skirtuką Paleistis. Tada spustelėkite „Atidaryti užduočių tvarkytuvę“.

5 veiksmas: Pasirinkite trečiosios šalies programą ir viršuje spustelėkite parinktį Išjungti. Panašiai išjunkite visas kitas trečiųjų šalių programas.

Po to iš naujo paleiskite kompiuterį, kad įvestumėte švarios įkrovos būseną, ir bandykite dar kartą atidaryti Windows PowerShell. Jei tai išsprendžia jūsų problemą, problemą sukėlė viena iš trečiųjų šalių programų, kurias ką tik išjungėte.
Norėdami susiaurinti šią programą, tęskite švarų „Windows“ paleidimą, tačiau šį kartą įgalinkite vieną programą kiekvienoje įkrovoje. Kai problema vėl pasirodys, išjunkite arba pašalinkite ką tik įgalintą programą iš savo kompiuterio.
5. Sukurkite naują vartotojo paskyrą
Jei vis tiek negalite paleisti „PowerShell“ savo kompiuteryje, tikriausiai yra problemų su jūsų vartotojo paskyra. Šiuo atveju sprendimas yra sukurti naują vartotojo paskyrą. Štai kaip:
1 žingsnis: Atidarykite įrankį Vykdyti, įveskite netplwizir paspauskite Enter.

2 žingsnis: Spustelėkite mygtuką Pridėti.

3 veiksmas: Spustelėkite parinktį „Prisijungti be „Microsoft“ paskyros (nerekomenduojama)“.
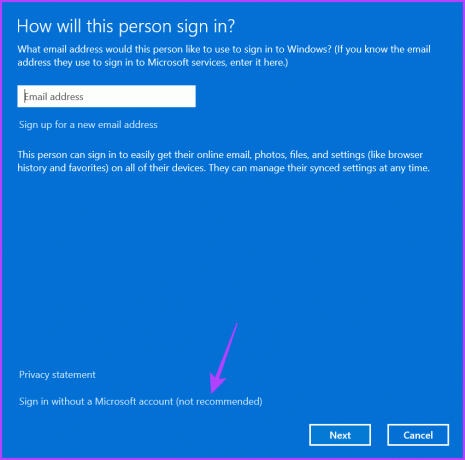
4 veiksmas: Spustelėkite Vietinė paskyra.
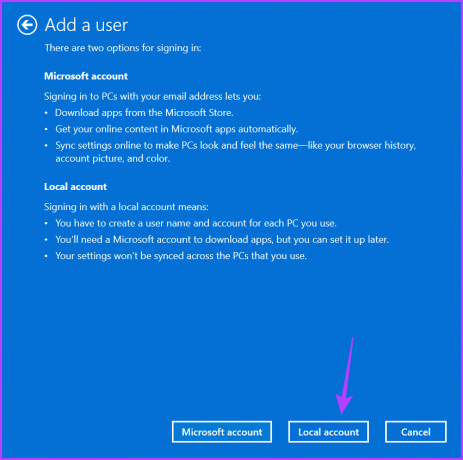
5 veiksmas: Įveskite kredencialus ir spustelėkite Pirmyn.
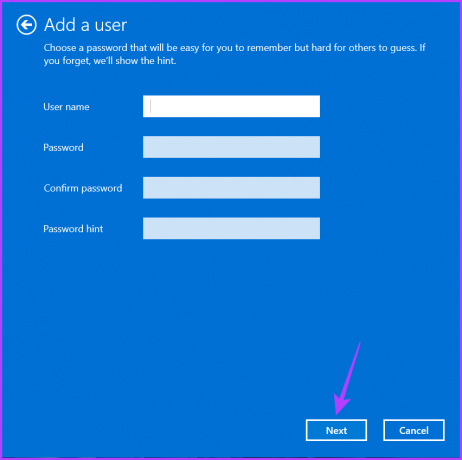
6 veiksmas: Spustelėkite Baigti.
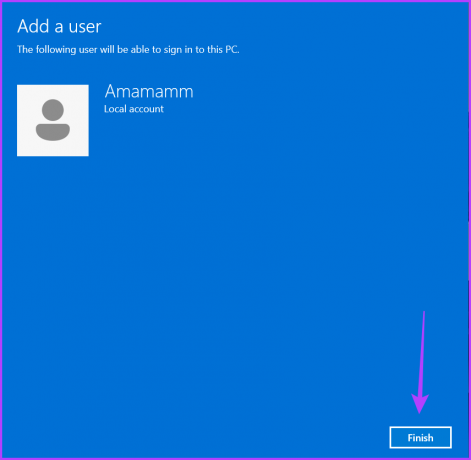
Po to pasiekite savo paskyrą iš vartotojo abonementų lango ir naudokite „Windows PowerShell“.
„PowerShell“ neatsidarymo taisymas sistemoje „Windows 11“.
Įprasta, kad UWP (Universal Windows Platform) programoms kyla problemų, o Windows PowerShell nesiskiria. „Windows PowerShell“ gali nepavykti paleisti jūsų kompiuteryje dėl sistemos failų sugadinimo arba netinkamai sukonfigūruotų vietinės grupės strategijos rengyklės nustatymų. Laimei, galite greitai išspręsti problemą naudodami aukščiau pateiktus pataisymus.
Paskutinį kartą atnaujinta 2023 m. birželio 29 d
Aukščiau pateiktame straipsnyje gali būti filialų nuorodų, kurios padeda palaikyti „Guiding Tech“. Tačiau tai neturi įtakos mūsų redakciniam vientisumui. Turinys išlieka nešališkas ir autentiškas.



