Ištaisykite „Unreal Engine“ išjungimą dėl pamesto D3D įrenginio
Įvairios / / November 28, 2021
Ar esate užkietėjęs žaidėjas ir mėgstate žaisti žaidimus internetinėse srautinio perdavimo bendruomenėse, pvz., „Steam“? Ar susiduriate su Unreal Engine išjungimo arba D3D įrenginio klaidų? Pralinksmėk! Šiame straipsnyje aptarsime Unreal Engine išjungimą dėl prarasto D3D įrenginio klaidos, kad jūsų žaidimai būtų sklandūs ir be pertrūkių.

Turinys
- Ištaisykite „Unreal Engine“ išjungimą dėl prarasto D3D įrenginio klaidos
- Nerealaus variklio išjungimo dėl D3D įrenginio praradimo priežastys
- 1 būdas: išjunkite „Game Boost“ nustatymus
- 2 būdas: pakeiskite pageidaujamą vaizdo plokštę.
- 3 būdas: išjunkite integruotą grafiką
- 4 būdas: išjunkite Windows ugniasienę ir antivirusinę programą.
- 5 būdas: išjunkite įsijungimą ir SLI technologiją
- 6 būdas: išjunkite žaidimo viso ekrano režimą
- 7 būdas: patikrinkite žaidimų failų vientisumą „Steam“.
Ištaisykite „Unreal Engine“ išjungimą dėl prarasto D3D įrenginio klaidos
„Unreal Engine“ išjungimas dėl prarasto D3D įrenginio gali būti labai nuolatinis ir erzinantis, ir buvo pranešta, kad tai įvyksta keliuose žaidimuose, kuriuos maitina „Unreal Engine“. Tokios klaidos dažniausiai atsiranda dėl sistemos ir žaidimų nustatymų, kurių jūsų įrenginys nepalaiko. Taip atsitinka todėl, kad žaidėjai linkę išstumti centrinį procesorių (CPU) ir grafikos procesorių (GPU) iki didžiausio lygio.
CPU įsijungimas pagerina žaidimo našumą, bet taip pat sukelia įvairių klaidų, įskaitant šią.Nerealaus variklio išjungimo dėl D3D įrenginio praradimo priežastys
- Pasenusi grafikos tvarkyklė: dažnai ši problema išryškėja dėl pasenusios grafikos tvarkyklės.
- Netinkamas diegimas: šią klaidą gali sukelti ir neužbaigtas Steam failų įdiegimas.
- Pasenęs „Unreal Engine“: be to, ši problema gali kilti, jei „Unreal Engine“ nėra atnaujintas į naujausią versiją.
- Vaizdo plokščių konfliktas: jei jūsų kompiuteryje vienu metu veikia numatytoji ir skirtoji vaizdo plokštės, tai taip pat gali sukelti įvairių problemų.
- Trečiosios šalies antivirusinė programa: gali būti, kad jūsų sistemoje įdiegta antivirusinė programa per klaidą blokuoja Unreal Engine programą.
Dabar aptarsime įvairius sprendimus, kaip ištaisyti šią klaidą „Windows 10“ sistemose.
1 būdas: išjunkite „Game Boost“ nustatymus
Tam tikros naujos funkcijos, pvz., „Game Booster“, pridedamos prie naujausių vaizdo plokštės tvarkyklių, kad žaidimas veiktų sklandžiai ir be trikdžių. Tačiau šie nustatymai taip pat sukelia problemų, pvz., Unreal Engine Exiting klaidą ir D3D įrenginio klaidą.
Pastaba: Čia naudojami vaizdai yra susiję su AMD grafikos nustatymais. Panašius veiksmus galite atlikti ir NVIDIA grafikai.
1. Atviras AMD Radeon programinė įranga nustatymus dešiniuoju pelės mygtuku spustelėdami darbalaukį.
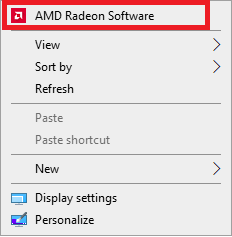
2. Pasirinkite Žaidimas Parinktis yra AMD lango viršuje, kaip parodyta.
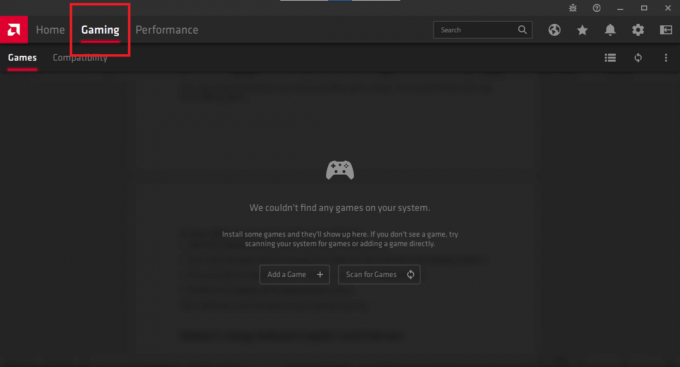
3. Dabar pasirinkite žaidimas kuri kelia tau bėdų. Jis bus matomas žaidimų lange. Mūsų atveju žaidimai dar neatsisiųsta.
4. Pagal Grafika skirtuką, spustelėkite Radeon Boost.
5. Išjungti jį išjungdami Radeon Boost variantas.
2 būdas: pakeiskite pageidaujamą vaizdo plokštę
Šiais laikais užkietėję žaidėjai savo staliniuose kompiuteriuose naudoja išorines vaizdo plokštes, kad pagerintų žaidimų patirtį. Šios vaizdo plokštės pridedamos prie procesoriaus išorėje. Tačiau jei vienu metu naudojate įmontuotą ir išorinę grafikos tvarkykles, tai gali sukelti konfliktas kompiuteryje ir dėl to Unreal Engine išeina dėl D3D įrenginio praradimo klaida. Todėl rekomenduojama paleisti žaidimus tik naudojant specialią vaizdo plokštę.
Pastaba: Pavyzdžiui, įjungiame NVIDIA vaizdo plokštę ir išjungiame numatytąją grafikos tvarkyklę.
1. Pasirinkite NVIDIA valdymo skydelis dešiniuoju pelės mygtuku spustelėdami darbalaukį.

2. Spustelėkite Tvarkyti 3D nustatymus iš kairiosios srities ir perjunkite į Programos nustatymai skirtuką dešinėje srityje.
3. Į Pasirinkite programą, kurią norite tinkinti išskleidžiamajame meniu pasirinkite Nerealus variklis.
4. Iš antrojo išskleidžiamojo meniu pavadinimu Pasirinkite pageidaujamą šios programos grafikos procesorių, pasirinkti Didelio našumo NVIDIA procesorius, kaip paryškinta.

5. Spustelėkite Taikyti ir išeiti.
Iš naujo paleiskite kompiuterį ir pabandykite paleisti modulį/žaidimą, kad įsitikintumėte, jog Unreal Engine išjungiamas dėl prarasto D3D įrenginio, klaida ištaisyta.
3 būdas: išjunkite integruotą grafiką
Jei pakeitus grafikos plokštės nuostatas nepavyko išspręsti Unreal Engine išjungimo dėl D3D Įrenginio praradimo klaida, gali būti naudinga laikinai išjungti integruotą grafiką kortelę. Taip išvengsite konfliktų tarp dviejų vaizdo plokščių.
Pastaba: Integruotos grafikos išjungimas neturės įtakos jūsų kompiuterio veikimui.
Atlikite šiuos veiksmus, kad išjungtumėte integruotą vaizdo plokštę Windows 10 kompiuteryje:
1. Paleisti Įrenginių tvarkytuvė įvesdami tą patį „Windows“ paieška juosta, kaip parodyta.

2. Dukart spustelėkite Ekrano adapteriai, kaip pabrėžta, norėdami jį išplėsti.
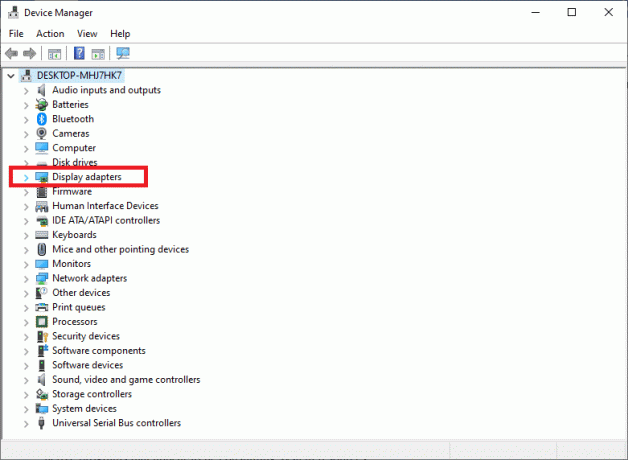
3. Dešiniuoju pelės mygtuku spustelėkite įmontuotas ekrano adapteris ir pasirinkti Išjungtiprietaisas.
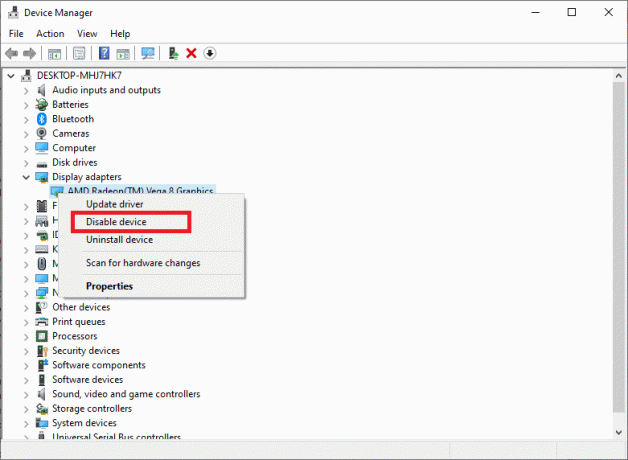
Iš naujo paleiskite sistemą ir mėgaukitės žaidimu.
Taip pat skaitykite:Atnaujinkite grafikos tvarkykles sistemoje Windows 10
4 būdas: išjunkite Windows ugniasienę ir antivirusinę programą
Antivirusinė programinė įranga pasirodė esąs palaima, kai reikia apsaugoti kompiuterius nuo kenkėjiškų programų ir Trojos arklių. Panašiai „Windows Defender“ ugniasienė yra „Windows“ sistemose siūloma apsauga. Tačiau kai kuriais atvejais antivirusinė arba ugniasienė gali klaidingai suvokti patikrintą programą kaip kenkėjišką programą ir blokuoti jos veiklą; dažniau daug išteklių reikalaujančios programos. Dėl to „Unreal Engine“ gali išeiti dėl prarasto D3D įrenginio klaidos. Taigi, jų išjungimas turėtų padėti.
Pastaba: Galite išjungti šias programas žaisdami žaidimus. Po to nepamirškite jų vėl įjungti.
Norėdami išjungti „Windows Defender“ užkardą, atlikite šiuos veiksmus:
1. Tipas „Windows Defender“ ugniasienė viduje konors paieškos laukelis ir paleiskite, kaip parodyta.

2. Spustelėkite Įjunkite arba išjunkite „Windows Defender“ užkardą parinktis, esanti kairiojoje srityje.
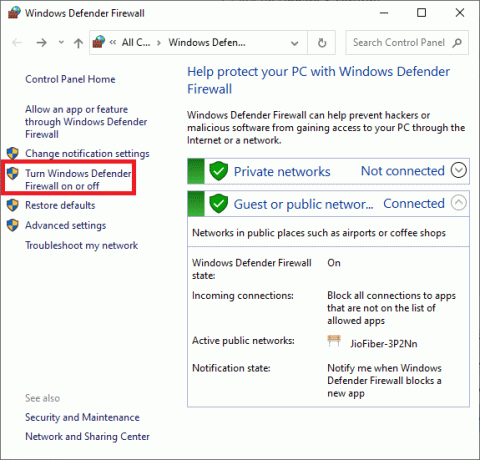
3. Patikrinkite pažymėtą parinktį Išjunkite „Windows Defender“ užkardą (nerekomenduojama).
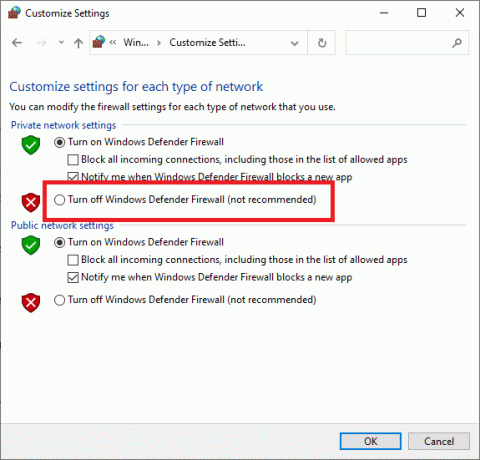
4. Padarykite tai visų tipų Ryšio nustatymai ir spustelėkite GERAI. Tai išjungs ugniasienę.
Atlikite tuos pačius veiksmus ir ieškokite panašių parinkčių, kad išjungtumėte sistemoje įdiegtą trečiosios šalies antivirusinę programą. Rekomenduojama pašalinkite trečiosios šalies antivirusinę programą jei kyla problemų su keliomis programomis.
5 būdas: išjunkite įsijungimą ir SLI technologiją
Overclocking yra puiki žaidimo tobulinimo funkcija, kuri tikrai gali paskatinti jūsų grafikos plokštę ir procesorių veikti maksimaliu įmanomu lygiu. Tačiau kai kurie žaidimai, tokie kaip „Unreal engine“, tiesiog nėra tinkami paleisti tokioje perkrautoje aplinkoje. Tokie nustatymai gali sukelti Unreal Engine Exiting ir D3D įrenginio klaidas. Todėl, Išjunkite įsijungimo programinę įrangą įdiegėte savo kompiuteryje ir pabandykite paleisti žaidimą, kad pamatytumėte, ar jis išsprendžia problemą.
Be to, jei naudojate SLI arba Scalable Link sąsaja savo vaizdo plokštėms, tada reikia išjungti tai taip pat. Šią technologiją sukūrė NVIDIA, kad žaidimui kartu naudotų numatytąsias ir tam skirtas vaizdo plokštes. Tačiau buvo pranešimų, kad „Unreal“ variklis neveikė tinkamai, kai buvo įjungtas SLI. Specialios grafikos plokštės naudojimas turėtų veikti puikiai. Štai kaip tai padaryti:
1. Paleisti NVIDIA valdymo skydelis dešiniuoju pelės mygtuku spustelėdami tuščią vietą Darbalaukis.
2. Dukart spustelėkite 3D nustatymai kairiajame skydelyje, tada spustelėkite Konfigūruokite SLI, Surround, PhysX variantas.
3. Pažymėkite langelį šalia Išjungti SLI pagal SLI konfigūracija, kaip paryškinta paveikslėlyje žemiau.
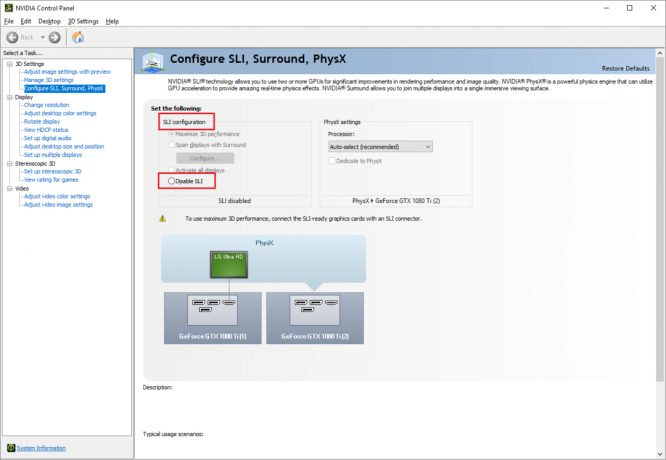
4. Spustelėkite Taikyti ir išeiti.
5. Perkraukite savo sistemą, kad įgyvendintumėte šiuos pakeitimus ir paleiskite žaidimą.
Taip pat skaitykite: Kaip peržiūrėti paslėptus žaidimus „Steam“?
6 būdas: išjunkite žaidimo viso ekrano režimą
Kai kuriuose žaidimuose taip pat kyla problemų, kai įjungtas viso ekrano režimas. Kad ir ką darytumėte, šiuo režimu žaidimas tiesiog neveiks. Tokiais atvejais turėtumėte pabandyti paleisti žaidimą a Langų režimas. Tai galite lengvai padaryti naudodami žaidimo nustatymus. Daugelyje neseniai išleistų žaidimų yra šie nustatymai. Išjunkite žaidimo viso ekrano režimą ir patikrinkite, ar tai gali pašalinti Unreal Engine Exiting dėl prarasto D3D įrenginio klaidos.
7 būdas: patikrinkite žaidimų failų vientisumą „Steam“.
Jei norite žaisti internetinius žaidimus per Steam, galite pasinaudoti šia nuostabia šios populiarios žaidimų platformos funkcija. Naudodami šį įrankį galėsite ištaisyti problemas, susijusias su sugadintais arba trūkstamais žaidimo failais, jei tokių yra, ir mėgautis sklandžiu žaidimu. Paspauskite čia perskaityti, kaip patikrinti Unreal Engine failų vientisumą Steam.
Dažnai užduodami klausimai (DUK)
Q1. Kas sukelia D3D įrenginio praradimo klaidą?
Pasak „Unreal Engine“ kūrėjų, ši problema paprastai iškyla, kai kompiuterinė grafika arba aparatinės įrangos komponentai nėra tinkamai sinchronizuojami su „Unreal Engine“. Dėl to jis neveikia su D3D įrenginiais.
Q2. Ar atnaujinus tvarkykles padidėja FPS?
Taip, įdiegtų tvarkyklių atnaujinimas gali žymiai padidinti FPS, ty kadrus per sekundę. Kai kuriais atvejais buvo žinoma, kad kadrų dažnis padidėja iki penkiasdešimties procentų. Negana to, tvarkyklių atnaujinimas taip pat palengvina žaidimo patirtį, pašalindamas trikdžius.
Rekomenduojamas:
- 14 būdų, kaip sumažinti ping ir pagerinti internetinius žaidimus
- Kaip pradėti transliuoti „Discord“?
- Kaip palikti „Discord“ serverį?
- Ištaisyti „Discord Overlay“ neveikia
Tikimės, kad jums pavyko ištaisyti Unreal Engine išeinantį dėl prarasto D3D įrenginio klaidos įgyvendindami mūsų vadove išvardytus metodus. Jei turite klausimų ar pasiūlymų, palikite juos komentarų skiltyje žemiau.



