7 būdai, kaip pataisyti „Uplay“ aptiko nepataisomą klaidą ir ją reikia išjungti – „TechCult“
Įvairios / / August 04, 2023
„Uplay“ yra vartai į daugybę jaudinančių „Ubisoft“ pavadinimų. Tačiau tarp įspūdžių kartais techninės klaidos apsunkina kelionę ir priverčia žaidimų platformą ant kelių. Šiandien aptarsime „Uplay“ aptiktos neatkuriamos klaidos problemą, ką tai reiškia ir kaip ją ištaisyti. Įveiksime nepageidaujamą gedimą!

Turinys
Kaip ištaisyti „Uplay“ aptiktą neatkuriamą klaidą
Paprastai vartotojai pranešdavo pastebėję programos gedimą po to, kai buvo išleistas naujas „Ubisoft Connect“ arba „Uplay“ naujinimas. Klaidos pranešimas „Uplay“ aptiko nepataisomą klaidą ir turi būti išjungtas rodo kritinį kliento gedimą, dėl kurio jis negali tinkamai veikti. Skaitykite daugiau, kad sužinotumėte, kaip ją išspręsti.
Greitas atsakymas
Norėdami ištaisyti „Uplay“ klaidą, iš naujo paleiskite klientą arba žaidimą bandote paleisti per Uplay. Jei nepadeda, sutvarkyti interneto ryšį ir ištrinti Ubisoft Game Launcher aplankas.
1. Paleiskite Bėk dialogo langas, įveskite programos duomenys teksto laukelyje ir paspauskite Įeikite.
2. Atidaryk Vietinis aplanką ir ištrinkite Ubisoft žaidimų paleidimo priemonė aplanką iš jo.
3. Dabar dešiniuoju pelės mygtuku spustelėkite Uplay piktogramą darbalaukyje, o po to Vykdyti kaip administratorius.
Kas sukelia nepataisomą „Uplay“ klaidą
Prie to prisideda keli veiksniai, tokie kaip:
- Pasenęs Ubisoft Connect
- Lėtas arba nestabilus internetas
- „Windows“ ugniasienės sukelti trikdžiai
- Sugadintas pagrindinio kompiuterio failas
- Sugadinti žaidimų paleidimo failai arba žaidimo talpykla
Dabar, kai žinome klaidas sukeliančias priežastis, panagrinėkime metodus, kurie padės jums jos atsikratyti.
1 būdas – iš naujo paleiskite „Uplay“ įrenginyje
Pradėkime nuo pagrindų. Nors pranešimas rodomas kaip nepataisoma klaida, nėra jokios žalos bandant vieną kartą iš naujo paleisti žaidimą. Tai gali ištaisyti bet kokius programos trikdžius, atsiradusius ją paleidus iš pradžių.
2 būdas: išvalykite „Uplay“ vietinę talpyklą
„Uplay“ sistemoje laikinai išsaugo konfigūracijas, kurias programa nuskaito ir naudoja kiekvieną kartą paleidus „Uplay“. Tačiau kartais talpykla gali būti sugadinta. Taigi, ištrinkime talpyklos duomenis.
1. Paspauskite „Windows“ klavišas + R kad paleistumėte dialogo langą Vykdyti.
2. Tekstiniame faile įveskite programos duomenys ir paspauskite Enter.
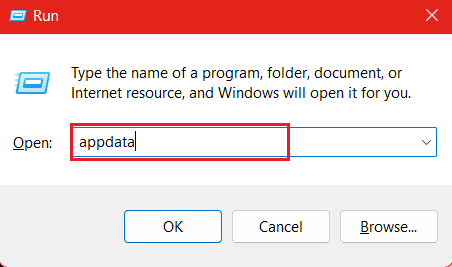
3. Atidaryk Tarptinklinis ryšys aplanką ir dešiniuoju pelės mygtuku spustelėkite Ubisoft aplanką, po kurio yra ištrynimo piktograma.
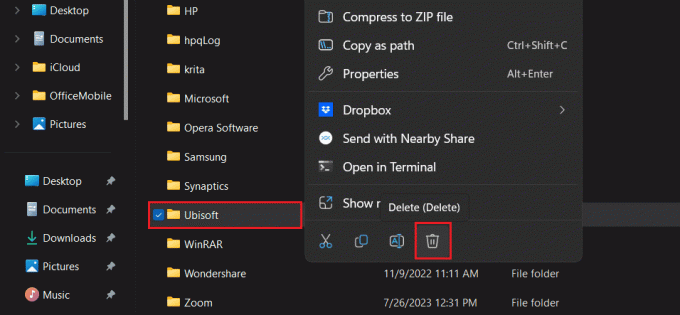
3 būdas: pataisykite interneto ryšį
„Uplay“ reikalauja patikimesnio, stabilesnio ir, svarbiausia, greitesnio interneto ryšio. Jei jūsų įrenginys prijungtas prie silpnesnio interneto šaltinio arba tinkle kyla stabilumo problemų, jis gali suaktyvinti ir aptikti nepataisomą „Uplay“ klaidą. Siūlome patobulinti internetą. Galite peržiūrėti mūsų vadovą Kaip padidinti interneto greitį „Windows 11“..

4 būdas: ištrinkite Ubisoft Game Launcher aplanką
Sugadinti duomenys yra viena iš pagrindinių problemų, sukeliančių klaidų tinkamai veikiant programoms. Gali būti, kad Ubisoft Game Launcher aplanke esantys failai buvo sugadinti. Jų ištrynimas gali padėti išspręsti problemą.
1. Paspauskite „Windows“ klavišas + R kad paleistumėte dialogo langą Vykdyti.
2. Tipas programos duomenys teksto laukelyje ir paspauskite Įeikite.
3. Spustelėkite ir atidarykite Vietinis aplanką.
4. Dešiniuoju pelės mygtuku spustelėkite Ubisoft žaidimų paleidimo priemonė aplanką ir spustelėkite Ištrinti piktogramą.
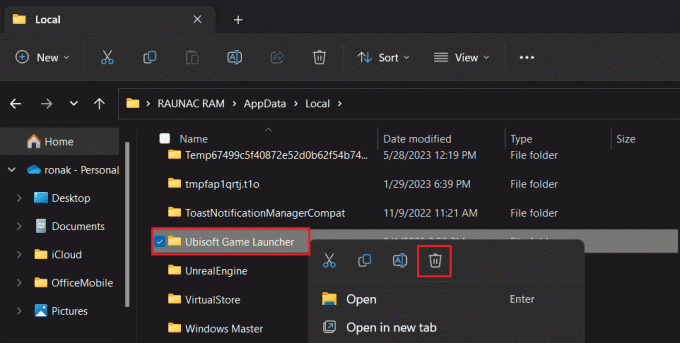
5. Uždaryk Programos duomenys aplanką ir eikite į darbalaukį.
6. Dešiniuoju pelės mygtuku spustelėkite Uplay piktogramą ir pasirinkite Vykdyti kaip administratorius iš meniu.
Vykdydami „Uplay“ su administraciniais leidimais įsitikinsite, kad veikiant nepatirs trikdžių ir klaidų.
Taip pat skaitykite:Ar „Green Man“ žaidimai yra teisėti?
5 būdas: iš naujo nustatykite „Hosts“ failą
Failas „Hosts“ susieja pagrindinio kompiuterio pavadinimus su IP adresais, todėl sistema gali išspręsti domenų pavadinimus vietoje, nepateikdama užklausų DNS serveriui. Dėl tam tikrų priežasčių, jei redagavote „Hosts“ failą arba bet kuriuo atveju jis buvo sugadintas, „Uplay“ gali aptikti neatkuriamą klaidą. Atlikite toliau nurodytus veiksmus, kad iš naujo nustatytumėte numatytuosius nustatymus:
1. Paspauskite „Windows“ klavišas + R kad paleistumėte dialogo langą Vykdyti.
2. Tipas C:\Windows\System32\Drivers\etc teksto lauke ir spustelėkite Gerai.
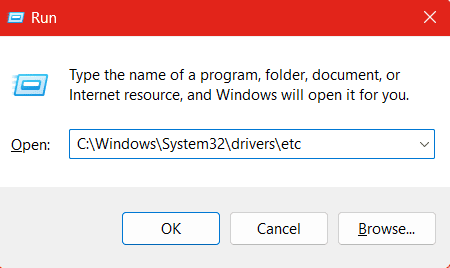
Pastaba: Dabar galėsite matyti pagrindinio kompiuterio failą. Jei ne, turite įjungti paslėptų elementų matomumo nustatymus. Norėdami tai padaryti, viršuje spustelėkite Rodyti, tada Rodyti, tada pasirinkite Paslėpti elementai.
3. Dešiniuoju pelės mygtuku spustelėkite šeimininkai ir pasirinkite Savybės iš kontekstinio meniu.
4. Perkelti į Saugumas skirtuką ir spustelėkite Išplėstinė apačioje.
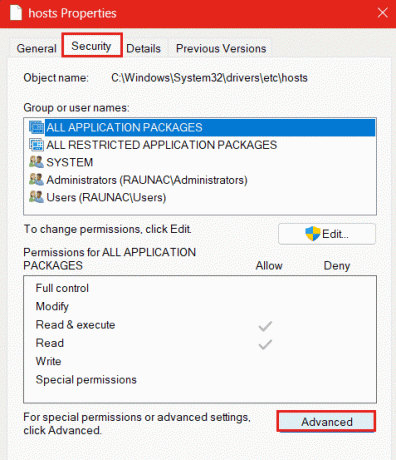
5. Dabar turime pakeisti rakto savininką. Spustelėkite Keisti šalia Savininkas.
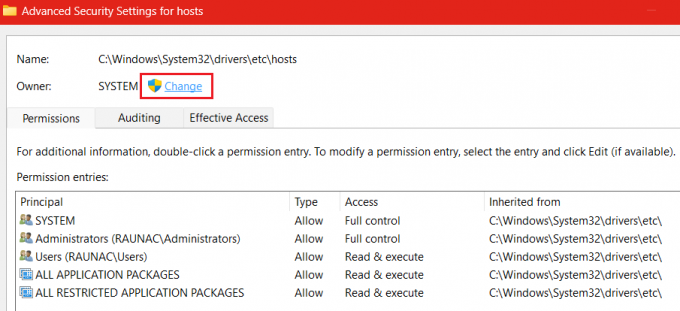
6. Dabar arba spustelėkite Išplėstinė arba žemiau esančiame teksto lauke įveskite savo vartotojo abonementą Įveskite objekto pavadinimą, kurį norite pasirinkti ir spustelėkite Gerai.

7. Kai turėsite pagrindinio kompiuterio failo nuosavybės teisę, dešiniuoju pelės mygtuku spustelėkite jį, tada spustelėkite Pervardyti piktogramą.
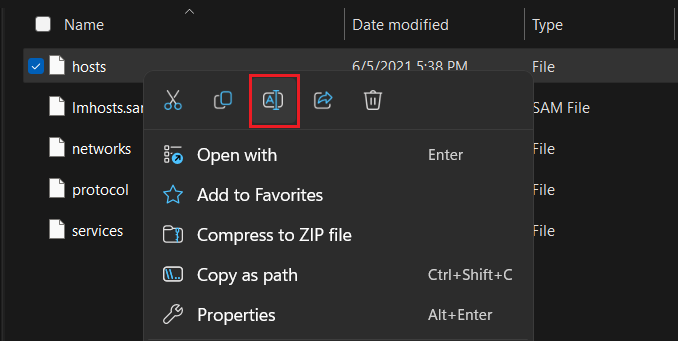
8. Pervardykite į šeimininkai.senas ir išsaugoti.
Dabar tame pačiame aplanke turite sukurti naują pagrindinio kompiuterio failą. Už tai:
9. Atviras Užrašų knygelė ir tegul failas būna tuščias.
10. Spustelėkite Failas viršutiniame kairiajame kampe ir pasirinkite Išsaugoti kaip iš išskleidžiamojo meniu.
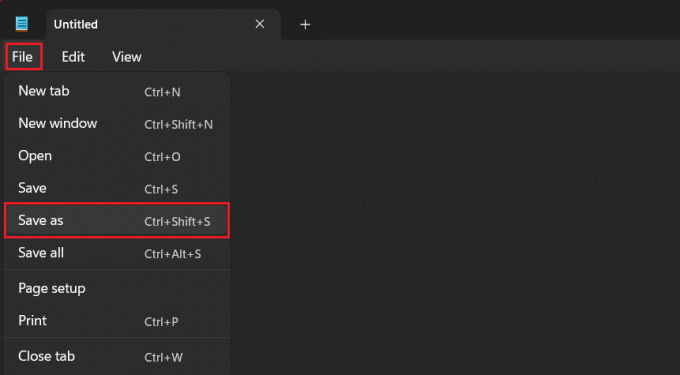
11. Norėdami išsaugoti failą, sekite kelią: C: Windows > System32 > tvarkyklės > ir t.t.
12. Įveskite Failo pavadinimas kaip šeimininkai ir Išsaugoti kaip tipą yra Tekstiniai dokumentai (.txt.).

Patikrinkite, ar klaida „Uplay“ aptiko nepataisomą klaidą ir ar turi būti išjungta.
Taip pat skaitykite: Kaip gauti „Steam“ taškų nemokamai
6 būdas: išjunkite „Windows“ užkardą (jei taikoma)
Nors „Windows“ ugniasienė yra svarbi norint užtikrinti įrenginio apsaugą nuo bet kokios formos kenkėjiškų programų, kartais ji neleidžia tinklo srauto tarp įrenginio ir „Uplay“. Tai galiausiai gali lemti, kad „Uplay“ aptiko nepataisomą klaidą. Sekite mūsų vadovą Kaip išjungti „Windows 11“ užkardą.

7 būdas: iš naujo įdiekite Ubisoft Connect
Jei nė vienas iš aukščiau pateiktų būdų nepadėjo ištaisyti klaidos, siūlome pašalinti ir iš naujo įdiegti „Uplay“. Taip atsisiųsite visus trūkstamus failus, taip pat pakeisite sugadintus ir klaidingus failus.
Pastaba: Šis metodas taip pat ištrins visus žaidimo diegimo failus. Prieš įgyvendinant šį metodą, rekomenduojama sukurti jų atsarginę kopiją.
1. Paspauskite Windows + R raktus kartu, kad atidarytumėte Bėk dialogo langas.
2. Tipas appwiz.cpl dialogo lange ir paspauskite Enter.
3. Dešiniuoju pelės mygtuku spustelėkite Ubisoft Connect ir pasirinkite Pašalinti.
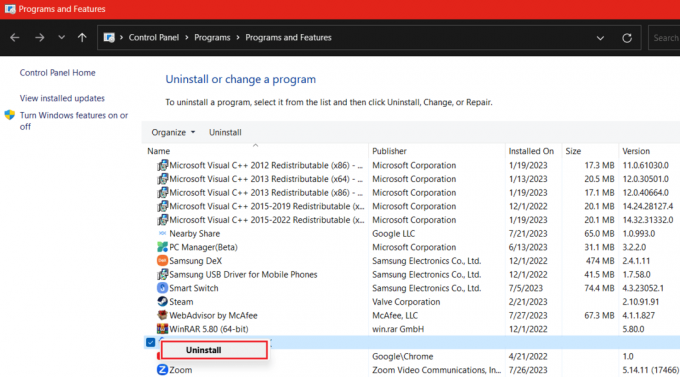
4. Dabar paleiskite oficiali UBISOFT CONNECT svetainė ir viršutiniame dešiniajame kampe spustelėkite Atsisiųsti kompiuteriui.

5. Atidaryk „Ubisoft Connect“ paleidimo priemonė ir pasirinkite Žaidimai skirtuką.
6. Dabar spustelėkite Uplay ir parsisiųsti tai.
Paleiskite žaidimą ir pažiūrėkite, ar klaida ištaisyta.
Rekomenduojamas: Kaip rasti „Uplay“ ekrano kopijos vietą
Tikimės, kad šis vadovas padėjo ištaisyti „Uplay“ aptiko nepataisomą klaidą. Jei turite klausimų ar pasiūlymų mums, nedvejodami pateikite juos toliau esančiame komentarų skyriuje. Norėdami išspręsti daugiau tokių su technologijomis susijusių problemų, palaikykite ryšį su TechCult.
Henris yra patyręs technologijų rašytojas, kurio aistra sudėtingas technologijų temas padaryti prieinamas kasdieniams skaitytojams. Daugiau nei dešimtmetį patirties technologijų pramonėje Henry tapo patikimu informacijos šaltiniu savo skaitytojams.



