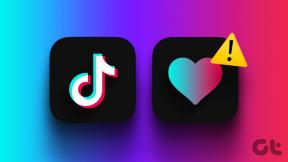10 būdų, kaip pagerinti mikrofono garsą sistemoje „Windows“.
Įvairios / / August 04, 2023
A aiškus ir kokybiškas mikrofonas yra būtinas įvairiai veiklai jūsų Windows kompiuteryje, pvz., balso pokalbiams, vaizdo konferencijoms, internetiniams žaidimams, tinklalaidėms ir garso įrašymui. Tačiau mikrofono kokybė gali neatitikti jūsų lūkesčių dėl įvairių veiksnių. Geros naujienos yra tai, kad jums nereikia tenkintis žemesniu mikrofono garsu.

Šiame straipsnyje išnagrinėsime įvairius veiksmus ir patarimus, kaip pagerinti mikrofono kokybę „Windows“ kompiuteryje. Nesvarbu, ar esate turinio kūrėjas, verslo profesionalas ar aistringas žaidėjas, šie veiksmai padės pasiekti aiškesnį ir profesionaliau skambantį garsą. Pasinerkime ir išnaudokime visą šių mikrofono nustatymų potencialą.
1. Tinkamai padėkite mikrofoną
Vienas iš pirmųjų dalykų, kuriuos reikia užtikrinti, yra tai, kad mikrofonas yra tinkamai įdėtas. Mikrofono padėtis gali turėti įtakos įrašų garso kokybei. Geriausia mikrofono vieta yra maždaug 6 colių atstumu nuo burnos.

Taip pat turėtumėte užtikrinti, kad mikrofonas nebūtų nukreiptas tiesiai į burną, nes tai gali iškraipyti. Norėdami padėti geriau, galite investuoti į gerą strėlės svirtį, jei mikrofonas ją palaiko. Galite peržiūrėti mūsų geriausių strėlės ginklų sąrašą
Shure MV7 ir „Hyperx QuadCast“. mikrofonai.2. Naudokite pop filtrus
Kitas būdas pagerinti mikrofono kokybę yra pop filtro pagalba. Pop filtras yra tinklinis ekranas tarp mikrofono ir vartotojo. Dėl to smarkiai sumažėja triukšmingi garsai, todėl garso išvestis sklandesnė ir natūralesnė.

Be to, pop filtrai taip pat padeda sumažinti kvėpavimo garsų ir triukšmo poveikį. Tai dar labiau padidina bendrą įrašyto balso ar kalbos aiškumą ir suprantamumą.
3. Sureguliuokite padidėjimą
Mikrofono stiprinimo reguliavimas yra esminis žingsnis gerinant garso kokybę sistemoje Windows. Stiprinimas reiškia mikrofono jautrumą, kontroliuojantį įvesties garsų stiprumą ar švelnumą. Nustačius per didelį stiprinimą, gali atsirasti iškraipymų, o nukirpus, o nustačius per mažą, garsas gali būti silpnas ir vos girdimas.

Daugumoje mikrofonų yra ratukas arba rankenėlė, rodanti stiprinimo lygį. Sureguliuokite jį ir tuo pačiu metu išbandykite naudodami garso įrašymo programą sistemoje „Windows 11“, kad rastumėte mielą vietą.
4. Padidinkite mikrofono lygį sistemoje „Windows“.
Jei jūsų mikrofone nėra stiprinimo rankenėlės, galite naudoti „Windows“, kad sureguliuotumėte jį programinės įrangos lygiu. Nors tai nebūtų toks efektyvus kaip techninės įrangos lygio pakeitimas, pokyčiai tikrai pastebimi.
Galite peržiūrėti mūsų išsamų vadovą kaip padidinti mikrofono garsumą sistemoje Windows.
5. Sureguliuokite mikrofono formatą
Jei naudojate aukščiausios klasės mikrofoną, galite įrašyti ir aukštesniu formatu, kad būtų geresnė kokybė. Galite iš esmės padidinti savo įrašo bitų spartą ir taip pagerinti garso rezultatą. Štai kaip galite tai padaryti.
1 žingsnis: Dešiniuoju pelės mygtuku spustelėkite garsiakalbio piktogramą sistemos dėkle ir spustelėkite Garso nustatymai.

2 žingsnis: skiltyje Įvestis spustelėkite rodyklę šalia mikrofono.
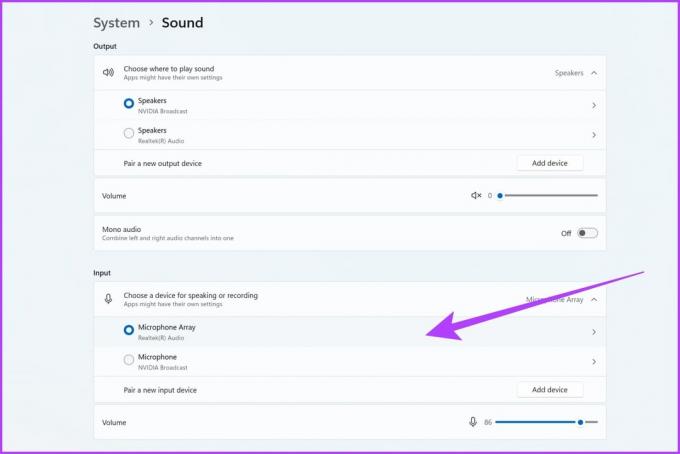
3 veiksmas: spustelėkite išskleidžiamąjį meniu Formatas, kad pasirinktumėte kitą įrašymo formatą.

4 veiksmas: „Windows“ paprastai siūlo tokias parinktis kaip „16 bitų, 44100 Hz (CD kokybė)“ arba „16 bitų, 48000 Hz (DVD kokybė)“. Priklausomai nuo garso aparatūros, galite turėti kitų parinkčių. Tiesiog pasirinkite aukščiausią galimą formatą.

5 veiksmas: Pasirinkę norimą įrašymo formatą, spustelėkite Taikyti ir tada Gerai, kad išsaugotumėte pakeitimus.
6. Uždarykite programas naudodami mikrofoną
Taip pat tikėtina, kad foninės programos naudoja jūsų mikrofoną. Pavyzdžiui, jei bandote ką nors įrašyti, „Discord“ gali bandyti pasiekti mikrofoną fone. Todėl patartina uždaryti visas fono programas, kurios gali pasiekti jūsų mikrofoną. Štai kaip tai padaryti.
1 žingsnis: spustelėkite mygtuką Pradėti ir ieškokite Bėk. Tada spustelėkite Atidaryti, kad paleistumėte.
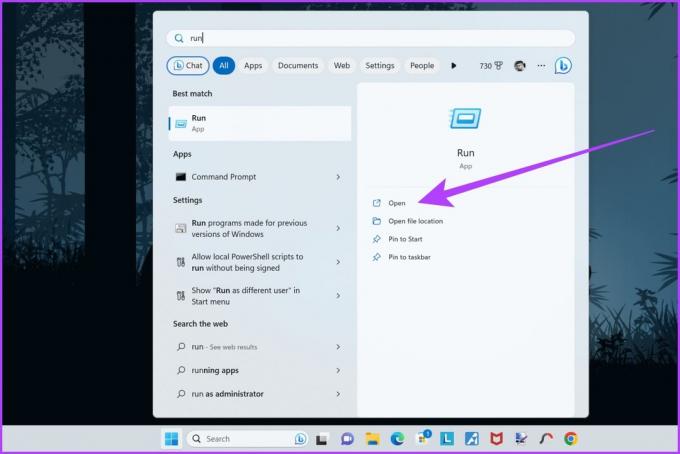
2 žingsnis: Vykdymo lange įveskite užduočių grir paspauskite Enter arba spustelėkite Gerai.

Žingsnis 3: Dabar bus paleista užduočių tvarkyklė. Patikrinkite, ar nėra programų, kurios gali pasiekti jūsų mikrofoną. Tiesiog dešiniuoju pelės mygtuku spustelėkite nepageidaujamą programą ir spustelėkite Baigti užduotį.

7. Įgalinti išskirtinį režimą
Be to, „Windows“ sistemoje taip pat svarbu įjungti išskirtinį mikrofono režimą. Išskirtinis režimas suteikia mikrofonui išskirtinę prieigą prie garso įrenginio, neleidžiant kitoms programoms prieiti prie jo vienu metu.
Tai savo ruožtu sumažina galimus konfliktus ir dalijimąsi ištekliais, todėl garso patirtis sklandesnė ir stabilesnė. Štai kaip įjungti išskirtinį mikrofonų režimą sistemoje „Windows“.
1 žingsnis: Dešiniuoju pelės mygtuku spustelėkite garsiakalbio piktogramą sistemos dėkle ir spustelėkite Garso nustatymai.
2 žingsnis: slinkite žemyn į apačią ir spustelėkite „Daugiau garso nustatymų“.
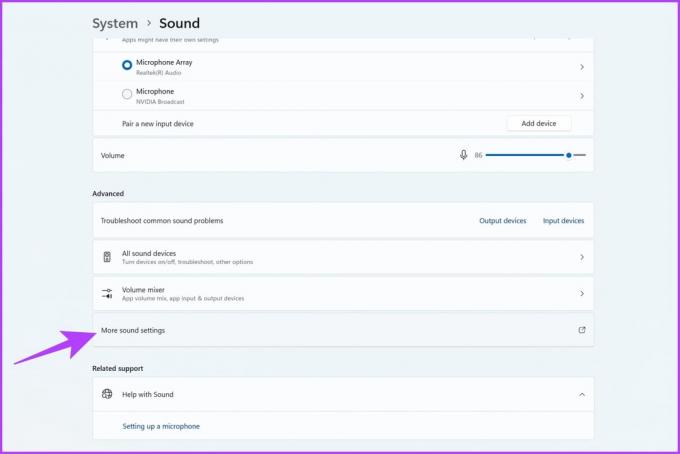
3 veiksmas: Iššokančiajame lange perjunkite į skirtuką Įrašymas.

4 veiksmas: Dešiniuoju pelės mygtuku spustelėkite mikrofoną ir pasirinkite parinktį Ypatybės.

5 veiksmas: Dabar pereikite į skirtuką Išplėstinė.
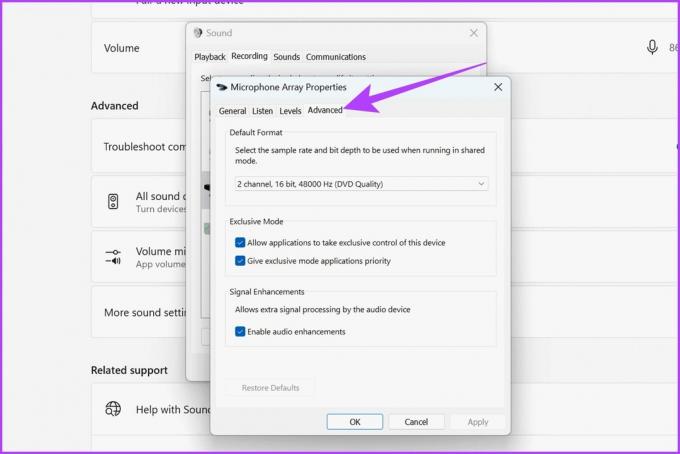
6 veiksmas: pažymėkite laukelį šalia „Leisti programoms išimtinai valdyti šį įrenginį“. Be to, pažymėkite laukelį šalia „Suteikti išskirtinio režimo programoms prioritetą“.

7 veiksmas: Baigę spustelėkite Taikyti, tada Gerai.
8. Atnaujinti mikrofono tvarkyklę
Taip pat gali būti, kad pats mikrofonas yra puikios būklės. Tačiau dėl sugedusios tvarkyklės negalite jo kuo geriau panaudoti. Pasenusios arba netinkamos garso tvarkyklės gali sukelti mikrofono problemų. Norėdami atnaujinti garso tvarkykles, atlikite šiuos veiksmus:
1 žingsnis: Dešiniuoju pelės mygtuku spustelėkite mygtuką Pradėti ir pasirinkite Įrenginių tvarkytuvė.

2 žingsnis: spustelėkite „Garso, vaizdo ir žaidimų valdikliai“, kad jį išskleistumėte.

3 veiksmas: Dešiniuoju pelės mygtuku spustelėkite mikrofono įrenginį ir pasirinkite Atnaujinti tvarkyklę.

4 veiksmas: pasirinkite „Automatiškai ieškoti tvarkyklių“. Dabar „Windows“ automatiškai ieškos ir atnaujins naujausias tvarkykles.
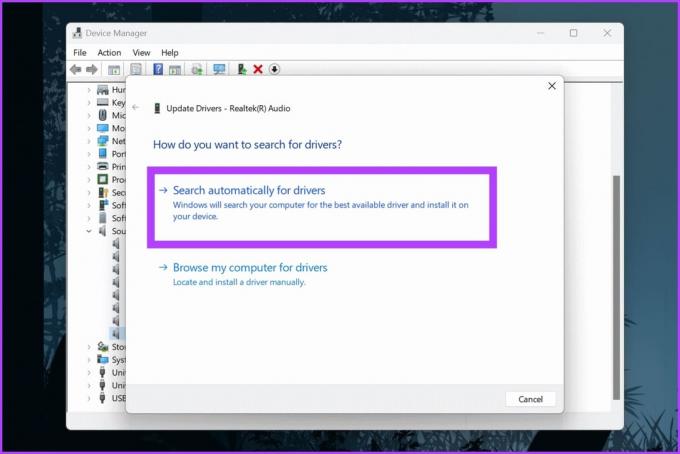
Kai procesas bus baigtas, iš naujo paleiskite kompiuterį ir pabandykite naudoti mikrofoną.
9. Įjunkite mikrofono patobulinimus
Naudodami „Windows“ galite toliau keisti mikrofono kokybę naudodami kai kuriuos patobulinimus. Šie patobulinimai gali būti naudojami triukšmui fone ir aidui slopinti.
1 žingsnis: Dešiniuoju pelės mygtuku spustelėkite garsiakalbio piktogramą sistemos dėkle ir spustelėkite Garso nustatymai.
2 žingsnis: skiltyje Įvestis spustelėkite rodyklę šalia mikrofono.

3 veiksmas: spustelėkite garso patobulinimų išskleidžiamąjį meniu ir pasirinkite norimą patobulinimą.

Daugumai vartotojų tai bus numatytieji įrenginio efektai. Tačiau jei naudojate brangų mikrofoną, taip pat gausite triukšmo slopinimo ir akustinio aido panaikinimo parinktis.
10. Naudokite trečiųjų šalių programas
Jei neturite jokių mikrofono priedų, nesijaudinkite. Tam galite naudoti trečiųjų šalių įrankius. Jei turite NVIDIA RTX GPU, atsisiųskite NVIDIA Broadcast įrankį, skirtą „Windows“. Jis siūlo įvairias funkcijas, tokias kaip triukšmo šalinimas ir kambario aido pašalinimas. Be to, tai leidžia tiksliai sureguliuoti šių efektų stiprumą, kad galutinis rezultatas neskambėtų pernelyg robotiškai.

Atsisiųskite NVIDIA Broadcast
Arba taip pat galite pabandyti naudoti Krisp AI. Jis naudoja dirbtinį intelektą, kad pašalintų foninį triukšmą iš mikrofono. Jis veikia panašiai kaip NVIDIA Broadcast, išskyrus tai, kad veikia visose platformose. Nors yra mokama versija, išbandykite nemokamą versiją ir kasdien įrašykite iki 60 minučių garso.
Atsisiųskite Krisp. AI
DUK apie mikrofono kokybės gerinimą
Gali būti keletas priežasčių, dėl kurių mikrofonas vos negirdi jūsų balso sistemoje „Windows 11“. Tai gali būti dėl netinkamo ryšio, netinkamos vietos arba didelio triukšmo fone. Taip pat yra galimybė, kad jūsų mikrofono stiprinimas yra per mažas arba kitos jūsų kompiuterio foninės programos jį pasiekia tuo pačiu metu, kai įrašote.
Galite išbandyti savo mikrofoną eidami į garso nustatymus ir atidarę mikrofono ypatybes. Kalbėkite į mikrofoną ir stebėkite garsumo juostą, kad patikrintumėte, ar ji tinkamai užregistruoja jūsų balsą. Taip pat galite spustelėti Įrenginio ypatybės > Papildomos įrenginio savybės > Bandyti mikrofoną, kad paleistumėte testą ir klausytumėte atkūrimo.
Taip, mikrofono privatumas yra būtinas. Visada būkite atsargūs suteikdami mikrofono prieigą neteisėtoms programoms ir reguliariai peržiūrėkite privatumo nustatymus, kad įsitikintumėte, jog mikrofonas nėra piktnaudžiaujama.
Su šiais pataisymais skamba geriau
Vykdydami šiame vadove nurodytus veiksmus, galite pasiekti geresnę mikrofono garso kokybę, nesvarbu, ar tai būtų komunikacija, įrašymas ar kita su garsu susijusi veikla. Dabar, kai jūsų mikrofonas optimizuotas, pateikiami įvairūs būdai pagerinti „Windows 11“ garso kokybę garsiakalbiai.