Pataisyti užduočių prieglobos langą neleidžia išsijungti sistemoje „Windows 10“.
Įvairios / / November 28, 2021
Pataisykite užduočių prieglobos langą, kuris neleidžia išsijungti sistemoje „Windows 10“: Jei neseniai atnaujinote „Windows 10“ arba „Windows“, galite susidurti su problema, kai bandysite išjungti kompiuterį ir pasirodys klaidos pranešimas, kuriame sakoma „Užduočių prieglobos langas: 1 programos uždarymas ir išjungimas (jei norite grįžti atgal ir išsaugoti savo darbą, spustelėkite Atšaukti ir užbaikite tai, ko reikia). Task Host sustabdo fonines užduotis“.
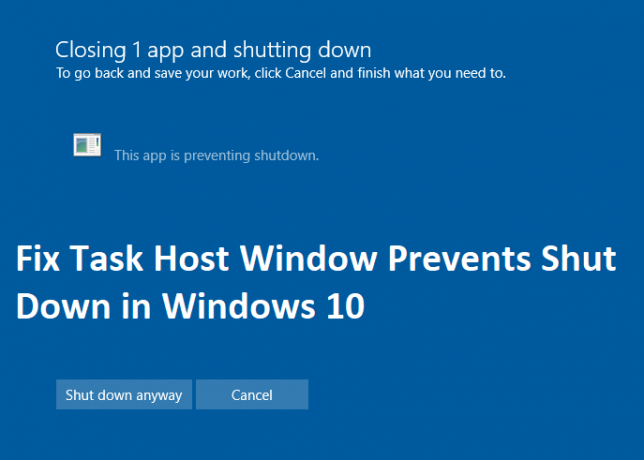
Taskhost.exe yra užduočių priegloba, kuri yra bendrasis prieglobos procesas, skirtas „Windows 10“. Kai išjungiate kompiuterį, visa šiuo metu veikianti programinė įranga turi būti uždaryta po vieną, tačiau kartais programinė įranga gali nutrūkti, todėl negalėsite išjungti. Iš esmės „Task Host“ proceso užduotis yra nutraukti išjungimo procesą, kad būtų galima patikrinti, ar visos veikiančios programos buvo uždarytos, kad būtų išvengta duomenų praradimo.
Užduočių priegloba yra bendras procesas, kuris veikia kaip procesų, vykdomų iš DLL, o ne iš EXE, priegloba. To pavyzdys būtų „Word“ failas arba „Windows“. Media Player bus atidarytas ir kol vis dar bandysite išjungti kompiuterį, užduočių prieglobos langas neleis išjungti ir pamatysite klaidą žinutę. Taigi, nešvaistydami laiko, pažiūrėkime, kaip toliau išvardytais metodais pataisyti užduočių prieglobos langą, neleidžiantį išsijungti sistemoje „Windows 10“.
Turinys
- Pataisyti užduočių prieglobos langą neleidžia išsijungti sistemoje „Windows 10“.
- 1 būdas: išjunkite greitą paleidimą
- 2 būdas: paleiskite maitinimo trikčių šalinimo įrankį
- 3 būdas: paleiskite kompiuterį į saugųjį režimą
- 4 būdas: atlikite švarų paleidimą
- 5 būdas: paleiskite SFC ir DISM
- 6 būdas: redaguokite WaitToKillServiceTimeout
- 7 būdas: pakeiskite paskyros nustatymus
- 8 būdas: įsitikinkite, kad „Windows“ yra atnaujinta
- 9 būdas: paleiskite „CCleaner“ ir „Malwarebytes“.
- 10 būdas: sukurkite naują vartotojo paskyrą
Pataisyti užduočių prieglobos langą neleidžia išsijungti sistemoje „Windows 10“.
Būtinai sukurti atkūrimo tašką, jei kas nors nutiktų ne taip.
1 būdas: išjunkite greitą paleidimą
1. Paspauskite „Windows“ klavišą + R, tada įveskite kontrolė ir paspauskite Enter, kad atidarytumėte Kontrolės skydelis.

2. Spustelėkite Aparatūra ir garsas tada spustelėkite Maitinimo parinktys.

3. Tada kairiajame lango lange pasirinkite „Pasirinkite, ką veikia maitinimo mygtukai.“

4. Dabar spustelėkite „Pakeiskite nustatymus, kurie šiuo metu nepasiekiami.“

5.Panaikinkite žymėjimą “Įjunkite greitą paleidimą“ ir spustelėkite Išsaugoti pakeitimus.

2 būdas: paleiskite maitinimo trikčių šalinimo įrankį
1. Windows paieškos juostoje įveskite „trikčių šalinimas“ ir spustelėkite Problemų sprendimas.

2. Tada kairiajame lango lange pasirinkite Peržiūrėti visus.
3. Tada iš Kompiuterio trikčių šalinimo sąrašo pasirinkite Galia.

4. Vykdykite ekrane pateikiamus nurodymus ir paleiskite maitinimo trikčių šalinimo programą.

5. Kai procesas bus baigtas, iš naujo paleiskite kompiuterį ir patikrinkite, ar galite tai padaryti Ištaisyti užduočių prieglobos langą neleidžia išjungti „Windows 10“ problemos.
3 būdas: paleiskite kompiuterį į saugųjį režimą
Kai tik jūsų kompiuteris bus paleistas į saugųjį režimą, pabandykite paleisti programas, kurias paprastai naudojate, ir naudokite jas keletą minučių, tada pabandykite išjungti kompiuterį. Jei galite išjungti kompiuterį be klaidų, problema kyla dėl konflikto su trečiosios šalies programa.
4 būdas: atlikite švarų paleidimą
Kartais trečiosios šalies programinė įranga gali prieštarauti sistemai ir sukelti šią problemą. Tam, kad Ištaisyti užduočių prieglobos langą neleidžia išjungti „Windows 10“ problemų, tau reikia atlikti švarų paleidimą kompiuteryje ir žingsnis po žingsnio diagnozuokite problemą.

5 būdas: paleiskite SFC ir DISM
1. Paspauskite Windows Key + X, tada spustelėkite Komandinė eilutė (administratorius).

2. Dabar į cmd įveskite šį tekstą ir paspauskite Enter:
Sfc /scannow. sfc /scannow /offbootdir=c:\ /offwindir=c:\windows (jei aukščiau aprašyta nepavyksta, išbandykite šį)

3. Palaukite, kol baigsis aukščiau nurodytas procesas, ir atlikę iš naujo paleiskite kompiuterį.
4. Dar kartą atidarykite cmd ir įveskite šią komandą ir po kiekvienos paspauskite Enter:
a) Dism /Prisijungęs /Išvalymo vaizdas /Patikrinkite sveikatą. b) Dism /Online /Cleanup-Image /ScanHealth. c) Dism /Online /Cleanup-Image /RestoreHealth

5. Paleiskite komandą DISM ir palaukite, kol ji baigsis.
6. Jei aukščiau pateikta komanda neveikia, pabandykite atlikti toliau nurodytus veiksmus.
Dism /Vaizdas: C:\offline /Cleanup-Image /RestoreHealth /Šaltinis: c:\test\mount\windows. Dism /Prisijungęs /Išvalymo vaizdas /RestoreHealth /Šaltinis: c:\test\mount\windows /LimitAccess
Pastaba: Pakeiskite C:\RepairSource\Windows į savo taisymo šaltinio vietą („Windows“ diegimo arba atkūrimo diską).
7. Iš naujo paleiskite kompiuterį, kad išsaugotumėte pakeitimus ir patikrintumėte, ar galite tai padaryti Pataisyti užduočių prieglobos langą neleidžia išsijungti sistemoje „Windows 10“.
6 būdas: redaguokite WaitToKillServiceTimeout
1. Paspauskite „Windows“ klavišą + R, tada įveskite regedit ir paspauskite Enter, kad atidarytumėte registro rengyklę.

2. Eikite į šį registro raktą:
HKEY_LOCAL_MACHINE\SYSTEM\CurrentControlSet\Control
3. Būtinai pasirinkite Kontrolė nei dešiniajame lango srityje dukart spustelėkite WaitToKillServiceTimeout.

4. Pakeiskite jo vertę į 2000 ir tada spustelėkite Gerai.

5. Dabar eikite į šį kelią:
HKEY_CURRENT_USER\Control Panel\Desktop
6. Dešiniuoju pelės mygtuku spustelėkite darbalaukį, tada pasirinkite Nauja > Eilutės reikšmė. Pavadinkite šią eilutę kaip WaitToKillServiceTimeout.

7. Dabar dukart spustelėkite jį, kad pakeistumėte jo vertę į 2000 ir spustelėkite Gerai.

8. Išeikite iš registro rengyklės ir paleiskite iš naujo, kad išsaugotumėte pakeitimus.
7 būdas: pakeiskite paskyros nustatymus
Jei neseniai atnaujinote „Windows“ į „Creators Fall Update 1709“, pakeitus paskyros nustatymus problema išspręsta.
1. Paspauskite Windows Key + I, kad atidarytumėte nustatymus, tada spustelėkite sąskaita.

2. Kairiajame meniu spustelėkite Prisijungimo parinktys.
3. Tada slinkite žemyn iki Privatumas išjunkite arba išjunkite jungiklį “Naudokite mano prisijungimo informaciją, kad automatiškai užbaigtumėte įrenginio sąranką po atnaujinimo arba paleidimo iš naujo“.

4. Iš naujo paleiskite kompiuterį, kad išsaugotumėte pakeitimus ir patikrintumėte, ar galite tai padaryti Ištaisyti užduočių prieglobos langą neleidžia išjungti „Windows 10“ problemos.
8 būdas: įsitikinkite, kad „Windows“ yra atnaujinta
1. Paspauskite Windows Key + I, tada pasirinkite Atnaujinimas ir sauga.

2. Kitas, dar kartą spustelėkite Tikrinti, ar yra atnaujinimų ir įsitikinkite, kad įdiegėte visus laukiančius naujinimus.

3. Įdiegę naujinimus iš naujo paleiskite kompiuterį ir patikrinkite, ar galite tai padaryti Ištaisyti užduočių prieglobos langą neleidžia išjungti „Windows 10“ problemos.
9 būdas: paleiskite „CCleaner“ ir „Malwarebytes“.
1. Atsisiųskite ir įdiekite CCleaner & Malwarebytes.
2.Paleiskite „Malwarebytes“. ir leiskite nuskaityti jūsų sistemą, ar nėra kenksmingų failų.
3. Jei bus rasta kenkėjiškų programų, ji automatiškai jas pašalins.
4.Dabar bėk CCleaner ir skirtuke „Windows“ esančiame skiltyje „Valytojas“ siūlome pažymėti toliau nurodytus pasirinkimus, kuriuos reikia išvalyti:

5. Įsitikinę, kad yra pažymėti tinkami taškai, tiesiog spustelėkite Vykdykite švaresnį, ir leiskite CCleaner veikti savo keliu.
6. Norėdami toliau išvalyti sistemą, pasirinkite skirtuką Registras ir įsitikinkite, kad yra pažymėta:

7. Pasirinkite Scan for Issue ir leiskite CCleaner nuskaityti, tada spustelėkite Išspręskite pasirinktas problemas.
8. Kai CCleaner klausiaAr norite kopijuoti registro pakeitimus?“ pasirinkite Taip.
9. Baigę atsarginę kopiją, pasirinkite Pataisyti visas pasirinktas problemas.
10. Iš naujo paleiskite kompiuterį, kad išsaugotumėte pakeitimus ir patikrintumėte, ar galite tai padaryti Ištaisykite užduočių prieglobos langą, neleidžiantį išsijungti sistemoje „Windows 10“.
10 būdas: sukurkite naują vartotojo paskyrą
1. Norėdami atidaryti, paspauskite „Windows“ klavišą + I Nustatymai ir tada spustelėkite Sąskaitos.

2. Spustelėkite Skirtukas Šeima ir kiti žmonės kairiajame meniu ir spustelėkite Pridėkite ką nors kitą prie šio kompiuterio pagal Kiti žmonės.

3. Spustelėkite Neturiu šio asmens prisijungimo informacijos apačioje.

4. Pasirinkite Pridėkite vartotoją be „Microsoft“ paskyros apačioje.

5. Dabar įveskite naujos paskyros vartotojo vardą ir slaptažodį ir spustelėkite Pirmyn.

Rekomenduojamas:
- Kaip atkurti NTBackup BKF failą sistemoje „Windows 10“.
- Ištaisykite 100% sistemos ir suspaustos atminties disko naudojimą
- Kaip sukurti „Windows 10“ įkrovos USB atmintinę
- Pataisykite pelės žymeklio vėlavimą sistemoje „Windows 10“.
Tai tau pavyko Pataisyti užduočių prieglobos langą neleidžia išsijungti sistemoje „Windows 10“. bet jei vis dar turite klausimų dėl šio vadovo, nedvejodami užduokite juos komentarų skiltyje.


