Kaip pagreitinti monitorių: NVIDIA, AMD ir Intel GPU
Įvairios / / August 10, 2023
Kai žaidžiate, didelio našumo monitorius gali labai pakeisti jūsų bendrą patirtį. Vienas iš būdų išplėsti monitoriaus ribas ir išnaudoti visą jo potencialą yra monitoriaus įsijungimas. Dėl to vaizdas gali būti sklandesnis ir labiau reaguojantis, o tai gali būti ypač naudingas žaidimams.

Šiame straipsnyje parodysime, kaip pagreitinti monitorių naudojant NVIDIA, AMD ir Intel GPU. Paaiškinsime, koks monitorius įsijungimas yra, jo pranašumai ir atsargumo priemonės, kurių turėtumėte imtis, kad užtikrintumėte sėkmingą ir saugią įsijungimo patirtį. Taigi pereikime prie to.
Kas yra monitoriaus įsijungimas
Monitoriaus atnaujinimo dažnis yra skaičius, kiek kartų per sekundę atnaujinamas vaizdas ekrane. Didesnis atnaujinimo dažnis užtikrina sklandesnį ir labiau reaguojantį vaizdą. Monitoriaus įsijungimas apima jo atnaujinimo dažnio padidinimą, viršijantį gamyklinius numatytuosius nustatymus.

Daugumos monitorių standartinis atnaujinimo dažnis yra 60 Hz, o tai reiškia, kad vaizdas ekrane atnaujinamas 60 kartų per sekundę. Tačiau daugelis šiuolaikinių monitorių gali atlaikyti didesnį atnaujinimo dažnį, pvz., 75 Hz, 100 Hz ar net 144 Hz, todėl judesys yra sklandesnis ir judesio neryškumas.
Sužinokite, ar jūsų monitorius gali būti perjungtas
Ne, ne visi monitoriai palaiko įsijungimą. Galimybė perjungti monitorių priklauso nuo kelių veiksnių, įskaitant monitoriaus aparatinę įrangą, programinę-aparatinę įrangą ir gamintojo specifikacijas.
Monitoriaus įsijungimas reiškia, kad jis viršija gamykloje nustatytus atnaujinimo dažnius, kad būtų pasiektas didesnis atnaujinimo dažnis. Kai kuriais atvejais originalios įrangos gamintojai reklamuos, ar jų monitorius palaiko įsijungimą, ar ne.

Kai kuriuose monitoriuose gali būti nedidelis įsijungimo greitis, todėl galite pasiekti šiek tiek didesnį atnaujinimo dažnį nei numatytasis. Kiti gali nesugebėti įsibėgėti dėl aparatinės įrangos arba gamintojo apribojimų.
Dienos pabaigoje tai puikus būdas rasti geriausią vietą tobulam įsijungimo nustatymui.
Ar monitoriaus įsijungimas yra saugus
Bandymas perlaikyti monitorių, kuris jo nepalaiko, arba stumti jį per toli už savo galimybių ribų, gali sukelti nestabilumą, vaizdinius artefaktus ar net visam laikui sugadinti monitorių. Todėl labai svarbu būti atsargiems ir suprasti su tuo susijusią riziką prieš bandant perjungti monitorių.
Puikus būdas įsibėgėti – padidinti atnaujinimo dažnį 5 Hz žingsniais. Tokiu būdu, jei susidursite su artefaktus ar nestabilumą, galite lengvai grįžti prie stabilių nustatymų nepadarydami jokios nuolatinės žalos stebėti.
To nepadarius, pažiūrėkime, kaip galite peršokti savo monitorių.
Kaip pailginti monitorių naudojant NVIDIA GPU
Norėdami pagreitinti monitorių su NVIDIA GPU, galite naudoti NVIDIA valdymo skydelį. Štai susiję veiksmai.
1 žingsnis: Įsitikinkite, kad turite naujausias NVIDIA GPU tvarkykles ir įdiegtą NVIDIA valdymo skydelį. Taip pat galite automatizuoti procesą naudodami NVIDIA GeForce Experience.
Arba taip pat galite atnaujinkite NVIDIA tvarkykles be GeForce Experience, jei nenorite įdiegti „GeForce Experience“ įrankio.
NVIDIA GeForce patirtis
2 žingsnis: Laikydami nuspaudę klavišą „Shift“, dešiniuoju pelės mygtuku spustelėkite tuščią „Windows“ darbalaukio sritį. Spustelėkite NVIDIA valdymo skydelį, kad jį atidarytumėte.
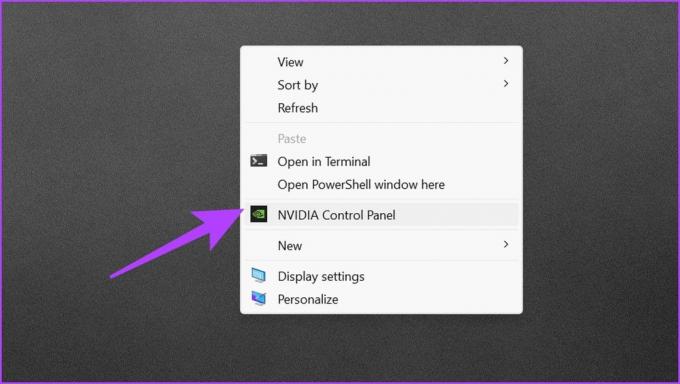
3 veiksmas: Spustelėkite Ekranas, kad išplėstumėte jo parinktis. Čia pasirinkite Keisti skiriamąją gebą.

4 veiksmas: skiltyje „Pasirinkti skiriamąją gebą“ spustelėkite Tinkinti.

5 veiksmas: pasirodys naujas tinkinimo langas. Spustelėkite „Sukurti tinkintą skiriamąją gebą“.

6 veiksmas: būsite pasveikinti su NVIDIA taisyklėmis ir nuostatomis. Eikite per jį ir spustelėkite Sutinku, kad tęstumėte.

7 veiksmas: Dabar skiltyje Ekrano režimas įveskite pasirinktą atnaujinimo dažnį Hz.

8 veiksmas: Baigę spustelėkite Testuoti, kad patikrintumėte, ar jis veikia. Jei viskas atrodo gerai, spustelėkite Taikyti, kad išsaugotumėte nustatymus.

Kaip padidinti monitoriaus atnaujinimo dažnį naudojant AMD GPU
Jei turite AMD GPU, monitoriaus įsijungimo procesas šiek tiek skiriasi. Laimei, panašiai kaip NVIDIA, AMD siūlo AMD Software: Adrenalin Edition, kad būtų galima lengvai įsibėgėti ekraną. Štai kaip tai padaryti.
1 žingsnis: Atsisiųskite ir įdiekite AMD programinę įrangą: Adrenalin Edition savo kompiuteryje. Taip pat įsitikinkite, kad įdiegėte naujausias AMD grafikos tvarkykles.
Atsisiųskite AMD programinę įrangą: Adrenalin Edition
2 žingsnis: Dešiniuoju pelės mygtuku spustelėkite tuščią vietą darbalaukyje ir pasirinkite „AMD Software: Adrenalin Edition“.

3 veiksmas: Kai įrankis bus paleistas, spustelėkite krumpliaračio krumpliaratį viršutiniame dešiniajame kampe, kad pasiektumėte nustatymų meniu.

4 veiksmas: perjunkite į skirtuką Ekranas.

5 veiksmas: Dabar turėtumėte pamatyti skyrių „Pasirinktinės rezoliucijos“. Tačiau norėdami apibrėžti pasirinktines rezoliucijas, pirmiausia turite sutikti su EULA. Spustelėkite tą patį parinktį.

6 veiksmas: Norėdami tęsti, spustelėkite Sutinku.

7 veiksmas: dabar galite sukurti pasirinktines skyras su didesniu atnaujinimo dažniu. Norėdami tai padaryti, spustelėkite „Sukurti naują“, esantį skiltyje „Pasirinktinės rezoliucijos“.

8 veiksmas: įveskite pasirinktą atnaujinimo dažnį. Baigę spustelėkite Sukurti.

9 veiksmas: dabar rasite pasirinktinę skiriamąją gebą su padidintu atnaujinimo dažniu. Spustelėkite jį, kad patikrintumėte ir patikrintumėte jo stabilumą.

Kaip įsijungti monitorių su Intel GPU naudojant CRU
„Intel“ siūlo „Intel Graphics“ komandų centrą, kad būtų galima reguliuoti ekrano nustatymus. Tačiau naujesnėse versijose jų nustatymų nėra. Tai tiesiog nukreipia jus į „Windows“ ekrano nustatymus.

Laimei, naudodami CRU galite sukurti pasirinktines skiriamąsias gebas su didesniu atnaujinimo dažniu. Custom Resolution Utility arba CRU yra trečiosios šalies programinės įrangos įrankis, leidžiantis sukurti pasirinktines ekrano skiriamąsias gebas ir monitoriaus atnaujinimo dažnius. Jis plačiai naudojamas monitoriaus įsijungimui ir tiksliam ekrano nustatymų derinimui.
Geriausia yra tai, kad CRU galite naudoti ne tik su Intel GPU, bet ir su Nvidia bei AMD GPU. Štai kaip naudoti CRU, kad padidintumėte monitorių.
1 žingsnis: Atsisiųskite naujausią Custom Resolution Utility (CRU) versiją iš oficialios svetainės arba patikimo šaltinio. Baigę išskleiskite atsisiųstus failus į pasirinktą aplanką.
Atsisiųskite CRU
2 žingsnis: Išskleistame aplanke dukart spustelėkite CRU.exe, kad jį paleistumėte.

3 veiksmas: Turėtumėte matyti įvairius skyrius, įskaitant išsamias skyras ir standartines skyras. Skiltyje Išsamios rezoliucijos spustelėkite mygtuką Pridėti.

4 veiksmas: pakeiskite atnaujinimo dažnį į pasirinktą skaičių. Baigę spustelėkite Gerai, kad pridėtumėte pasirinktinę skiriamąją gebą.

5 veiksmas: Dabar atidarykite aplanką, kuriame ištraukėte CRU failus. Dukart spustelėkite restart64, kad iš naujo paleistumėte grafikos tvarkyklę.
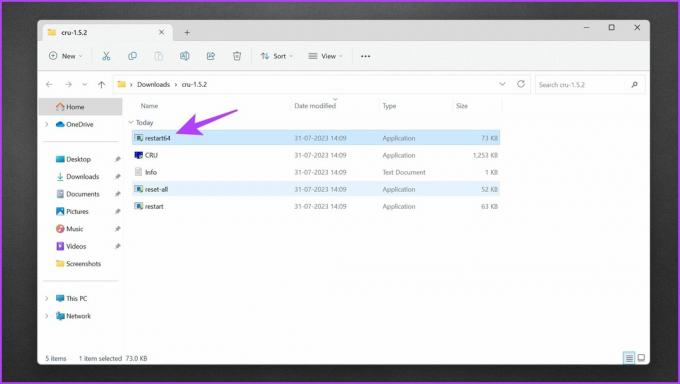
6 veiksmas: jūsų ekranas kelias sekundes turėtų tapti juodas. Paskelbkite tai, ekrane pamatysite iššokantįjį langą su užrašu „Grafikos tvarkyklė paleista iš naujo“.
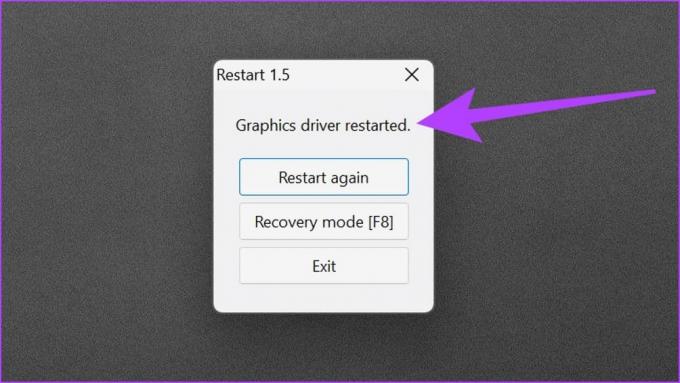
Štai ir viskas. Dabar galite mėgautis didesniu monitoriaus atnaujinimo dažniu. Kai kuriais atvejais gali būti nepritaikytas naujesnis atnaujinimo dažnis, kurį galite ištaisyti rankiniu būdu pasirinkę tinkamą atnaujinimo dažnį ir skyra iš „Windows“ nustatymų.
Kaip patikrinti savo overclock
Pasirinkto atnaujinimo dažnio taikymas yra tik pusė proceso. Labai svarbu patikrinti monitoriaus įsijungimo nustatymus, kad būtų užtikrintas stabilumas ir vaizdo kokybė po įsijungimo. Norėdami tai padaryti, galite išbandyti keletą dalykų.
- Pirmiausia įprastai naudokite monitorių įvairioms užduotims, pvz., naršyti internete, žiūrėti vaizdo įrašus ir dirbti su įvairiomis programomis. Atkreipkite dėmesį į vaizdo kokybę, kad pamatytumėte, ar nėra artefaktų ar iškraipymų.
- Be to, ilgai naudodami stebėkite monitoriaus temperatūrą. Jei viskas klostosi gerai, pabandykite žaisti žaidimus didesniu jūsų nustatytu atnaujinimo dažniu. Jei atnaujinimo dažnis nestabilus, galite pastebėti ekrano plyšimą, mirgėjimą arba viršijimą.
- Kitas būdas patikrinti monitoriaus įsijungimo nustatymus yra naudoti lyginamosios analizės įrankius. Vienas populiarus įrankis yra „Blur Busters“ NSO testas, rodantis judantį NSO vaizdą, padedantį aptikti bet kokius kadrų praleidimus ar atnaujinimo dažnio nelygumus.
NSO testas
DUK apie monitoriaus įsijungimą
Jei monitorių paliksite perkrautą, gali sutrumpėti jo eksploatavimo laikas ir panaikinti garantiją. Paprastai nerekomenduojama vartoti ilgą laiką.
Ne, monitoriaus įsijungimas nepadidina FPS. Monitoriaus įsijungimas gali padidinti monitoriaus atnaujinimo dažnį, todėl vaizdas atrodys sklandesnis. Tačiau tai nepadidins jūsų žaidimų FPS, kurį gali pateikti jūsų GPU. Norėdami tai padaryti, turėsite arba peršokti savo GPU, arba atnaujinti aparatinę įrangą.
Ar verta įsijungti monitorių, priklauso nuo asmeninių pageidavimų ir monitoriaus galimybių. Jei monitorius palaiko stabilų įsijungimą, o vartotojas vertina sklandesnį judesį žaidimų ar turinio kūrimo metu, tai gali būti verta. Tačiau reikia atsižvelgti į monitoriaus įsijungimo riziką ir apribojimus.
Mėgaukitės sklandesniu atnaujinimo dažniu
Padidinę monitoriaus atnaujinimo dažnį, viršijantį numatytuosius nustatymus, galite mėgautis sklandesniu žaidimu, sumažinti judesio susiliejimą ir geresnį reagavimą. Tačiau labai svarbu elgtis atsargiai ir suprasti susijusią riziką. Nepamirškite patikrinti savo monitoriaus suderinamumo ir atsarginės kopijos nustatymų bei naudokite patikimus laidus prieš bandydami įsijungti.



