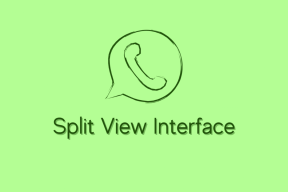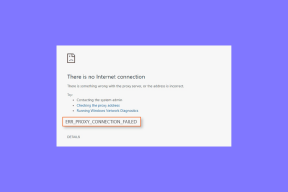Kaip pervardyti „Bluetooth“ įrenginius „Windows 11“.
Įvairios / / August 11, 2023
Jei naudojate kelis Bluetooth įrenginiai, ypač to paties prekės ženklo, galite susidurti su painiavomis dėl šiems įrenginiams pagal numatytuosius nustatymus priskirtų pavadinimų. Taigi, jums būtų geriau pakeisti pavadinimą į ką nors, ką galite greitai atpažinti. Šiame straipsnyje parodysime, kaip pervardyti „Bluetooth“ įrenginius sistemoje „Windows 11“.
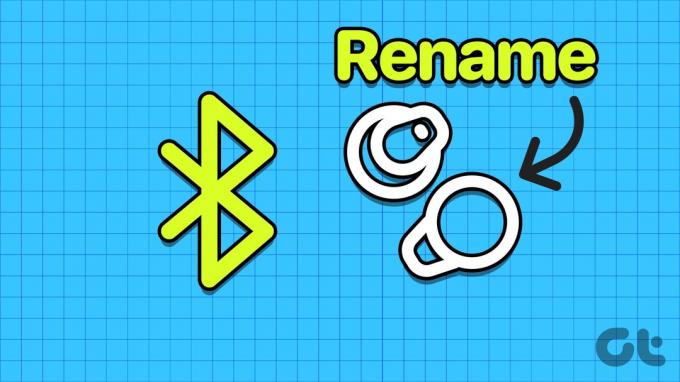
Pervadinus „Bluetooth“ įrenginį galima išvengti situacijų, kai netyčia prijungiate arba atjungiate netinkamą įrenginį nuo kompiuterio. Laimei, pervardyti „Bluetooth“ įrenginius „Windows“ kompiuteryje yra gana lengva užduotis. Šiame straipsnyje parodysime, kaip pervardyti suporuotus ir prijungtus įrenginius bei kompiuterio Bluetooth pavadinimą. Tačiau pirmiausia supraskime, kas nutinka, kai pervadiname „Bluetooth“ įrenginius „Windows 11“.
Kas atsitinka, kai pervadinate „Bluetooth“ įrenginį sistemoje „Windows 11“.
Pervadinus „Bluetooth“ įrenginį, pakeičiamas numatytasis gamintojo priskirtas pavadinimas. Todėl kitą kartą bandydami prijungti įrenginį sąraše matysite jį kitu pavadinimu. Kai pervardysite „Bluetooth“ įrenginį „Windows“ kompiuteryje – iš esmės keičiate jo pavadinimą, todėl pakeitimas bus rodomas ir prijungus „Bluetooth“ įrenginį prie kitų įrenginių.
Dabar pažiūrėkime, kaip pakeisti „Bluetooth“ įrenginio pavadinimą „Windows 11“.
Kaip pakeisti „Bluetooth“ įrenginio pavadinimą „Windows 11“.
Štai kaip pervardyti visus prijungtus ir suporuotus „Bluetooth“ įrenginius sistemoje „Windows 11“.
1 žingsnis: Atidarykite programą „Nustatymai“.
2 žingsnis: šoninėje juostoje spustelėkite „Bluetooth ir įrenginiai“.
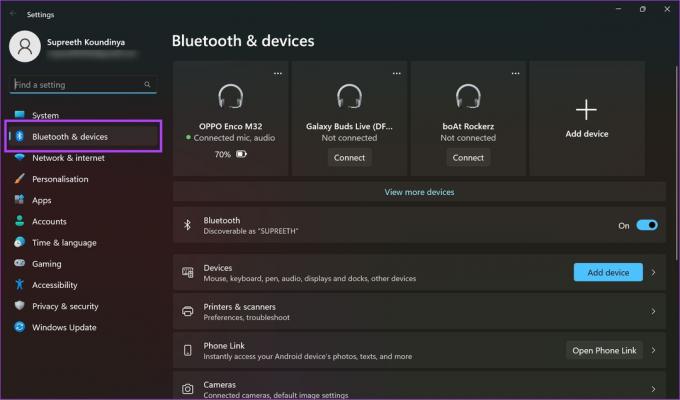
3 veiksmas: Slinkite žemyn ir dešinėje spustelėkite „Daugiau įrenginių ir spausdintuvo nustatymų“.
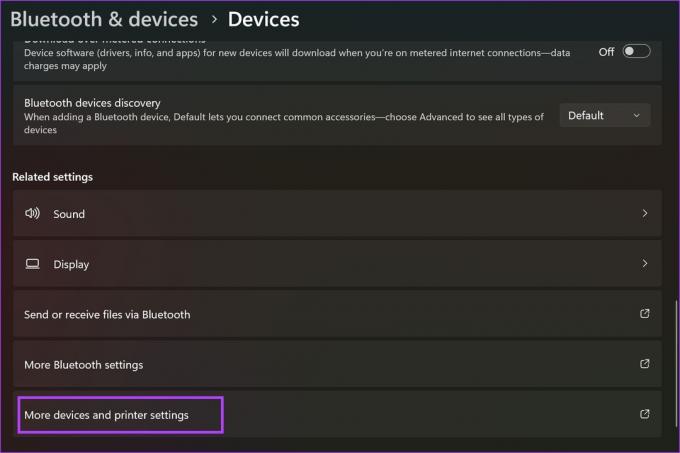
4 veiksmas: Dešiniuoju pelės mygtuku spustelėkite „Bluetooth“ įrenginį ir spustelėkite „Ypatybės“.
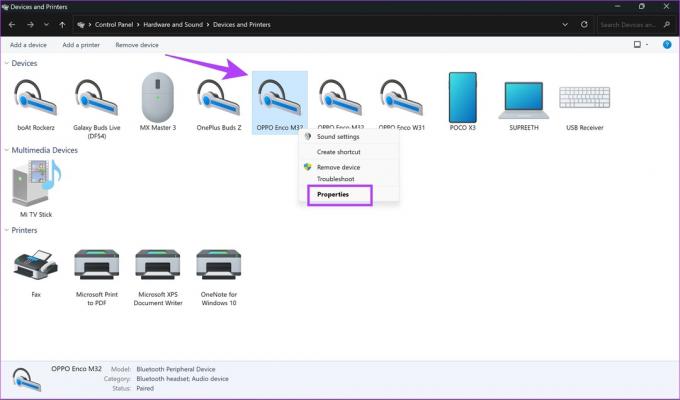
5 veiksmas: Eikite į „Bluetooth“ skirtuką viršuje.
6 veiksmas: Pasirinkite įrenginio pavadinimą ir įveskite naują pavadinimą.

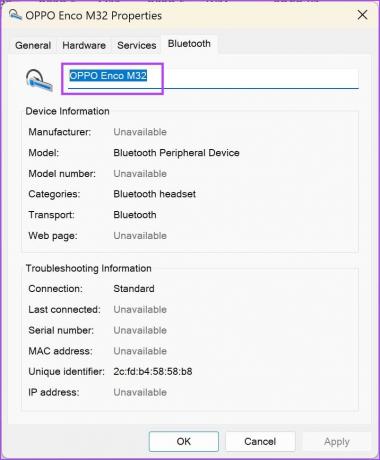
7 veiksmas: Dabar spustelėkite Taikyti, tada spustelėkite Gerai.

Kaip iš naujo nustatyti numatytuosius „Bluetooth“ vardus
Jei apsigalvojote ir norite atkurti pradinį „Bluetooth“ įrenginio pavadinimą, štai kaip galite tai padaryti „Windows“ kompiuteryje.
1 žingsnis: Atidarykite programą „Nustatymai“. Šoninėje juostoje spustelėkite „Bluetooth ir įrenginiai“.
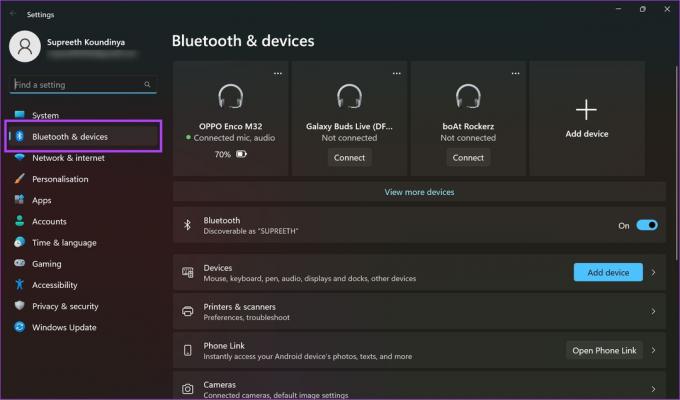
2 žingsnis: Spustelėkite trijų taškų piktogramą šalia „Bluetooth“ įrenginio.
3 veiksmas: Spustelėkite Pašalinti įrenginį. Kai tai padarysite, vardas bus atkurtas.
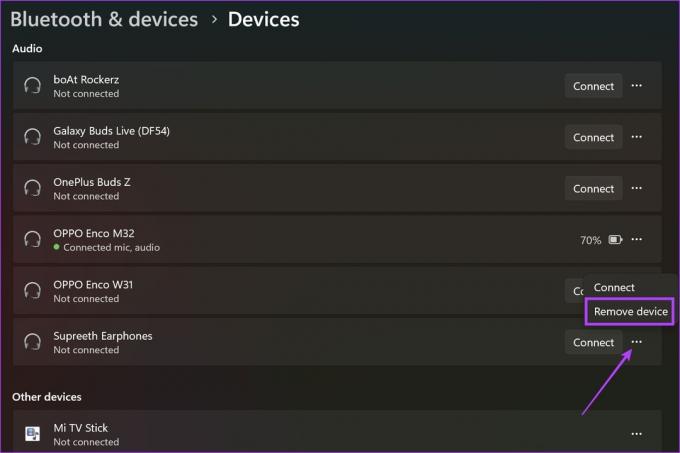
Taip galite pakeisti prijungtų ir suporuotų „Bluetooth“ įrenginių pavadinimus „Windows“ kompiuteryje. Tačiau jei norite pakeisti, kaip jūsų kompiuteris atrodo, kai jis aptinkamas kaip „Bluetooth“ įrenginys, pereikite prie kito skyriaus.
Premija: pakeiskite „Windows“ nešiojamojo kompiuterio ar kompiuterio „Bluetooth“ pavadinimą
Negalite pakeisti tik savo kompiuterio pavadinimo, kai jis rodomas aptiktų „Bluetooth“ įrenginių sąraše. Todėl turėsite pervardyti savo kompiuterį. Tačiau tai atlikus bet kokiomis aplinkybėmis bus pakeistas rodomas kompiuterio pavadinimas.
1 žingsnis: Atidarykite programą „Nustatymai“. Šoninėje juostoje spustelėkite Sistema.
2 žingsnis: Slinkite žemyn į apačią ir spustelėkite Apie.
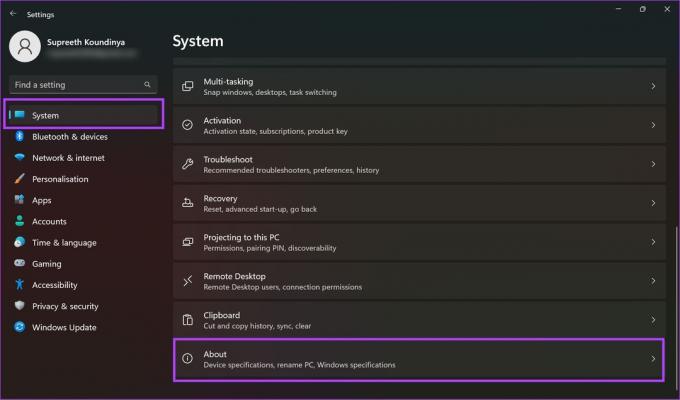
3 veiksmas: Spustelėkite „Pervardyti šį kompiuterį“.
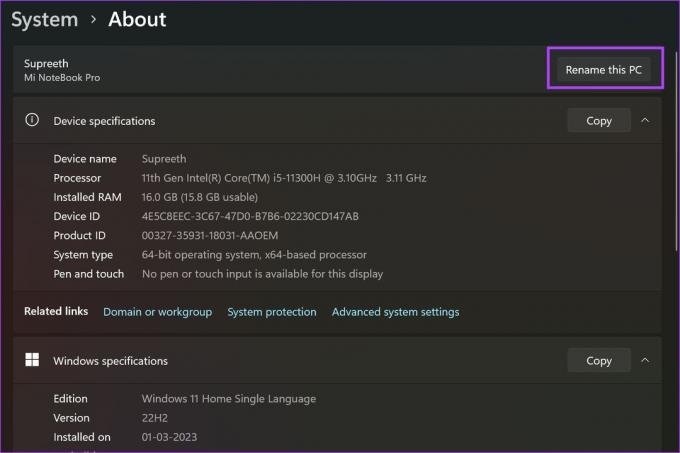
4 veiksmas: Įveskite naują kompiuterio pavadinimą ir spustelėkite Pirmyn.
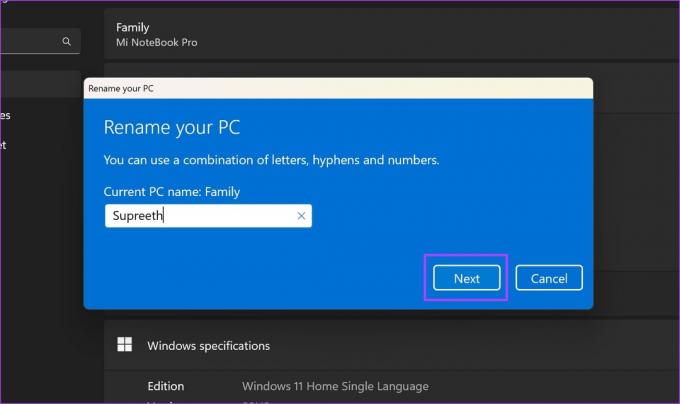
5 veiksmas: Tada iš naujo paleiskite kompiuterį, kad pakeitimai įsigaliotų. Pasirinkite, ar norite Paleisti iš naujo dabar, ar Paleisti iš naujo vėliau.
Kai kompiuteris bus paleistas iš naujo, kompiuteris bus pervardytas.

Tai viskas, ką reikia žinoti apie „Bluetooth“ įrenginių pervadinimą sistemoje „Windows 11“. Jei turite daugiau klausimų, peržiūrėkite toliau pateiktą DUK skyrių.
DUK apie „Bluetooth“ įrenginių pervadinimą sistemoje „Windows“.
Galite atjungti įrenginį nuo kompiuterio ir vėl prijungti, kad pamatytumėte, ar nėra pakeitimų.
Deja, „Windows“ sistemoje negalite pridėti „Bluetooth“ įrenginių slaptažodžio.
Kai kurie įrenginiai rodomi tik su jų MAC adresu, todėl gali būti, kad negalėsite matyti įrenginio pavadinimo.
Daugiau jokių painiavos su „Bluetooth“ įrenginiais
Tikimės, kad šis straipsnis padės pervardyti „Bluetooth“ įrenginius, kad išvengtumėte painiavos. Mano šeimoje turime du to paties modelio „Bluetooth“ įrenginius ir dažnai jungiamės prie ne to įrenginio. Įrenginių pervadinimas tikrai padėjo mūsų atveju. Jei kyla problemų prisijungiant prie „Bluetooth“ įrenginių, peržiūrėkite mūsų vadovą kaip ištaisyti „Bluetooth“ klaidą „Pabandykite prijungti įrenginį“..
Paskutinį kartą atnaujinta 2023 m. rugpjūčio 08 d
Aukščiau pateiktame straipsnyje gali būti filialų nuorodų, kurios padeda palaikyti „Guiding Tech“. Tačiau tai neturi įtakos mūsų redakciniam vientisumui. Turinys išlieka nešališkas ir autentiškas.