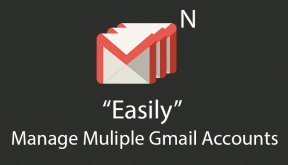5 greiti būdai iš naujo nustatyti „Microsoft Store“ sistemoje „Windows 11“.
Įvairios / / August 14, 2023
„Microsoft Store“ yra daug populiarių programų ir žaidimų, kuriuos galite atsisiųsti ir įdiegti keliais paspaudimais. Bet kai „Microsoft Store“ susiduria su problemomis, o kai kurios funkcijos neveikia taip, kaip numatyta, jo nustatymas iš naujo daro stebuklus. „Microsoft“ turi specialų įrankį WSreset su „Windows“, kuris padeda išspręsti įprastas programos problemas ir išvalyti „Microsoft Store“ talpyklą.

Tačiau yra keletas būdų, kaip iš naujo nustatyti „Microsoft Store“ sistemoje „Windows 11“. Dažniausias būdas iš naujo nustatyti programą yra naudoti puslapį Išplėstiniai nustatymai, tačiau yra keletas kitų. Išbandykite šiuos penkis būdus, kad iš naujo nustatytumėte „Microsoft Store“ sistemoje „Windows“.
1. Meniu Pradėti naudojimas
Paprasčiausias būdas pasiekti bet kurią programą ar failą yra naudoti meniu Pradėti. Taigi, galite paleisti WSreset įrankį, kad iš naujo nustatytumėte „Microsoft Store“ nesigilindami į nustatymus. Pakartokite šiuos veiksmus:
1 žingsnis: Paspauskite Windows klavišą, kad atidarytumėte meniu Pradėti. Spustelėkite paieškos juostą, įveskite
wsresetir paspauskite Enter, kad paleistumėte įrankį.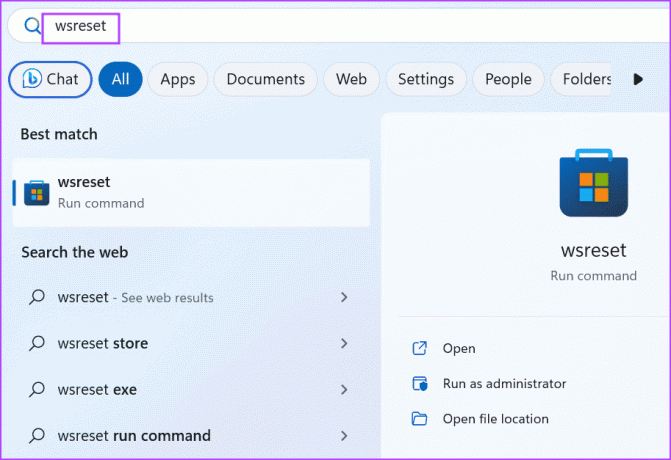
Trumpam atsidarys komandų eilutė, iš naujo nustatys „Microsoft Store“ ir tada automatiškai užsidarys. „Microsoft Store“ atsidarys naujame lange.
2. Išplėstinių nustatymų naudojimas
„Windows“ yra išplėstinių nustatymų skyrius, skirtas sistemos programoms ir kai kurioms „Microsoft“ programoms. Galite naudoti tą skyrių norėdami nutraukti programą, taisyti, atstatytiir net pašalinkite (kai kuriais atvejais) juos. Štai kaip tai padaryti:
1 žingsnis: Dešiniuoju pelės mygtuku spustelėkite mygtuką Pradėti, kad atidarytumėte Power User meniu. Spustelėkite parinktį Įdiegtos programos.

2 žingsnis: Slinkite žemyn įdiegtų programų sąrašu ir suraskite „Microsoft Store“. Spustelėkite trijų horizontalių taškų mygtuką, kad atidarytumėte kontekstinį meniu. Tada spustelėkite Išplėstinės parinktys.

3 veiksmas: Eikite į skyrių Atstatyti. Spustelėkite mygtuką Reset.

4 veiksmas: Dar kartą patvirtinkite savo veiksmą ir spustelėkite mygtuką Reset.

5 veiksmas: Uždarykite nustatymų programą.
3. Naudojant failų naršyklę
WSreset įrankis yra C disko aplanke System32. Jei meniu Pradėti arba Nustatymų programa neveikia, paleiskite nustatymo iš naujo įrankį iš System32 katalogo naudodami „File Explorer“. Štai kaip:
1 žingsnis: Paspauskite „Windows + E“ spartųjį klavišą, kad atidarytumėte „File Explorer“.
2 žingsnis: Spustelėkite viršuje esančią adreso juostą, įklijuokite šį kelią ir paspauskite Enter:
C:\Windows\System32
3 veiksmas: Slinkite žemyn ir suraskite Wsreset.exe failą ir spustelėkite jį dešiniuoju pelės mygtuku. Pasirinkite parinktį Vykdyti kaip administratoriui.

Trumpam bus atidaryta komandų eilutė ir paleistas įrankis. Po to bus paleista „Microsoft Store“ programa.
4. Komandinės eilutės arba PowerShell naudojimas
Galite iš naujo nustatyti „Microsoft Store“ naudodami Komandinė eilutė arba „PowerShell“., jei jums patogu naudotis šiais įrankiais. „PowerShell“ ir „Command Prompt“ komanda išlieka ta pati. Štai kaip tai padaryti:
1 žingsnis: Dešiniuoju pelės mygtuku spustelėkite mygtuką Pradėti, kad atidarytumėte Power User meniu. Spustelėkite parinktį Terminalas.

2 žingsnis: Terminalo programos lange įveskite šią komandą ir paspauskite Enter:
wsreset.exe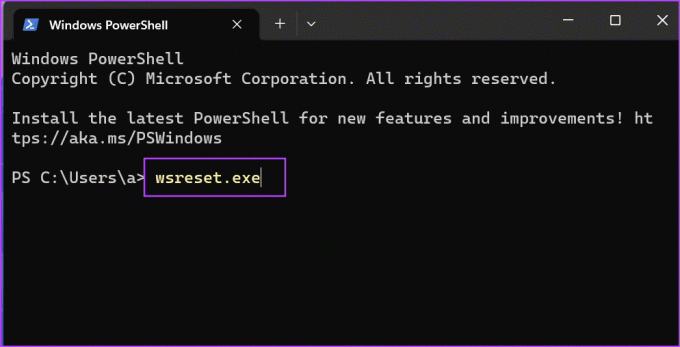
3 veiksmas: Palaukite, kol komanda bus įvykdyta. „Microsoft Store“ atsidarys automatiškai.
5. Naudojant registro rengyklę
Jei WSreset įrankis neveikia, gali būti sunku iš naujo nustatyti „Microsoft Store“. Tačiau galite ištrinti registro įrašą, kad iš naujo nustatytumėte „Microsoft Store“. Norėdami tai padaryti, naudosime komandų eilutę. Tačiau prieš tai darant, rankiniu būdu sukurkite atsarginę registro atsarginę kopiją į išorinį USB diską. Po to pakartokite šiuos veiksmus:
1 žingsnis: Paspauskite Windows klavišą, kad atidarytumėte meniu Pradėti. Tipas cmd paieškos laukelyje ir spustelėkite parinktį Vykdyti kaip administratoriui.
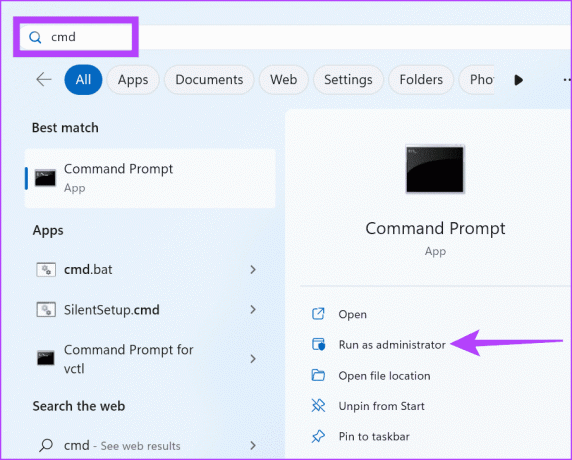
2 žingsnis: Atsidarys vartotojo abonemento valdymo langas. Spustelėkite mygtuką Taip.
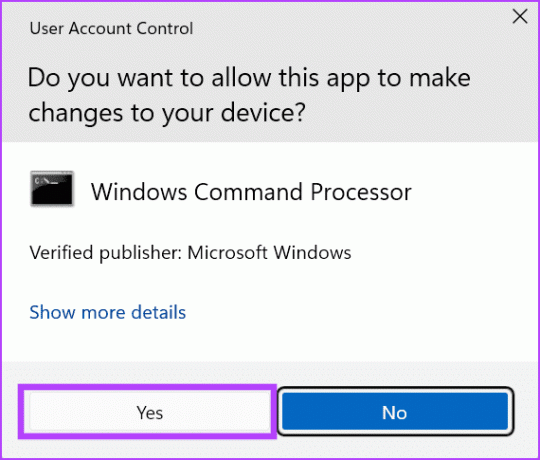
3 veiksmas: Įveskite šią komandą ir paspauskite Enter:
whoami /user4 veiksmas: Nukopijuokite SID iš komandų eilutės lango ir įklijuokite jį į tekstinį failą arba lipniuosius užrašus.
5 veiksmas: Komandų eilutės lange įveskite cls ir paspauskite Enter, kad išvalytumėte ekraną.
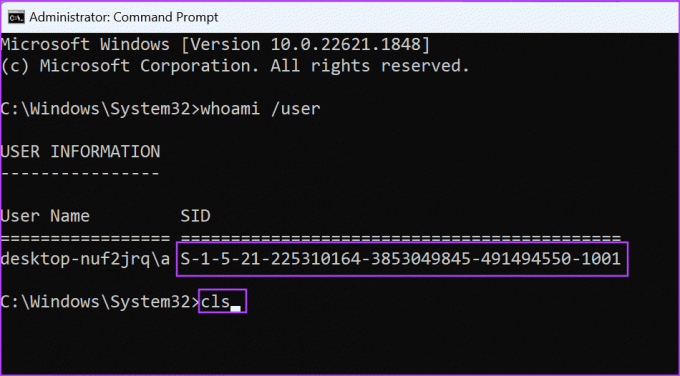
6 veiksmas: Komanda iš naujo nustatyti „Microsoft Store“ yra:
reg delete "HKEY_LOCAL_MACHINE\SOFTWARE\Microsoft\Windows\CurrentVersion\Appx\AppxAllUserStore\SID\Microsoft.WindowsStore_22305.1401.1.0_neutral_~_8wekyb3d8bbwe" /fPakeiskite SID dalį tikru savo vartotojo abonemento SID, kurį nukopijavote anksčiau. Mūsų paskutinė komanda atrodo taip:
reg delete "HKEY_LOCAL_MACHINE\SOFTWARE\Microsoft\Windows\CurrentVersion\Appx\AppxAllUserStore\S-1-5-21-225310164-3853049845-491494550-1001\Microsoft.WindowsStore_22305.1401.1.0_neutral_~_8wekyb3d8bbwe" /f
7 veiksmas: Paspauskite Enter, kad vykdytumėte komandą. Uždarykite komandų eilutės langą.
DUK
Galite lengvai iš naujo nustatyti „Microsoft Store“ žaidimą naudodami išplėstinių nustatymų puslapį. Atidarykite meniu Pradėti, suraskite žaidimą ir spustelėkite parinktį Programos nustatymai. Po to spustelėkite mygtuką Reset. Tačiau atminkite, kad prarasite visus programos duomenis, įskaitant pažangą žaidime.
Atmetę tinklo, antivirusinės ir ugniasienės problemas, galite pataisyti „Microsoft Store“ naudodami puslapį Išplėstiniai nustatymai. Jei tai neišsprendžia problemos, galite iš naujo nustatyti programą. Galiausiai iš naujo užregistruokite „Microsoft Store“ naudodami „PowerShell“, kad pašalintumėte ir iš naujo įdiegtumėte ją savo kompiuteryje.
Tai sudėtinga situacija, kai negalite atsisiųsti labai reikalingos programos ar žaidimo iš „Microsoft Store“. Galite peržiūrėti mūsų išsamų vadovą būdai, kaip išspręsti „Microsoft Store“ neatsisiunčiant programų ar žaidimų problemą sistemoje „Windows“. klaidos šalinimui.
Lengvai iš naujo nustatykite „Microsoft Store“.
Kai „Microsoft Store“ neveikia tinkamai ir jos taisymas neturi jokio poveikio, jos nustatymas iš naujo yra tinkamas pasirinkimas. WSreset įrankio paleidimas yra lengviausias būdas iš naujo nustatyti programą, bet kai negalite, išbandykite kitus anksčiau minėtus būdus.
Paskutinį kartą atnaujinta 2023 m. liepos 17 d
Aukščiau pateiktame straipsnyje gali būti filialų nuorodų, kurios padeda palaikyti „Guiding Tech“. Tačiau tai neturi įtakos mūsų redakciniam vientisumui. Turinys išlieka nešališkas ir autentiškas.

Parašyta
Abhišekas laikėsi „Windows“ operacinės sistemos nuo tada, kai nusipirko „Lenovo G570“. Kad ir kaip akivaizdu, jis mėgsta rašyti apie „Windows“ ir „Android“ – dvi labiausiai paplitusias, tačiau žaviausias žmonijai prieinamas operacines sistemas. Kai jis nekuria įrašo, jis mėgsta „OnePiece“ ir bet ką, ką gali pasiūlyti „Netflix“.