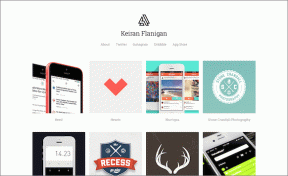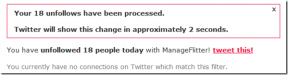Kaip pakeisti „Adobe Acrobat“ komentarų autoriaus vardą
Įvairios / / August 15, 2023
Jei naudojate „Adobe Acrobat“ norėdami komentuoti PDF ir pastebėsite, kad jame rodomas kitoks autoriaus vardas arba vartotojo vardas, tai gali būti dėl skirtingų priežasčių. Dažniausia priežastis yra „Adobe Acrobat“ paskyra, priklausanti kitam vartotojui, arba kompiuteris nėra jūsų. Paprastai komentarams, „Adobe Acrobat“ daro prielaidą paskyros pavadinimas arba prisijungusio kompiuterio savininkas.

Tačiau komentarų autoriaus pavardė nekeičiama. Vartotojai gali pakeisti esamų komentarų autoriaus vardą ir redaguoti autoriaus vardą prieš palikdami naujus komentarus. Štai kaip tai padaryti naudojant „Adobe Acrobat Reader“ arba „Adobe Acrobat Pro“.
Jei naudojate kito vartotojo paskyrą, prieš komentuodami galite pakeisti autoriaus vardą. Pirmiausia turėsite atnaujinti komentarų nuostatas, tada atnaujinti komentaro ypatybes. Štai kaip tai padaryti:
Kaip atnaujinti komentarų nuostatas programoje „Adobe Acrobat“.
Štai kaip atnaujinti komentarų nuostatas programoje „Adobe Acrobat“:
1 žingsnis: Spustelėkite Windows mygtuką, kad atidarytumėte meniu Pradėti ir įveskite Akrobatas paieškoje.

2 žingsnis: Rezultatuose spustelėkite „Acrobat Reader“ programą, kad ją atidarytumėte.

3 veiksmas: Viršutiniame kairiajame kampe spustelėkite meniu Failas.

4 veiksmas: Meniu Failas spustelėkite Atidaryti, kad paleistumėte „File Explorer“ („Windows Explorer“).

5 veiksmas: Iš „File Explorer“ eikite į PDF vietą, kurioje norite įterpti komentarą.

6 veiksmas: Spustelėkite PDF ir pasirinkite Atidaryti, kad peržiūrėtumėte jį „Adobe“ programoje.
7 veiksmas: Atidarę PDF, spustelėkite skirtuką Redaguoti viršutiniame kairiajame kampe.
8 veiksmas: Meniu pasirinkite Parinktys.

9 veiksmas: Dialogo lange Preferences meniu Kategorijos spustelėkite Komentuoti.

10 veiksmas: Skiltyje „Komentarai“ pažymėkite langelį šalia parinkties „Visada naudoti autoriaus vardo prisijungimo vardą“.

11 veiksmas: Spustelėkite Gerai laukelio apačioje, kad išsaugotumėte pakeitimą.
Kaip atnaujinti komentarų ypatybes „Adobe Acrobat“.
Atnaujinus komentaro nuostatas, kitas veiksmas yra komentaro ypatybių atnaujinimas. Štai kaip tai padaryti:
1 žingsnis: Dešinėje esančioje „Acrobat“ įrankių juostoje spustelėkite komentaro piktogramą.

2 žingsnis: Įveskite komentarą pageidaujamoje PDF skiltyje ir spustelėkite Paskelbti.

3 veiksmas: Komentarų laukelyje spustelėkite trijų horizontalių taškų meniu ir pasirinkite Ypatybės.
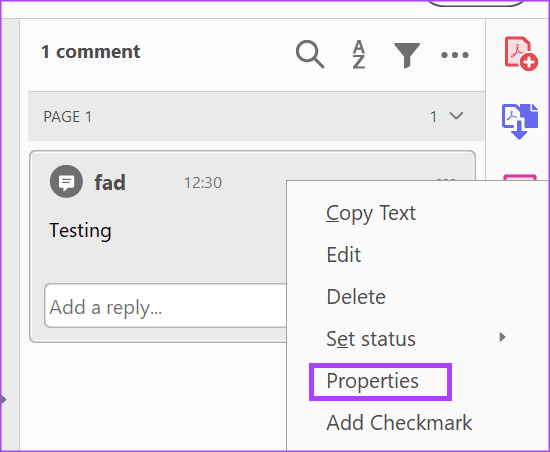
4 veiksmas: Dialogo lange Sticky Note Properties pasirinkite skirtuką Bendra.

5 veiksmas: Lauke Autorius įveskite naują vardą.
6 veiksmas: Pažymėkite langelį Padaryti ypatybes pagal numatytuosius ir spustelėkite mygtuką Gerai, kad išsaugotumėte pakeitimus.

Jūsų naujas autoriaus vardas atsispindės jūsų komentarų laukelyje.
Kaip pakeisti esamų komentarų autoriaus vardą „Adobe Acrobat“.
Jei turite failą su jau esamais kelių autorių / komentatorių komentarais ir norėtumėte atnaujinti autorių vardus, galite tai padaryti. Pirmiausia turėsite surūšiuoti komentarus pagal autorius, kad būtų lengviau juos redaguoti, tada atnaujinti komentarų ypatybes.
Kaip rūšiuoti komentarus pagal autorius „Adobe Acrobat“.
Štai kaip „Adobe Acrobat“ rūšiuoti komentarus pagal autorius:
1 žingsnis: Spustelėkite Windows mygtuką, kad atidarytumėte meniu Pradėti ir įveskite Akrobatas paieškos juostoje.

2 žingsnis: Rezultatuose spustelėkite „Acrobat“ programą, kad ją atidarytumėte.

3 veiksmas: Viršutiniame kairiajame kampe spustelėkite meniu Failas.

4 veiksmas: Meniu Failas spustelėkite Atidaryti, kad paleistumėte „File Explorer“ („Windows Explorer“).

5 veiksmas: Iš „File Explorer“ eikite į PDF, į kurį norite įterpti komentarą, vietą.

6 veiksmas: Spustelėkite PDF ir pasirinkite Atidaryti, kad peržiūrėtumėte jį „Adobe“ programoje.
7 veiksmas: Atidarę PDF, dešinėje esančioje Adobe Acrobat įrankių juostoje spustelėkite komentaro piktogramą ir bus rodomi visi failo komentarai.

8 veiksmas: Spustelėkite piktogramą Rūšiuoti komentarus ir pasirinkite Autorius.
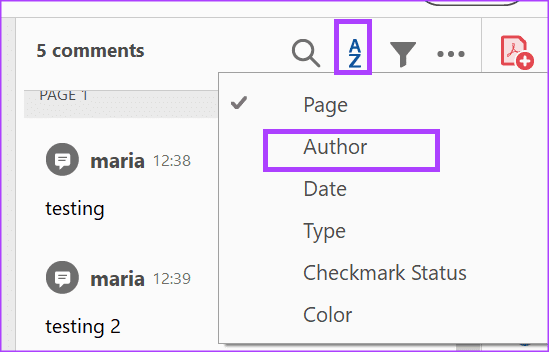
9 veiksmas: Pasirinkite pirmąjį komentarą su autoriaus vardu, kurį norite redaguoti, tada laikykite nuspaudę klaviatūros mygtuką „Shift“ ir pasirinkite kitus to paties autoriaus komentarus.
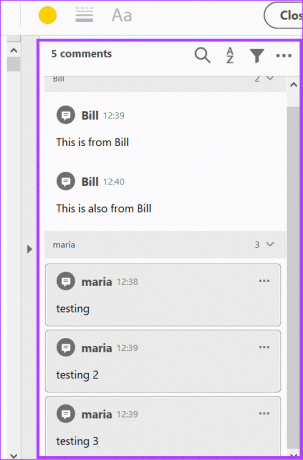
Kaip atnaujinti komentarų ypatybes „Adobe Acrobat“.
Pasirinkus norimus redaguoti komentarus, kitas veiksmas – atnaujinti komentaro ypatybes. Štai kaip tai padaryti:
1 žingsnis: Viename iš pasirinktų komentarų laukelių dešiniuoju pelės mygtuku spustelėkite ir pasirinkite Ypatybės.

2 žingsnis: Dialogo lange Sticky Note Properties pasirinkite skirtuką Bendra.
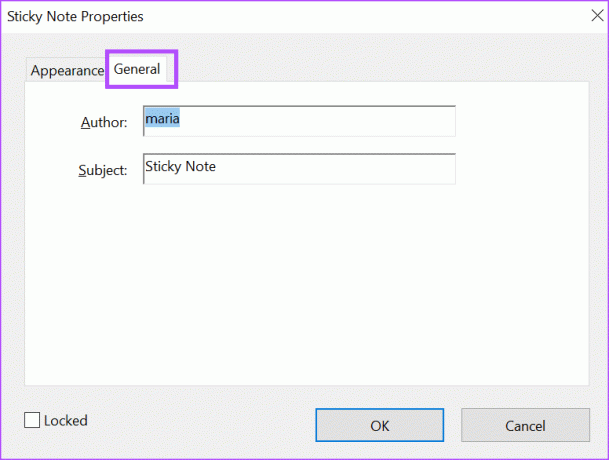
3 veiksmas: Lauke Autorius įveskite naują vardą.
4 veiksmas: Spustelėkite mygtuką Gerai, kad išsaugotumėte pakeitimus.

Garso komentarų įterpimas į Adobe Acrobat
Yra du būdai, kaip vartotojai gali palikti komentarą apie failą naudodami „Adobe Acrobat“. Galite palikti tekstinį komentarą arba įrašyti garso komentarą. Garso komentarams galite įkelti iš anksto įrašytą garso failą arba įrašyti garso komentarus tiesiogiai naudodami „Adobe Acrobat“..
Paskutinį kartą atnaujinta 2023 m. liepos 17 d
Aukščiau pateiktame straipsnyje gali būti filialų nuorodų, kurios padeda palaikyti „Guiding Tech“. Tačiau tai neturi įtakos mūsų redakciniam vientisumui. Turinys išlieka nešališkas ir autentiškas.