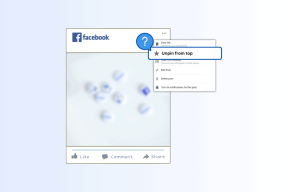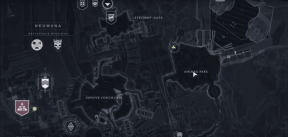6 geriausi būdai, kaip ištaisyti neapibrėžtą klaidą kopijuojant failą ar aplanką sistemoje „Windows“.
Įvairios / / August 16, 2023
Failų ir aplankų kopijavimas sistemoje „Windows“ yra greitas ir lengvas. Kartais kopijuodami failą arba aplanką „Windows 10“ arba „Windows 11“ kompiuteryje galite susidurti su nenurodyta klaida. Taip gali nutikti dėl įvairių veiksnių, pvz., sugadinto failo, nepakanka saugojimo vietos, arba failų sistemos problema.
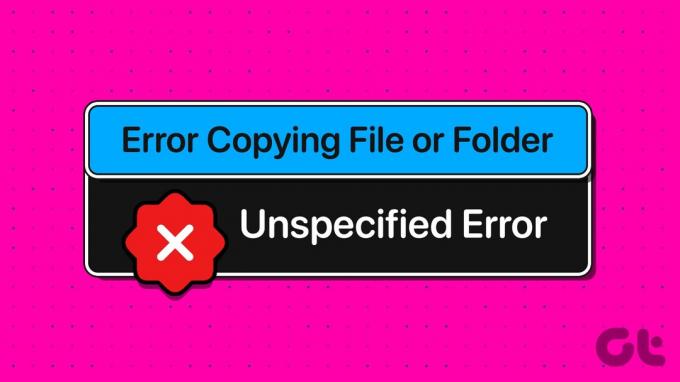
Ištaisyti tokias klaidas gali būti sudėtinga, nes priežastis nėra aiškiai nurodyta. Išvardinome visus galimus būdus, kaip ištaisyti nenurodytą klaidą kopijuojant failą ar aplanką „Windows 10“ ir „Windows 11“ kompiuteriuose.
1. Įsitikinkite, kad yra pakankamai vietos saugykloje
Vietos saugykloje trūkumas yra viena iš dažniausiai pasitaikančių priežasčių, dėl kurių gali kilti problemų kopijuojant failus ir aplankus į diską. Vadinasi, tai pirmas dalykas, kurį reikia patikrinti.
1 žingsnis: Paspauskite „Windows + E“ spartųjį klavišą, kad atidarytumėte „File Explorer“.
2 žingsnis: Kairiojoje srityje pasirinkite Šis kompiuteris. Dešiniuoju pelės mygtuku spustelėkite diską, į kurį norite kopijuoti failus, ir pasirinkite Ypatybės.

3 veiksmas: Skirtuke Bendra pažymėkite reikšmę šalia Laisva vieta.
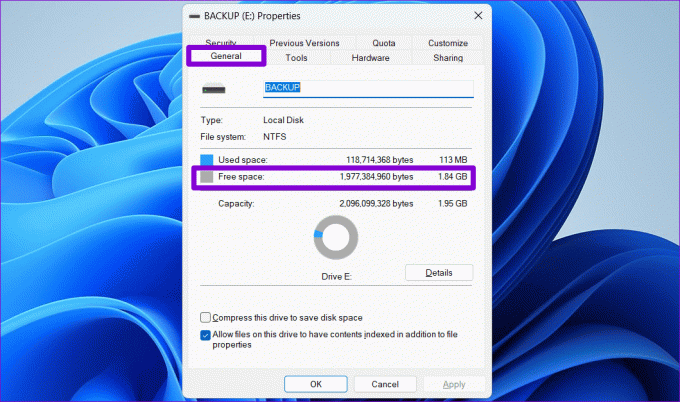
Jei turimos saugyklos vietos nepakanka, kad tilptų failo ar aplanko dydis bandote kopijuoti, atlaisvinkite vietos diske ir bandykite dar kartą.
2. Patikrinkite paskirties disko formatą
Ar bandote nukopijuoti failą į išorinį diską, kuriame naudojamas ne NTFS formatas? Jei taip, tikėtina, kad susidursite su tokiomis problemomis. Pavyzdžiui, jei paskirties diskas suformatuotas kaip FAT32, greičiausiai nepavyks perkelti didesnio nei 4 GB failo ir įvyks klaida.
Norėdami patikrinti paskirties disko formatą, atlikite šiuos veiksmus:
1 žingsnis: Paspauskite „Windows + E“ spartųjį klavišą, kad atidarytumėte „File Explorer“ savo kompiuteryje.
2 žingsnis: Eikite į Šis kompiuteris, dešiniuoju pelės mygtuku spustelėkite diską ir pasirinkite Ypatybės.

3 veiksmas: Dalyje Bendra patikrinkite disko failų sistemą.
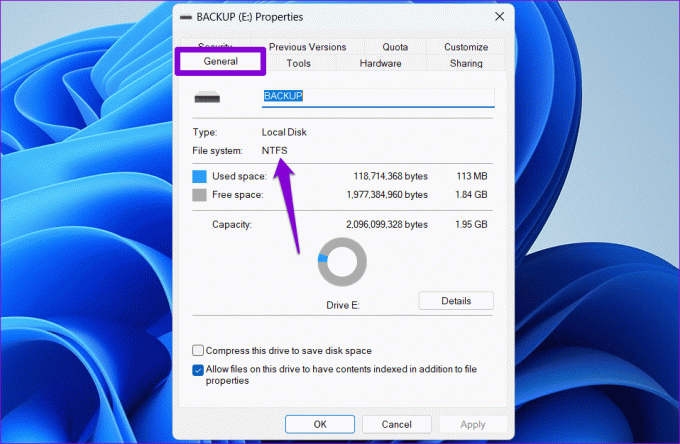
Jei nurodyta NTFS, disko formatas nėra problema ir galite tęsti toliau pateiktus sprendimus. Jei parašyta FAT32, gali tekti formatuoti diską į NTFS formatą.
3. Pašalinkite įrašymo apsaugą iš disko
Kita priežastis, kodėl gali kilti problemų kopijuojant failus ar aplankus į saugojimo diską, yra tai, kad jis yra apsaugotas nuo įrašymo. Tokiu atveju turėsite naudoti DiskPart įrankį, kad pašalintumėte įrašymo apsaugą iš disko. Čia pateikiami to paties žingsniai.
1 žingsnis: Dešiniuoju pelės mygtuku spustelėkite piktogramą Pradėti ir sąraše pasirinkite Terminalas (administratorius).

2 žingsnis: Pasirinkite Taip, kai pasirodys vartotojo abonemento valdymo (UAC) raginimas.

3 veiksmas: Tipas disko dalis konsolėje ir paspauskite Enter.

4 veiksmas: Tipas sąrašo diskas ir paspauskite Enter, kad peržiūrėtumėte prie kompiuterio prijungtų saugojimo įrenginių sąrašą.
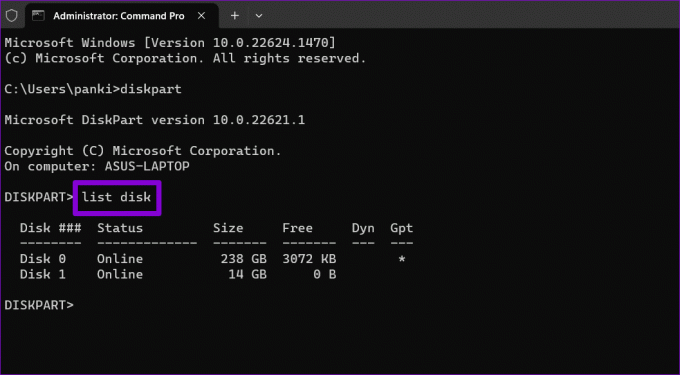
5 veiksmas: Pirmajame stulpelyje atkreipkite dėmesį į disko numerį, susietą su jūsų saugojimo įrenginiu. Tada įveskite šią komandą, kad ją pasirinktumėte.
Select disk N
Pakeiskite N aukščiau pateiktoje komandoje tikruoju numeriu, susietu su disku.

6 veiksmas: Įklijuokite šią komandą ir paspauskite Enter, kad pašalintumėte pasirinkto įrenginio įrašymo apsaugą.
attributes disk clear readonly
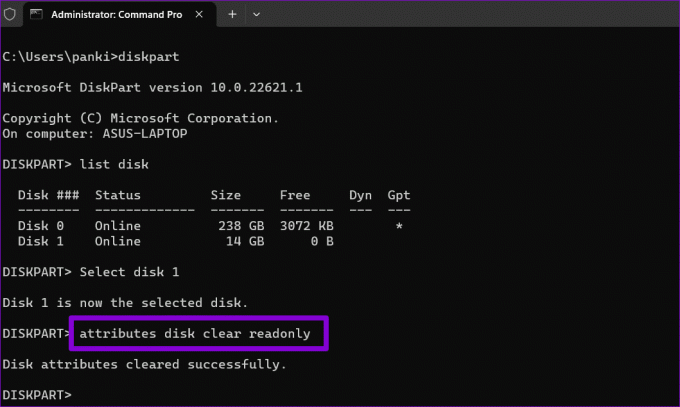
Atlikę aukščiau nurodytus veiksmus, galite nukopijuoti failus ir aplankus į tą diską.
4. Atsisiųskite ir paleiskite failų ir aplankų trikčių šalinimo įrankį
„Microsoft“ siūlo failų ir aplankų trikčių šalinimo priemonę, kuri gali automatiškai išspręsti problemas, neleidžiančias kopijuoti ar perkelti failų ir aplankų. Paleidus šį trikčių šalinimo įrankį, galima išspręsti nenustatytą klaidą, kuri įvyko kopijuojant failą arba aplanką „Windows 10“ arba „Windows 11“ kompiuteryje.
1 žingsnis: Atsisiųskite failų ir aplankų trikčių šalinimo įrankį iš „Microsoft“ svetainės.
Atsisiųskite failų ir aplankų trikčių šalinimo įrankį
2 žingsnis: Dukart spustelėkite atsisiųstą failą. Tada spustelėkite Pirmyn, kad paleistumėte trikčių šalinimo įrankį.

3 veiksmas: Pasirinkite parinktį „Pervardyti arba perkelti failus ir aplankus“ ir paspauskite Kitas.

Palaukite, kol trikčių šalinimo įrankis aptiks ir išspręs visas problemas, tada bandykite dar kartą nukopijuoti failus ir aplankus.
5. Keisti failo arba aplanko leidimą
„Windows“ gali rodyti nenurodytą klaidą, jei jūsų dabartinė vartotojo paskyra neturi leidimo kopijuoti failą ar aplanką. Norėdami tai išspręsti, turite visiškai valdyti failą arba aplanką, kurį bandote kopijuoti.
1 žingsnis: Dešiniuoju pelės mygtuku spustelėkite failą arba aplanką, kurį norite kopijuoti, ir pasirinkite Ypatybės.

2 žingsnis: Skirtuke Sauga spustelėkite mygtuką Redaguoti.

3 veiksmas: Pažymėkite žymimąjį laukelį Leisti šalia Visiškas valdymas. Tada spustelėkite Taikyti, tada Gerai.

Atlikę aukščiau nurodytus veiksmus, pabandykite nukopijuoti arba perkelti failą arba aplanką.
6. Sukurkite naują vartotojo paskyrą
Problemos, susijusios su jūsų vartotojo paskyra, taip pat gali sukelti nenurodytą klaidą kopijuojant failus ir aplankus sistemoje „Windows 10“ arba „Windows 11“. Tokiu atveju turėsite susikurti ir perjungti naują vartotojo paskyrą.
1 žingsnis: Paspauskite „Windows + I“ spartųjį klavišą, kad atidarytumėte programą „Nustatymai“. Skirtuke Paskyros spustelėkite Kiti vartotojai.

2 žingsnis: Spustelėkite mygtuką Pridėti paskyrą.

3 veiksmas: Įveskite savo el. pašto adresą ir vadovaukitės ekrane pateikiamomis instrukcijomis, kad sukurtumėte naują vartotojo abonementą sistemoje Windows.

Perjunkite į naujai sukurtą vartotojo paskyrą ir pažiūrėkite, ar galite kopijuoti failus ir aplankus.
Nugalėk nenurodytą klaidą
Gali tekti reguliariai kopijuoti failus ir aplankus kompiuteryje. Nors tokios problemos kaip nenurodyta klaida kartais gali neleisti kopijuoti failo ar aplanko kompiuteryje, kuriame veikia „Windows 10“ arba „Windows 11“, to negalite išspręsti pasinaudoję aukščiau minėtais patarimais.
Paskutinį kartą atnaujinta 2023 m. liepos 14 d
Aukščiau pateiktame straipsnyje gali būti filialų nuorodų, kurios padeda palaikyti „Guiding Tech“. Tačiau tai neturi įtakos mūsų redakciniam vientisumui. Turinys išlieka nešališkas ir autentiškas.

Parašyta
Pankilas pagal profesiją yra statybos inžinierius, kuris savo kelią pradėjo kaip rašytojas EOTO.tech. Neseniai jis prisijungė prie „Guiding Tech“ kaip laisvai samdomas rašytojas, kad apžvelgtų „Android“, „iOS“, „Windows“ ir žiniatinklio naudojimo instrukcijas, paaiškinimus, pirkimo vadovus, patarimus ir gudrybes.