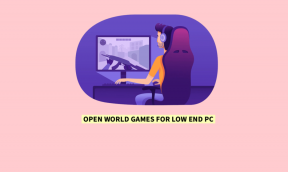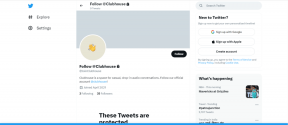8 geriausi būdai, kaip ištaisyti išorinį diską, kuris nerodomas „Windows“ disko tvarkyme
Įvairios / / August 16, 2023
Disko valdymas yra Windows sistemoje integruota programa, skirta tvarkyti standžiąsias tvarkykles, SSD ir kitus išorinius diskus. Paprastai žmonės prijungia savo išorinius diskus prie kompiuterio ir pasiekia tą patį iš „File Explorer“ meniu. Bet jei an išorinis diskas nerodomas failų naršyklėje, vartotojai pereina prie disko valdymo. Tačiau tas pats disko valdymo nebuvimas gali jus suklaidinti. Štai geriausi problemos sprendimo būdai.

Negalite kištis į išorinio disko ypatybes arba pakeisti disko raidės, kai ji nerodoma disko valdyme. Prieš kreipdamiesi į OĮG (originalios įrangos gamintoją) dėl sugedusio SSD ar disko, atlikite toliau nurodytus veiksmus, kad pasiektumėte jį naudodami Disko valdymą.
1. Iš naujo paleiskite disko valdymą
Galite uždaryti disko valdymo programinę įrangą ir bandyti ją paleisti dar kartą. Jei išorinis diskas vis tiek nerodomas programoje, tęskite toliau pateiktas gudrybes.
2. Išbandykite kitą USB prievadą
Jei konkretus USB prievadas neveikia, kaip tikėtasi, išoriniam diskui prijungti naudokite kitą prievadą. Daugumoje „Windows“ kompiuterių yra keli USB prievadai. Įprasta, kad prievadas sugenda dėl dulkių, drėgmės ar kitų priežasčių.
3. Patikrinkite kabelio jungtį
Turite dar kartą patikrinti išorinio disko kabelio jungtį. Jei pastebėjote bet kokius kabelio pažeidimus, pasirinkite kitą. Taip pat galite pabandyti prijungti išorinį diską prie kito kompiuterio ar „Mac“, kad patikrintumėte, ar jis veikia normaliai. Tai taip pat patvirtina, ar diskas sugadintas, ar ne.
4. Atnaujinti tvarkykles
Jei jūsų išorinis diskas vis tiek nerodomas disko valdyme, atnaujinkite atitinkamas tvarkykles naudodami meniu Įrenginių tvarkytuvė. Štai kaip.
1 žingsnis: Prijunkite išorinį diską prie kompiuterio.
2 žingsnis: Dešiniuoju pelės mygtuku spustelėkite „Windows“ klavišą ir atidarykite „Device Manager“ meniu.

3 veiksmas: Išskleiskite Disk drives ir dešiniuoju pelės mygtuku spustelėkite diską. Pasirinkite Atnaujinti tvarkyklę.

4 veiksmas: Automatiškai ieškokite tvarkyklių ir leiskite sistemai užbaigti procesą.
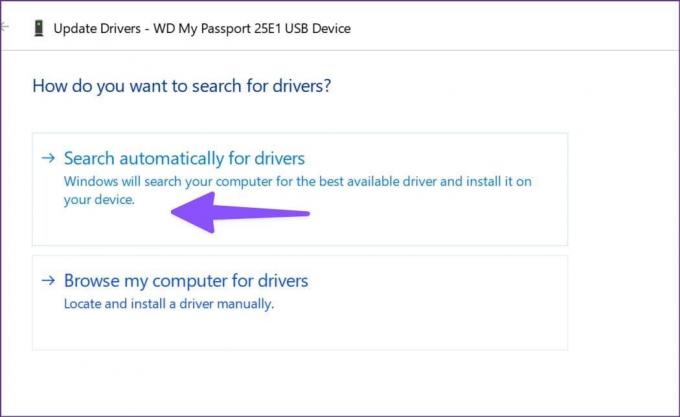
Iš naujo paleiskite kompiuterį ir paleiskite Disko valdymą, kad patikrintumėte išorinį diską.
5. Iš naujo įdiekite išorinių disko tvarkykles
Išorinis diskas gali būti nerodomas disko valdyme dėl sugadintų tvarkyklių. Tokias problemas gana lengva išspręsti naudojant meniu Įrenginių tvarkytuvė.
1 žingsnis: Įrenginių tvarkytuvės meniu išskleiskite Disk drives (patikrinkite aukščiau nurodytus veiksmus).
2 žingsnis: Dešiniuoju pelės mygtuku spustelėkite išorinį diską ir pasirinkite Pašalinti įrenginį.

Iš naujo paleiskite kompiuterį, laikydami diską prijungtą prie kompiuterio.
6. Išorinio disko trikčių šalinimas
„Windows“ yra integruota išorinių diskų trikčių šalinimo parinktis. Tai vienas iš veiksmingų būdų pašalinti išorinių diskų dingimą iš disko tvarkymo programos. Štai kaip galite jį naudoti.
1 žingsnis: Paspauskite „Windows + I“ spartųjį klavišą, kad paleistumėte programą „Nustatymai“.
2 žingsnis: Kairėje šoninėje juostoje pasirinkite „Bluetooth“ ir įrenginiai, o dešiniajame rėmelyje – „Įrenginiai“.

3 veiksmas: Slinkite žemyn ir pasirinkite „Daugiau įrenginių ir spausdintuvo nustatymų“.

4 veiksmas: Valdymo skydelyje atidaromas meniu „Įrenginiai ir spausdintuvai“. Dešiniuoju pelės mygtuku spustelėkite išorinį diską ir pasirinkite Trikčių šalinimas.

5 veiksmas: Vykdykite ekrane pateikiamus nurodymus, kad užbaigtumėte procesą.
Iš naujo paleiskite kompiuterį ir patikrinkite, ar išorinis diskas pasirodo disko tvarkymo programoje.
7. Išimkite standųjį diską iš saugyklos
Storage Pool yra patogus priedas, leidžiantis išsaugoti failus dviejuose ar daugiau įrenginių, siekiant apsaugoti jus nuo duomenų praradimo gedimo metu. Taip pat galite pridėti daugiau diskų, jei trūksta talpos. Galite pašalinti iš jo išorinį diską ir bandyti dar kartą.
1 žingsnis: Paspauskite Windows klavišą, kad atidarytumėte meniu Pradėti, įveskite Kontrolės skydelis paieškos juostoje ir paspauskite Enter.
2 žingsnis: Atsidarius Valdymo skydo langui, pasirinkite Sistema ir sauga.

3 veiksmas: Atidarykite saugyklos vietas.

4 veiksmas: Raskite savo diską ir pasirinkite Ištrinti. Patvirtinkite savo sprendimą.
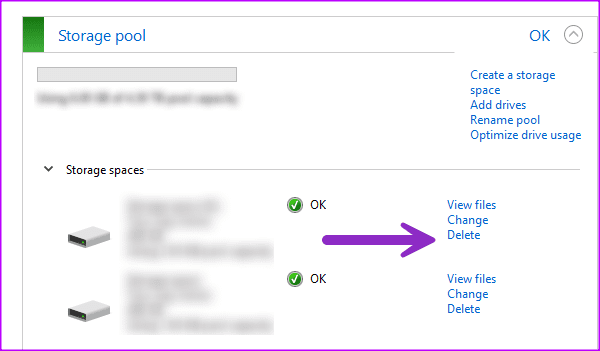
Iš naujo paleiskite kompiuterį, kad išsaugotumėte pakeitimus.
8. Patikrinkite kietąjį diską BIOS
Galite patvirtinti, ar standusis diskas rodomas BIOS, ir atlikti reikiamus pakeitimus, kad įgalintumėte tą patį disko tvarkymo programoje.
1 žingsnis: Iš naujo paleiskite kompiuterį ir paspauskite klavišą F2/F10/Del, kad įeitumėte į BIOS (jis skiriasi nuo skirtingų gamintojų).
2 žingsnis: Eikite į įkrovos meniu ir pažiūrėkite, ar pasirodo standusis diskas.

3 veiksmas: Jei jis yra sąraše, vėl prijunkite standųjį diską arba naudokite kitą prievadą.
4 veiksmas: Jei nematote prijungto disko, grįžkite į BIOS nustatymus ir pasirinkite Saugykla.
5 veiksmas: Raskite standųjį diską ir įgalinkite aptikimo būseną.
Išsaugokite pakeitimus, išeikite iš BIOS ir patikrinkite disko valdymą.
Pasiekite savo standųjį diską naudodami Disko valdymą
Negalite koreguoti standžiojo disko nustatymų, kai jie nerodomi disko tvarkymo programinėje įrangoje. Užuot jį pakeitę, naudokite aukščiau pateiktas gudrybes, kad greitai išspręstumėte problemą. Kuris triukas jums pasiteisino? Pasidalykite savo išvadomis toliau pateiktuose komentaruose.
Paskutinį kartą atnaujinta 2023 m. liepos 19 d
Aukščiau pateiktame straipsnyje gali būti filialų nuorodų, kurios padeda palaikyti „Guiding Tech“. Tačiau tai neturi įtakos mūsų redakciniam vientisumui. Turinys išlieka nešališkas ir autentiškas.

Parašyta
Parth anksčiau dirbo EOTO.tech, skaitė technologijų naujienas. Šiuo metu jis laisvai samdomas „Guiding Tech“ rašo apie programų palyginimą, mokymo programas, programinės įrangos patarimus ir gudrybes bei gilinasi į „iOS“, „Android“, „MacOS“ ir „Windows“ platformas.