12 „Samsung“ kalendoriaus nerodomų įvykių ir švenčių pataisymų
Įvairios / / August 17, 2023
„Samsung Galaxy“ telefonuose yra Kalendoriaus programa. tai skiriasi nuo „Google“ kalendoriaus programos bet gali rodyti gimtadienius, šventes ir kitus įvykius. Jei „Samsung“ kalendoriuje nematote švenčių ir įvykių, pvz., gimtadienių, atvykote į reikiamą vietą. Sužinokime, kaip pataisyti „Samsung“ kalendorių, kuriame nerodomi įvykiai ir šventės.

Įvykiai gali išnykti iš „Samsung“ kalendoriaus dėl sinchronizavimo problemų, programėlės klaidų ir kt. Kad ir kokia būtų priežastis, šis įrašas padės. Pradėkime.
1. Iš naujo paleiskite telefoną
Turite pradėti trikčių šalinimo procesą iš naujo paleisdami „Samsung Galaxy“ telefoną. Kartais paprastas paleidimas iš naujo grąžins trūkstamus įvykius „Samsung Galaxy“ telefone. Norėdami iš naujo paleisti telefoną, išjunkite jį ir vėl įjunkite.
2. Rankiniu būdu sinchronizuoti įvykius
Jei neseniai prie „Samsung Calendar“ pridėjote trečiosios šalies kalendorių, turite pabandyti jį sinchronizuoti rankiniu būdu, kad būtų rodomi jo įvykiai.
1 žingsnis: Samsung Calendar programoje bakstelėkite trijų juostų piktogramą viršuje.
2 žingsnis: slinkite žemyn ir bakstelėkite Sinchronizuoti dabar. Palaukite, kol kalendorius sinchronizuos įvykius.

Tikimės, kad programoje matysite šventes, gimtadienius ir kitus įvykius.
3. Patikrinkite internetą
Interneto ryšys yra vienas iš mažų, bet esminių dalykų, kurių kartais nepastebime. Įsitikinkite turite veikiantį interneto ryšį savo Samsung Galaxy telefone. Turėtumėte perjungti iš mobiliųjų duomenų į „Wi-Fi“ arba atvirkščiai, kad patikrintumėte, ar jis veikia.
Patarimas: Žinoti kaip išspręsti „Wi-Fi“ problemas „Samsung“ telefonuose.
4. Atnaujinkite kalendoriaus programą
Prieš pereidami prie kitų trikčių šalinimo metodų, kaip taisyti nematomus įvykius „Samsung“ kalendoriuje, taip pat turite pabandyti jį atnaujinti, nes problema gali būti susijusi su pačia programa.
1 žingsnis: Atidarykite „Galaxy Store“ programą savo telefone.
2 žingsnis: Bakstelėkite trijų juostų piktogramą ir eikite į Atnaujinimai.

3 veiksmas: Jei „Samsung“ kalendorius rodomas naujinimų sąraše, bakstelėkite šalia jo esančią atnaujinimo piktogramą, kad atnaujintumėte programą.

5. Išvalykite talpyklą ir duomenis
Amžinas triukas talpyklos išvalymas ir „Android“ programų duomenys padeda išspręsti problemą, kai „Samsung Calendar“ nerodo įvykių ir švenčių. Štai kaip tai padaryti:
1 žingsnis: Telefone atidarykite nustatymus.
2 žingsnis: Eikite į Programos ir bakstelėkite Kalendorius.

3 veiksmas: bakstelėkite Saugykla, po to Išvalyti talpyklą. Nesijaudinkite. Išvalius talpyklą, jokie įvykiai nebus ištrinti.

4 veiksmas: Iš naujo paleiskite telefoną ir pažiūrėkite, ar programoje vėl pasirodo įvykiai.
Pastaba: Jei problema išlieka, 3 veiksme bakstelėkite Išvalyti duomenis, o ne Išvalyti talpyklą. Atminkite, kad visus nesinchronizuotus įvykius gali ištrinti duomenų išvalymas.
5 veiksmas: Pakartokite veiksmus su kitomis kalendoriaus programomis, pvz., „Google“ kalendoriumi.
Patarimas: Patikrinkite kitus būdus išvalyti talpyklą „Samsung Galaxy“ telefonuose.
6. Iš naujo įgalinkite kalendorių
Norėdami rodyti įvykius, pvz., gimtadienius ar šventes, iš trečiosios šalies kalendoriaus paslaugos, pvz., „Google“ kalendoriaus, pirmiausia turite ją įjungti programoje „Samsung Calendar“.
1 žingsnis: Pirmiausia pridėkite įvykius, pvz., gimtadienius ir šventes, į trečiųjų šalių kalendorius, pvz., „Google“ kalendorių.
Pastaba: skaitykite mūsų vadovą pridėti gimtadienius prie „Google“ kalendoriaus.
2 žingsnis: Dabar atidarykite „Samsung“ kalendoriaus programą.
3 veiksmas: Bakstelėkite trijų juostų piktogramą ir slinkite į apačią. Bakstelėkite Tvarkyti kalendorius.

4 veiksmas: Jei jūsų trečiosios šalies paskyra yra prisijungusi prie jūsų telefono, ji turėtų būti rodoma automatiškai. Įjunkite jungiklį šalia norimo kalendoriaus.
Patarimas: Jei jis jau įjungtas, išjunkite ir vėl įjunkite.

Jei paskyra nerodoma, bakstelėkite viršuje esančią (+) pridėjimo piktogramą ir prisijunkite prie savo paskyros, kad pridėtumėte kalendoriaus įvykius prie „Samsung“ kalendoriaus.
5 veiksmas: Grįžkite į pagrindinį programos ekraną ir bakstelėkite trijų juostų piktogramą. Apačioje paspauskite parinktį Sinchronizuoti dabar.

Pastaba: Išmokite Skirtumas tarp „Samsung“ ir „Outlook“ kalendoriaus.
7. Rodyti kalendoriaus įvykius
Vien tik trečiosios šalies kalendoriaus pridėjimas negarantuoja, kad jo įvykiai bus rodomi „Samsung“ kalendoriuje. Turite patikrinti ir įjungti kalendorių programoje „Samsung Calendar“, kaip parodyta toliau:
1 žingsnis: paleiskite „Samsung Calendar“ programą savo telefone.
2 žingsnis: Bakstelėkite trijų juostų piktogramą viršuje, kad atidarytumėte naršymo stalčių. Dabar slinkite žemyn iki paskyros, kurios kalendoriaus įvykiai nesinchronizuojami. Bakstelėkite jį, kad jį išplėstumėte.
3 veiksmas: Tada bakstelėkite kalendorių, kad jį įjungtumėte. Kalendoriai, kurių šalia yra varnelės piktograma, yra įjungti.
Patarimas: jei kalendorius jau įjungtas, bakstelėkite vieną kartą, kad jį išjungtumėte. Tada vėl įjunkite.

4 veiksmas: Slinkite žemyn naršymo stalčiuje ir bakstelėkite Sinchronizuoti dabar.

8. Patikrinkite sinchronizavimo nustatymus
Jei „Samsung Calendar“ įvykiai išnyksta, įsitikinkite, kad „Samsung Calendar“ ir kitų jūsų įrenginių kalendorių sinchronizavimo funkcija įjungta.
1 žingsnis: Atidarykite „Samsung Galaxy“ telefono nustatymus.
2 žingsnis: Eikite į Paskyros ir atsarginė kopija, tada Tvarkyti paskyras.

3 veiksmas: Slinkite žemyn ir bakstelėkite „Samsung“ paskyrą.
4 veiksmas: Bakstelėkite Sinchronizuoti paskyrą.

5 veiksmas: Tada bakstelėkite Kalendorius. Įjunkite perjungimą kitame ekrane.
6 veiksmas: Tada bakstelėkite Sinchronizuoti naudojant ir pasirinkite „Wi-Fi“ arba mobilieji duomenys. Paspauskite parinktį Sinchronizuoti dabar. Jei perjungiklis jau buvo įjungtas, iš naujo įjunkite jį išjungdami ir vėl įjungdami.

7 veiksmas: Pakartokite veiksmus ir įgalinkite automatinį kalendoriaus sinchronizavimą iš kitų paskyrų, pvz., „Google“. Tai reiškia, kad 3 veiksme bakstelėkite „Google“ paskyrą, o po to – Sinchronizuoti paskyrą.

8 veiksmas: įjunkite jungiklį šalia „Google“ kalendoriaus ir kalendoriaus.

8 veiksmas: bakstelėkite trijų taškų piktogramą viršuje ir pasirinkite Sinchronizuoti dabar.
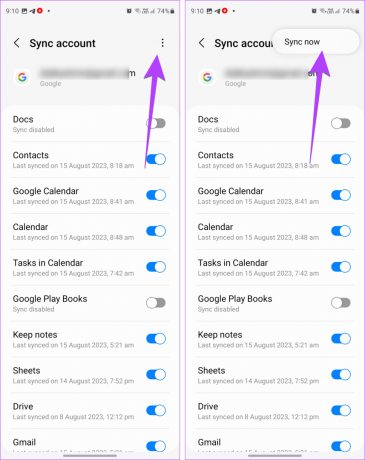
9. Iš naujo pridėkite šventes trečiosios šalies kalendoriaus programoje
Jei šventės nerodomos Samsung kalendoriuje, turite pabandyti iš naujo pridėti šventes ar kitus įvykius trečiosios šalies kalendoriaus programoje. Norėdami tai padaryti, pirmiausia pašalinkite įvykius ir pridėkite juos atgal. Tada sinchronizuokite naujai pridėtus įvykius su „Samsung“ kalendoriumi.
Pavyzdžiui, atidarykite Google kalendorius svetainę naršyklėje. Spustelėkite trijų taškų piktogramą, esančią šalia atostogų ar kitų įvykių kalendoriaus kairėje šoninėje juostoje, ir pasirinkite Nustatymai. Slinkite žemyn ir spustelėkite Atsisakyti prenumeratos. Tada, norėdami vėl pridėti kalendorių, spustelėkite (+) piktogramą šalia Kiti kalendoriai apačioje ir pasirinkite „Naršyti dominančius kalendorius“. Pridėkite pageidaujamą kalendorių. Kai pridėsite, įgalinkite ir sinchronizuokite kalendorių programoje „Samsung Calendar“, kaip parodyta aukščiau.
Pastaba: Taip pat galite pridėti arba pašalinti kalendorius iš „Google“ kalendoriaus programos savo telefone.
10. Įdiekite „Google“ kalendoriaus programą
Paprastai jums nereikia „Google“ kalendoriaus programos „Samsung Galaxy“ telefone, kad jos įvykiai būtų rodomi „Samsung“ kalendoriaus programoje. Bet jei įvykiai ar šventės nepasirodo, įdiekite programą, nes ji daugeliui vartotojų išsprendė problemą.
Įdiekite „Google“ kalendoriaus programą savo telefone. Atidarykite programą ir palaukite minutę ar dvi. Tada atidarykite Samsung Calendar programą ir įgalinkite kalendorius, kaip parodyta aukščiau. Tikimės, kad kalendoriaus įvykiai pasirodys.
Atsisiųskite „Google“ kalendoriaus programą
11. Patikrinkite datą ir laiką
Tada įsitikinkite, kad „Samsung Galaxy“ telefone rodoma teisinga data ir laikas. Jūsų įrenginys turi turėti tinkamą laiką, kad jis būtų tinkamai sinchronizuojamas.
1 žingsnis: Atidarykite „Samsung Galaxy“ telefono nustatymus.
2 žingsnis: Eikite į Bendrasis valdymas, tada – Data ir laikas.

3 veiksmas: Įjunkite jungiklį šalia „Automatinis data ir laikas“.

Patarimas: Žinoti kaip pridėkite datą, laiką ir orą į pagrindinį ekraną telefonu.
12. Iš naujo įdiekite kalendoriaus programą
„Samsung Calendar“ yra sistemos programa, todėl negalite jos pašalinti tradiciniu būdu. Turite jį išjungti ir vėl įjungti. Tai padės išspręsti problemą, jei „Samsung“ kalendoriaus programoje nematote švenčių ir įvykių. Jei baiminatės dėl programų išjungimo, išmokite kas nutinka, kai išjungiate programą „Android“..
1 žingsnis: Telefono nustatymuose eikite į Programos, tada – Kalendorius.

2 žingsnis: Apačioje bakstelėkite Išjungti.

3 veiksmas: Iš naujo paleiskite telefoną.
4 veiksmas: grįžkite į Programos > Kalendorius. Dabar bakstelėkite parinktį Įjungti.
DUK apie „Samsung“ kalendorių nerodo įvykių ir švenčių
„Samsung Calendar“ programoje bakstelėkite (+) mygtuką Pridėti apačioje, kad sukurtumėte naują įvykį.
Ne, „Samsung“ kalendorių galite naudoti tik „Samsung Galaxy“ telefonuose ir planšetiniuose kompiuteriuose. Tačiau, jei norite, galite sinchronizuoti jį su „Google“ kalendoriumi.
Valdykite savo laiką
Tikimės, kad jūsų renginiai, pvz., šventės, gimtadieniai ir kt., vėl buvo rodomi „Samsung Calendar“ programoje, naudojant šį vadovą. Jei pamiršite dalykus, išmokite tai padaryti nustatyti priminimus Android telefonuose. Taip pat patikrinkite geriausios „Google“ kalendoriaus alternatyvos.



