8 geriausi būdai, kaip ištaisyti klaidą „Windows negalėjo paleisti WLAN automatinio konfigūravimo paslaugos“.
Įvairios / / August 17, 2023
Norint prisijungti prie interneto nešiojamuosiuose kompiuteriuose ir kituose nešiojamuosiuose įrenginiuose, pageidaujama naudoti „Wi-Fi“. Netgi šiuolaikiniai staliniai kompiuteriai dabar yra su Wi-Fi palaikymas. Nors labai lengva prisijungti prie „Wi-Fi“ ryšio, kai kurie vartotojai susiduria su problema „Windows negalėjo paleisti WLAN automatinio konfigūravimo paslaugos klaida, kai jie bando dirbti su ja savo „Windows 10“ arba „Windows 11“ kompiuteriai.
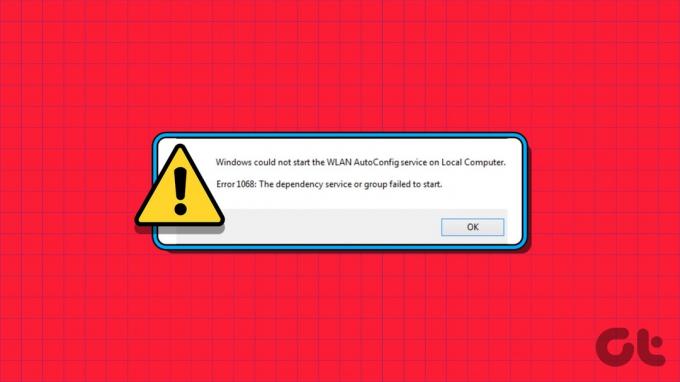
Yra keletas šios klaidos priežasčių, įskaitant sugedusią paslaugą, pasenusią WLAN adapterio tvarkyklę arba netinkamai veikiantį WLAN adapterį. Sunku nustatyti vieną. Išvardysime aštuonis būdus, kaip išspręsti šią klaidą ir padėti jums užmegzti ryšį su „Wi-Fi“ tinklu „Windows 10“ ir „Windows 11“.
1. Iš naujo paleiskite kompiuterį
Prieš pradėdami naudoti išplėstinius pataisymus, iš naujo paleiskite „Windows“ kompiuterį. Tai išvalys atmintį, uždarys visus foninius procesus, paslaugas ir pradės viską iš naujo. Tiesiog paspauskite „Windows“ klavišą ir spustelėkite maitinimo piktogramą. Tada spustelėkite parinktį Paleisti iš naujo ir palaukite, kol kompiuteris bus paleistas į darbalaukį. Prisijunkite ir pabandykite prisijungti prie asmeninio „Wi-Fi“ tinklo.
2. Rankiniu būdu pakoreguokite paslaugą
Klaidos pranešimas gali atsirasti dėl to, kad jūsų kompiuteryje neveikia belaidžio automatinio konfigūravimo paslauga (wlansvc). Taigi, turite pakoreguoti paslaugą ir rankiniu būdu paleisti ją naudodami paslaugų įrankį. Štai kaip:
1 žingsnis: Paspauskite Windows klavišą, kad atidarytumėte meniu Pradėti. Tipas paslaugos paieškos laukelyje ir paspauskite Enter, kad atidarytumėte paslaugų programą.

2 žingsnis: Slinkite žemyn ir sąraše suraskite „WLAN automatinio konfigūravimo paslaugą“. Dukart spustelėkite paslaugą, kad atidarytumėte jos ypatybes.

3 veiksmas: Išplėskite išskleidžiamąjį sąrašą Paleisties tipas ir pasirinkite parinktį Automatinis.
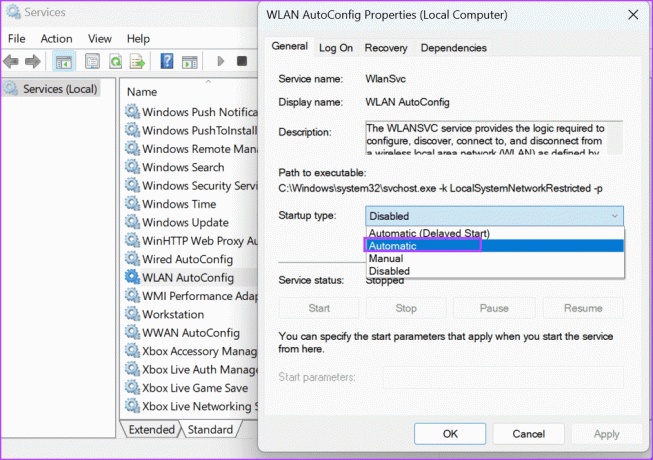
4 veiksmas: Tada spustelėkite mygtuką Taikyti.
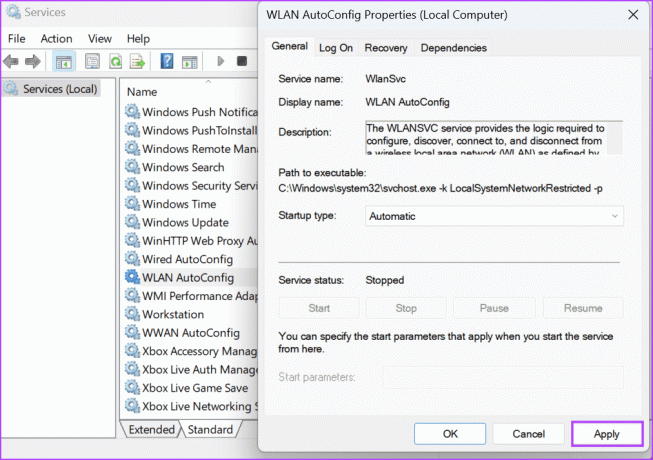
5 veiksmas: Norėdami pradėti paslaugą, spustelėkite mygtuką Pradėti. Po to spustelėkite mygtuką Gerai.
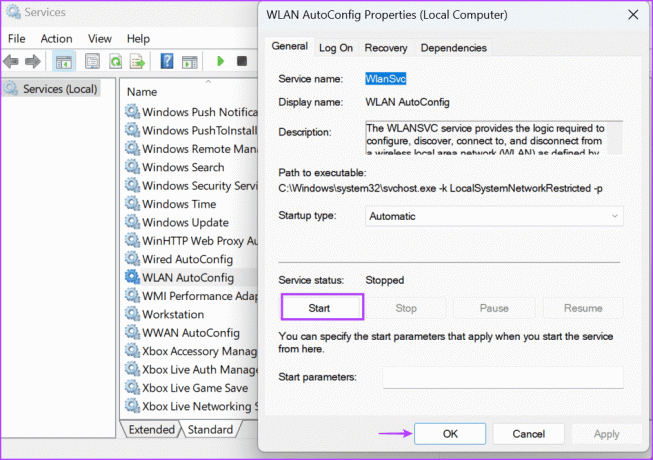
6 veiksmas: Galiausiai uždarykite paslaugų programą.
3. Įrenginių tvarkytuvėje patikrinkite WLAN adapterį
Pagrindinė problema, susijusi su WLAN adapteriu, taip pat gali būti klaidos pranešimo priežastis. Taigi, jūs turite patikrinti jo būseną naudodami Įrenginių tvarkytuvė. Štai kaip tai padaryti:
1 žingsnis: Dešiniuoju pelės mygtuku spustelėkite mygtuką Pradėti, kad atidarytumėte Power User meniu. Spustelėkite parinktį Įrenginių tvarkytuvė.

2 žingsnis: Slinkite žemyn iki skyriaus Tinklo adapteriai ir dukart spustelėkite įrenginį, kad patikrintumėte jo būseną. Jei įrenginys išjungtas, turite jį įjungti.

3 veiksmas: Uždarykite langą Ypatybės.
4 veiksmas: Dešiniuoju pelės mygtuku spustelėkite WLAN adapterį ir pasirinkite parinktį Įgalinti įrenginį.

5 veiksmas: Uždarykite įrenginių tvarkytuvę.
4. Paleiskite tinklo trikčių šalinimo įrankį
„Windows“ yra integruoti trikčių šalinimo įrankiai, skirti diagnozuoti ir išspręsti aparatinės ir programinės įrangos komponentų problemas. Taigi, norėdami rasti ir automatiškai išspręsti pagrindines problemas, galite naudoti tinklo trikčių šalinimo įrankį. Štai kaip:
1 žingsnis: Paspauskite Windows klavišą, kad atidarytumėte meniu Pradėti. Tipas tinklo trikčių šalinimo įrankis paieškos laukelyje ir paspauskite Enter.

2 žingsnis: Spustelėkite mygtuką Kitas.
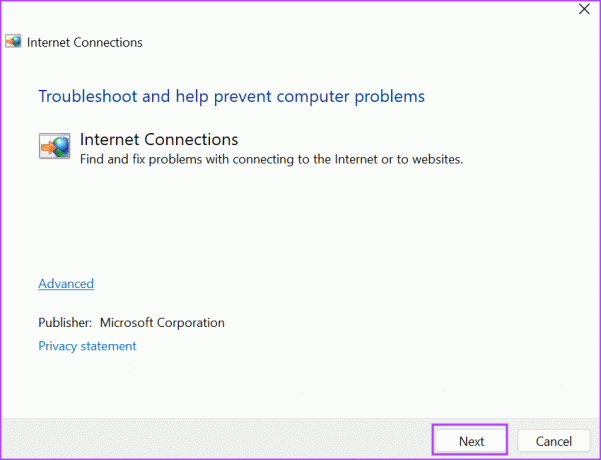
3 veiksmas: Spustelėkite parinktį „Šalinti mano ryšio su internetu triktis“. Palaukite, kol trikčių šalinimo įrankis nustatys ir išspręs tinklo ryšio problemas.

4 veiksmas: Uždarykite trikčių šalinimo įrankį.
5. Iš naujo įdiekite WLAN adapterio tvarkyklę
Sugadintos WLAN adapterio tvarkyklės taip pat gali sukelti WLAN paslaugos problemą. Taigi, turite pašalinti belaidį adapterį ir iš naujo įdiegti jį naudodami įrenginių tvarkytuvę. Štai kaip:
1 žingsnis: Dešiniuoju pelės mygtuku spustelėkite mygtuką Pradėti, kad atidarytumėte Power User meniu. Spustelėkite parinktį Įrenginių tvarkytuvė.

2 žingsnis: Raskite skyrių Tinklo adapteriai ir dešiniuoju pelės mygtuku spustelėkite belaidžio adapterio pavadinimą. Spustelėkite parinktį Pašalinti įrenginį.

3 veiksmas: Spustelėkite mygtuką Pašalinti.
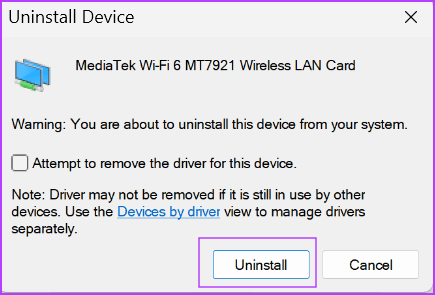
4 veiksmas: Uždarykite įrenginių tvarkytuvę ir iš naujo paleiskite kompiuterį.
„Windows“ nuskaitys visą turimą aparatinę įrangą ir įkels visas reikalingas tvarkykles, įskaitant tas, kurias galima naudoti belaidžio tinklo adapteriui. Taip pat galite apsilankyti gamintojo svetainėje ir atsisiųsti bei įdiegti naujausią tvarkyklę.
6. Pakeiskite „Windows“ registrą
Kai kurie vartotojai gali išspręsti klaidą „WLAN automatinis konfigūravimas neįsijungia automatiškai“ pakeisdami DHCP registro reikšmę. Bet prieš tai darydami, rankiniu būdu sukurkite atsarginę registro atsarginę kopiją ir eksportuoti jį į USB diską. Pakartokite šiuos veiksmus:
1 žingsnis: Paspauskite Windows klavišą, kad atidarytumėte meniu Pradėti. Tipas regedit paieškos laukelyje ir paspauskite Enter.

2 žingsnis: Atsidarys vartotojo abonemento valdymo langas. Spustelėkite mygtuką Taip.

3 veiksmas: Eikite į viršutinę adreso juostą, įklijuokite šį kelią ir paspauskite Enter, kad pereitumėte prie DHCP registro rakto:
HKEY_LOCAL_MACHINE\SYSTEM\CurrentControlSet\Services\Dhcp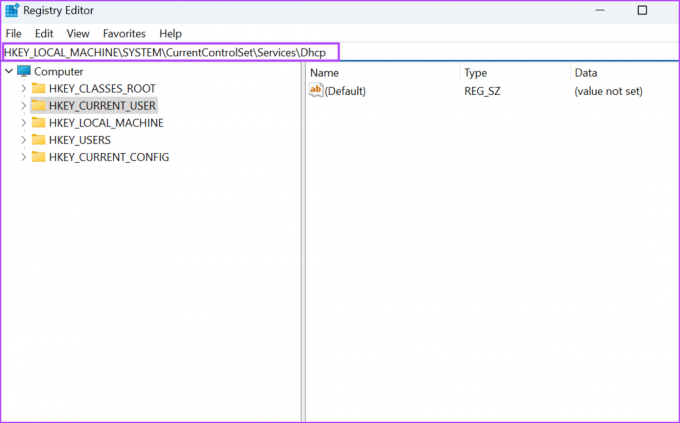
4 veiksmas: Dukart spustelėkite DependOnService reikšmę dešinėje srityje.

5 veiksmas: Spustelėkite ir vilkite pelę, kad paryškintumėte visas eilutės reikšmes, išskyrus Afd. Paspauskite klavišą Delete.

6 veiksmas: Spustelėkite mygtuką Gerai.

7 veiksmas: Uždarykite registro rengyklę ir iš naujo paleiskite kompiuterį, kad pritaikytumėte pakeitimus.
7. Iš naujo nustatykite WINSOCK katalogą ir TCP/IP įrašus
Jei vis tiek susiduriate su WLAN paslaugos problema, turite iš naujo nustatyti WINSOCK katalogą ir TCP/IP krūvą savo Windows kompiuteryje. Štai kaip tai padaryti:
1 žingsnis: Paspauskite Windows klavišą, kad atidarytumėte meniu Pradėti. Tipas cmd paieškos laukelyje ir vienu metu paspauskite spartųjį klavišą Ctrl + Shift + Enter.

2 žingsnis: Atsidarys vartotojo abonemento valdymo langas. Spustelėkite mygtuką Taip.
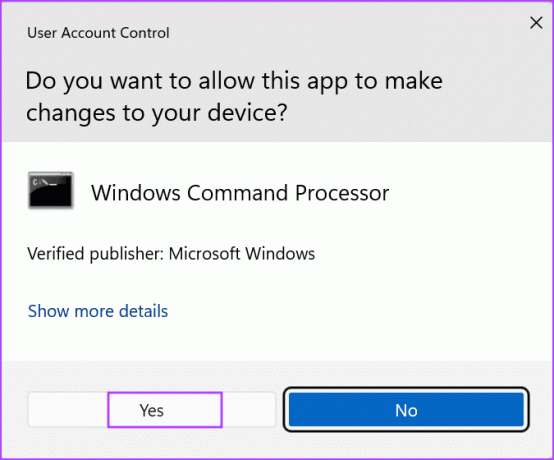
3 veiksmas: Įveskite šią komandą ir paspauskite Enter, kad ją paleistumėte:
netsh winsock reset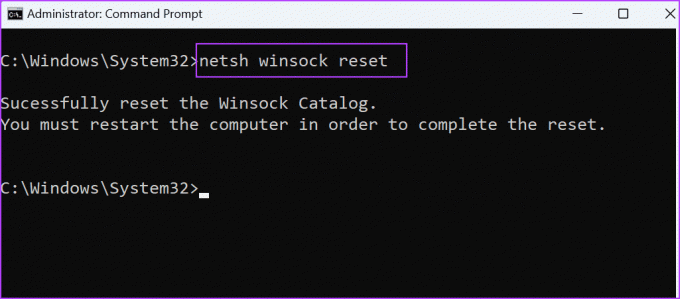
4 veiksmas: Įvykdę pirmą komandą, įveskite šią komandą ir paspauskite Enter:
netsh int ip reset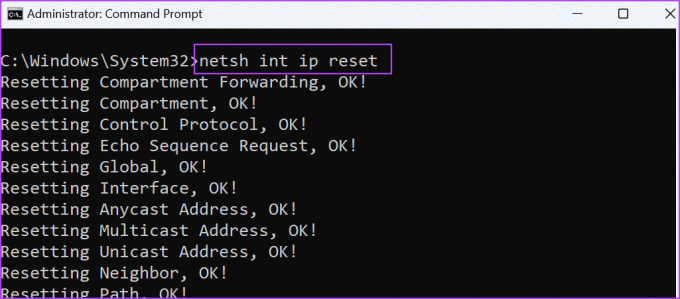
5 veiksmas: Uždarykite komandų eilutės langą.
6 veiksmas: Iš naujo paleiskite kompiuterį, kad pritaikytumėte pakeitimus.
8. Naudokite sistemos atkūrimą
Sistemos atkūrimo gali padaryti stebuklus, nes atkurs jūsų kompiuterį į ankstesnę būseną, kai viskas veiks gerai. „Windows“ automatiškai sukuria atkūrimo taškus, kai įdiegiate naują programą arba naujinimą. Štai kaip juo naudotis:
1 žingsnis: Paspauskite Windows klavišą, kad atidarytumėte meniu Pradėti. Tipas rstrui paieškos laukelyje ir paspauskite Enter, kad atidarytumėte sistemos atkūrimą.
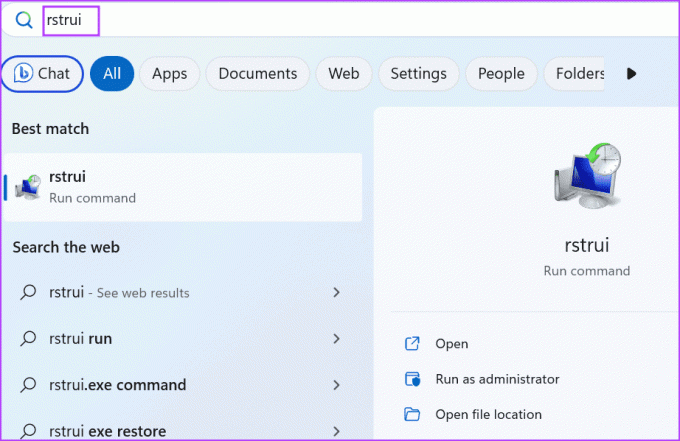
2 žingsnis: Spustelėkite mygtuką Kitas.
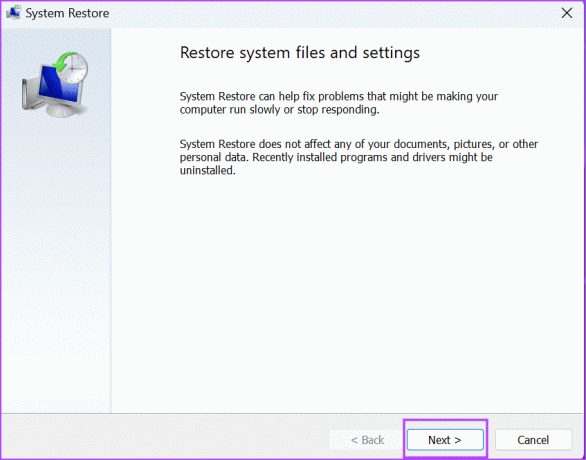
3 veiksmas: Pasirinkite tinkamą atkūrimo tašką ir vadovaukitės ekrane pateikiamomis instrukcijomis, kad pritaikytumėte jį savo kompiuteryje.
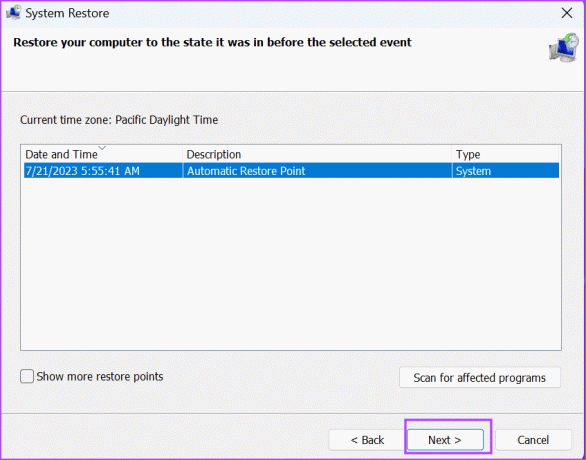
Jūsų kompiuteris bus paleistas iš naujo, kad pritaikytų pakeitimus, ir gali užtrukti, kol paleisite darbalaukį.
Ištaisykite WLAN paslaugos klaidą
Klaida „Windows negalėjo paleisti WLAN automatinio konfigūravimo paslaugos“ gali neleisti jums pasiekti interneto per belaidį adapterį. Iš naujo paleiskite kompiuterį ir patikrinkite belaidžio adapterio būseną įrenginių tvarkytuvėje. Po to pakeiskite WLAN automatinio konfigūravimo paslaugos būseną, pakoreguokite registro įrašą ir iš naujo nustatykite WINSOCK ir TCP/IP krūvą.
Paskutinį kartą atnaujinta 2023 m. liepos 26 d
Aukščiau pateiktame straipsnyje gali būti filialų nuorodų, kurios padeda palaikyti „Guiding Tech“. Tačiau tai neturi įtakos mūsų redakciniam vientisumui. Turinys išlieka nešališkas ir autentiškas.

Parašyta
Abhišekas laikėsi „Windows“ operacinės sistemos nuo tada, kai nusipirko „Lenovo G570“. Kad ir kaip akivaizdu, jis mėgsta rašyti apie „Windows“ ir „Android“ – dvi labiausiai paplitusias, tačiau žaviausias žmonijai prieinamas operacines sistemas. Kai jis nekuria įrašo, jis mėgsta „OnePiece“ ir bet ką, ką gali pasiūlyti „Netflix“.



