Kaip nutildyti priartinimo prieglobą „Mac“ – „TechCult“.
Įvairios / / August 19, 2023
Mastelio keitimas išsiskiria kaip svarbi programa tarp kitų, naudojamų virtualiems susitikimams. Tačiau gali būti sudėtinga užtikrinti sklandų ryšį, ypač kai foninis triukšmas sklinda iš pagrindinio kompiuterio. Jei susidursite su šia problema, šiame vadove bus nurodyta, kaip nutildyti „Mac“ įrenginio priartinimo prieglobą nutildant kompiuterio garsą ir jo nenutildant.

Turinys
Kaip nutildyti „Zoom Host“ sistemoje „Mac“.
Nutildžius mastelio keitimą, nutildomas jūsų ar kieno nors kito mikrofonas virtualių susitikimų ar skambučių metu, sumažinamas foninis triukšmas ir trikdžiai. Bet, deja, tu
negali nutildyti pagrindinio kompiuterio mastelio keitimo skambučio metu. Šeimininkas kontroliuoja savo garsą, o tai padeda jiems gerai bendrauti ir sklandžiai valdyti susitikimą.Tačiau galite išbandyti toliau nurodytus sprendimus, kad sumažintumėte arba nutildytumėte pagrindinio kompiuterio garsą. Pažiūrėkime, kaip tai padaryti:
Greitas atsakymas
Jei norite nutildyti pagrindinį kompiuterį iš Zoom skambučių savo „Mac“, turėtumėte:
1. Spustelėkite ant garso piktograma „Mac“ viršutinėje meniu juostoje.
2. Slyskite į kairę slankiklį nutildyti sistemos garsą, įskaitant mastelio keitimo skambučius.
Pastaba: Priartinimo parinktis Nutildyti viską neišjungs pagrindinio kompiuterio ar bendrų šeimininkų. Be to, atminkite, kad šią parinktį gali naudoti tik pagrindinis kompiuteris arba bendrasis priegloba.
1 būdas: sumažinkite sistemos garsumą
Kadangi susitikimo metu negalite nutildyti pagrindinio kompiuterio, galite sumažinti arba nutildyti bendrą sistemos garsumą. Norėdami tai padaryti, atlikite toliau nurodytus veiksmus.
1. Spustelėkite ant garso piktograma iš meniu juostos „Mac“ įrenginio viršuje.
2. Vilkite slankiklį prie kairė pusė norėdami nutildyti sistemos garsą.
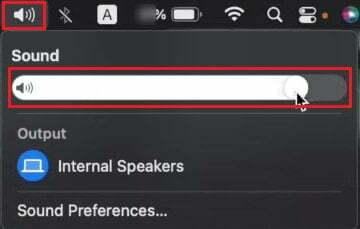
1 pastaba: Taip pat galite naudoti F11 klavišas klaviatūroje, kad sumažintumėte garsumą.
Užrašas 2: Tu taip pat gali sumažinkite garsumą nuo Valdymo centras.
2 būdas: paprašykite pagrindinio kompiuterio nutildyti per pokalbį
Jei jums patogu rašyti žinutes šeimininkui, galite pranešti šeimininkui ar bendradarbiams apie triukšmo trukdžius nuo jų pabaigos. Tada galite paprašyti, kad jie nutildytų mikrofoną per pokalbių laukelį „Zoom“ susitikime.
Taip pat Skaitykite: Kaip įjungti garsą naudojant Zoom telefono skambutį
Kaip nutildyti mastelio keitimą „Mac“ neišjungiant kompiuterio?
Jei norite nutildyti mastelio keitimo susitikimus neišjungę kompiuterio, atitinkamai atlikite bet kurį iš toliau išvardytų metodų.
1 būdas: per priartinimo garso nustatymus
Norėdami nutildyti mastelio keitimo skambučius „Mac“, atlikite toliau nurodytus veiksmus.
1. Vykstančių skambučių metu Mastelio keitimo programa, spustelėkite rodyklės į viršų piktogramą šalia Nutildyti variantas.
2. Pasirinkite Garso nustatymai…

3. Nuo Garsas skirtuką, vilkite Išvesties garsumo slankiklis prie kairiausia pusė nutildyti Zoom skambučius.
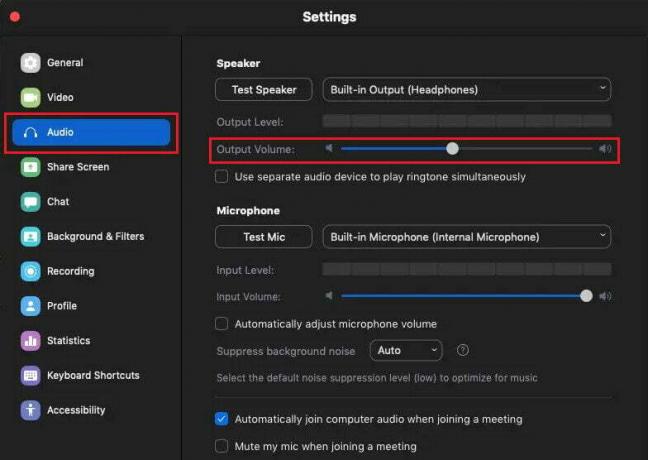
2 būdas: palikite kompiuterio garsą
Šis metodas gali atjungti garsiakalbį ir mikrofoną nuo mastelio keitimo skambučio. Be to, šalia jūsų vardo esanti mikrofono piktograma išnyks, kad kiti žinotų, kad palikote įrenginio garsą.
1. Zoom skambučio metu spustelėkite rodyklės į viršų piktogramą šalia Nutildyti variantas.
2. Spustelėkite Palikite kompiuterio garsą.

Taip pat Skaitykite: Kaip nutildyti asmenį „Discord“ kaip administratorių
3 būdas: naudokite parinktį „Nutildyti visus“ (prieglobos ir bendrai prieglobai)
Jei esate „Zoom“ skambučio šeimininkas arba bendras šeimininkas, galite nutildyti kiekvieną dalyvį. Atlikite toliau nurodytus veiksmus.
1. Mastelio keitimo skambutyje spustelėkite Dalyvių skirtukas iš apatinės meniu juostos.
2. Spustelėkite Nutildyti visus.
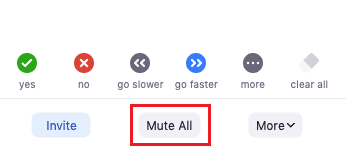
4 būdas: nutildyti konkrečius dalyvius (Šeimininkams ir bendradarbiams)
Šeimininkas ir bendrai šeimininkai taip pat gali nutildyti konkrečius dalyvius, kurių foninis triukšmas yra per didelis ir trikdantis. Norėdami tai padaryti, atlikite toliau nurodytus veiksmus.
1. Spustelėkite ant Dalyvių skirtukas iš apatinės juostos.
2. Spustelėkite ant Nutildyti parinktis šalia pageidaujamo dalyvio vardas kurį norite nutildyti.
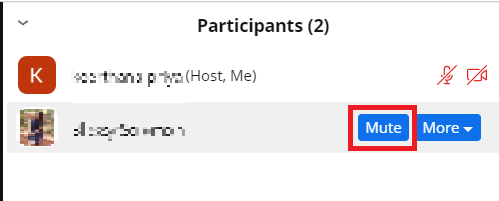
Tai nutildys vartotoją, pažymėtą perbraukta raudona mikrofono piktograma.
Taip pat Skaitykite: Kaip pridėti šeimininką prie „Facebook“ renginio
Šiame vadove mes jums pristatėme įvairius metodus kaip nutildyti „Zoom“ pagrindinį kompiuterį „Mac“. nutildydami kompiuterį ir be jo. Dabar galite efektyviau valdyti Zoom susitikimus ir užtikrinti sklandesnį bendravimą. Jei turite klausimų ar pasiūlymų pasidalinti daugiau Zoom temų, nedvejodami palikite komentarą žemiau. Sekite mūsų svetainę, kad gautumėte daugiau naudingų vadovų. Iki kito karto!
Pete'as yra „TechCult“ vyresnysis rašytojas. Pete'ui patinka viskas, kas susiję su technologijomis, be to, jis yra aistringas „pasidaryk pats“ širdyje. Jis turi dešimtmetį patirties rašydamas instrukcijas, funkcijas ir technologijų vadovus internete.


![Kaip redaguoti pagrindinio kompiuterio failą sistemoje „Windows 10“ [GUIDAS]](/f/0c4ad3113e24c5beb86c3c1acee555b0.png?width=288&height=384)
