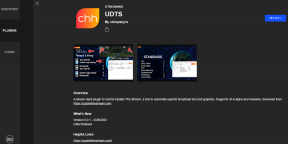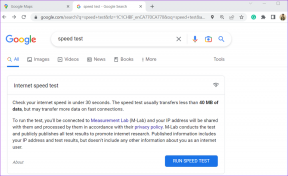Kaip pataisyti pilką „Premiere Pro“ atkūrimo skiriamąją gebą – „TechCult“.
Įvairios / / August 20, 2023
„Adobe Premier Pro“ suteikia kūrėjams galingų įrankių, leidžiančių sukurti įspūdingą vaizdą ir tiksliai koreguoti garsą. Tačiau tai tampa problematiška, kai platforma, padedanti įvertinti vaizdo įrašą iki tobulų spalvų ir skiriamosios gebos, pradeda nykti. „Premiere Pro“ vartotojai paprastai susiduria su įprasta problema: pilka 1/8 atkūrimo skiriamoji geba. Šiandienos straipsnyje išsiaiškinkime, kodėl taip nutinka ir kaip galite tai išspręsti.

Turinys
Pataisykite „Premiere Pro“ atkūrimo skiriamąją gebą 1/8 ir 1/16 pilkos spalvos
„Premier Pro“ siūlo keturias atkūrimo raiškos mažinimo galimybes: 1/2; 1/4; 1/8; ir 1/16. Kai atkūrimo parinktis nustatyta ties 1/2, sekos kokybė sumažėja per pusę, kai nustatyta į 1/4 – iki ketvirtadalio ir pan. Tu gali pakeisti atkūrimo skiriamąją gebą kad vaizdo įrašų redagavimo procesas vyktų sklandžiau be vėlavimų.
Tačiau pilkos spalvos parinktys neleidžia koreguoti programos monitoriuje rodomų peržiūrų raiškos. Tai gali turėti įtakos redagavimo procesui ir galiausiai atkūrimo kokybei.
Viena iš pagrindinių priežasčių, kodėl „Premiere Pro“ 1/8 atkūrimo skiriamoji geba yra pilka, yra tada, kai laiko juostos skiriamoji geba, t. y. vaizdo įrašų sekos pločio nepakanka, kad tai būtų palaikoma galimybės.
- Jei laiko juostos skiriamoji geba yra 480p ar mažesnė, visos atkūrimo parinktys bus pilkos.
- Kai plotis didesnis nei 480p, bet mažesnis nei 1080p, galite nustatyti atkūrimo skiriamąją gebą į 1/2.
- Paprastai norint gauti 1/8 atkūrimo raiška parinktį, patariama, kad laiko juostos skiriamoji geba būtų didesnė 2160p, t.y., 4k. Tačiau kai kuriais atvejais taip pat galite rasti 1/8 atkūrimą 2k vaizdo įrašams (1440p).
Greitas atsakymas
Norėdami ištaisyti klaidą, pakeisti failo vietą:
1. Baigę projektą spustelėkite Failas viršuje ir pasirinkite Išsaugoti kaip.
2. Nustatykite failo vietą į Darbalaukis arba kur nors kitur ir spustelėkite Sutaupyti.
3. Atviras Eksportuoti nustatymus, pasirinkite Išvestis skirtuką ir spustelėkite Eksportuoti.
Nors Mercury Playback Engine pagerina atkūrimą ir našumą, atsižvelgiant į kompiuterio konfigūracijas, tai gali sukelti stabilumo problemų.
Kas sukelia pilką atkūrimo skiriamąją gebą „Premiere Pro“?
Jei nėra jokių problemų dėl filmuotos medžiagos dydžio, yra keletas kitų veiksnių, galinčių sukelti pilkos spalvos problemą:
- Laikini nesklandumai
- Nepalaikomi efektai
- Pasenusi programa
- Pamiršta failo vieta
- Pasenusi grafika
1 būdas: iš naujo paleiskite „Adobe Premiere Pro“.
Iš naujo paleidus „Adobe Premiere Pro“, iš naujo nustatomi jo nustatymai ir atnaujinama sąsaja, kad būtų pašalinti visi laikini trikdžiai. Sekite mūsų vadovą Kaip užbaigti užduotį „Windows 10“..
Pastaba: Prieš uždarydami redaguotą failą būtinai išsaugokite jį, kad neprarastumėte atliktų pakeitimų.

2 būdas: pašalinkite efektus
Jei vaizdo įraše naudojama daug efektų arba pridedamos specialios funkcijos, pvz., GPU atvaizdavimas arba išmanusis atvaizdavimas, jie gali sukelti aptartą problemą. Taigi pašalinkite specialias funkcijas ir perteklinius efektus, kad užtikrintumėte reikiamą atkūrimo skiriamąją gebą. Atlikite toliau nurodytus veiksmus.
1. Eikite į Greitos peržiūros laiko juosta arba Ekspertų peržiūros laiko juosta.
2. Pasirinkite klipą kuriame yra padariniai.
3. Galiausiai, į Taikomieji efektai skydelyje pasirinkite efektą ir spustelėkite Šiukšliadėžė.

Taip pat skaitykite:25 geriausios nemokamos „Adobe Premiere Pro“ alternatyvos
3 būdas: pakeiskite projekto failo vietą
Kartais gali būti, kad projekto failo vieta buvo sugadinta. Kai pakeičiate projekto failo vietą, pašalinami visi galimi prieštaravimai tarp senojo ir naujojo projekto. Tai paprastai išsprendžia problemą.
1. Kai projektas bus paruoštas, pasirinkite Failas parinktį viršutiniame kairiajame kampe ir spustelėkite Išsaugoti kaip.

2. Tada nustatykite failo vietą į Darbalaukis ir spustelėkite Sutaupyti.
3. Dabar atidaryta Eksportuoti nustatymus, pasirinkite Išvestis skirtuką ir spustelėkite Eksportuoti.
Taip pat skaitykite: Nemokamas „Adobe Premiere Pro“ atsisiuntimas, skirtas „Windows 11“.
4 būdas: atnaujinkite „Premiere Pro“.
Jei atkūrimo skyros pilka problema kyla dėl klaidų arba dėl „Premiere Pro“ nesuderinamumo problemų, jos atnaujinimas gali padėti. Tai užtikrintų, kad programinė įranga būtų suderinama su OS ir aparatinės įrangos konfigūracijomis, o klaidų pataisymai pagerins jos stabilumą.
1. Paleiskite Kūrybingas debesis ir spustelėkite trys horizontalios linijos viršutiniame kairiajame kampe.
2. Pasirinkite Pagalba, po kurios – Tikrinti, ar nėra naujinimų.
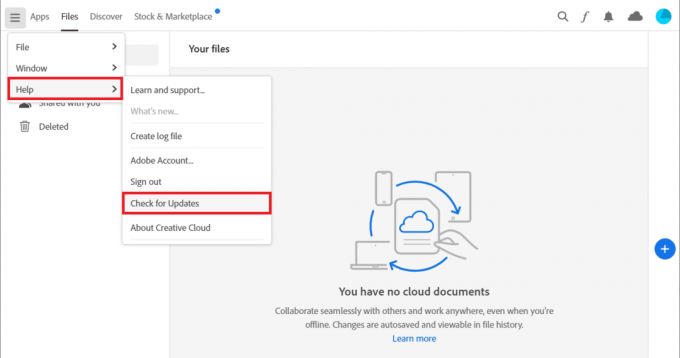
3. Jei yra naujinimas, spustelėkite Atnaujinti šalia Premiere Pro.
1 pastaba: Jei programinė įranga yra atnaujinta, ji bus rodoma Naujausia šalia Premiere Pro.
Užrašas 2: Arba galite tiesiogiai atnaujinti programą naršydami į Pagalba po to seka Atnaujinimai… parinktis Adobe Premiere Pro.
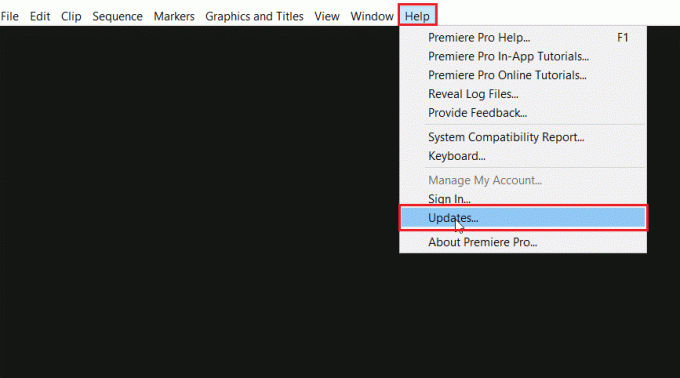
5 būdas: sukurkite naują projektą
Jei kyla problemų dėl dabartinio projekto, su kuriuo dirbate, siūlome sukurti naują projektą, kad išspręstumėte pilkos spalvos 1/8 ir 1/16 atkūrimo skyros problemą „Premiere Pro“. Kadangi naujajame yra visi numatytieji nustatymai, galite į jį importuoti senąjį.
1. Atviras Adobe Premiere Pro, eikite į Failas ir pasirinkite Nauja tada Projektas… variantas.

2. Viduje vardas laukelyje įveskite projekto pavadinimą ir spustelėkite Gerai.
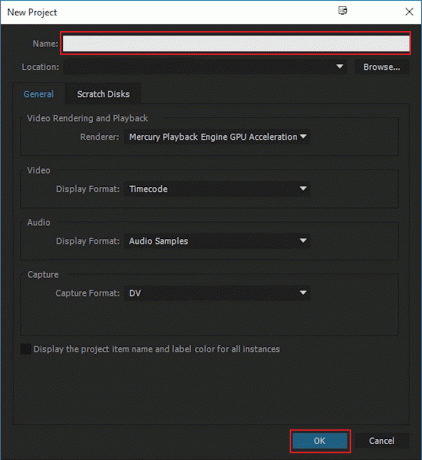
3. Sukūrus naują projektą, importuoti ankstesnį projektą į naują su tempti ir paleisti funkcija.
Taip pat skaitykite: Pataisykite „Premiere Pro“ laiko skalę, kuri neveikia
6 būdas: pakeiskite kodavimo nuostatas
Pakeitus „Premiere Pro“ kodavimo nuostatas, problema gali būti išspręsta, nes galėsite koreguoti vaizdo įrašo skyrą ir kadrų dažnį. Sekite žingsnius:
1. Viduje Eksportuoti nustatymus vedlį, slinkite žemyn iki Vaizdo įrašas skyrius.
2. Pasirinkite Programinės įrangos kodavimas pagal Spektaklis: viduje Kodavimo nustatymai skyrius.
3. Tada spustelėkite Eksportuoti.

7 būdas: pakeiskite vaizdo atvaizdavimo priemonę
Vaizdo įrašų atvaizdavimo priemonė nustato, kaip vaizdo įrašas bus apdorojamas ir rodomas programinėje įrangoje. Jį pakeitus gali padidėti atkūrimo raiškos greitis ir tikslumas, o tai gali išspręsti papilkėjusią „Premier Pro“ problemą.
1. Atidarykite probleminį vaizdo įrašą „Premiere Pro“ ir spustelėkite Failas viršutiniame kairiajame kampe.
2. Pasirinkite Projekto nustatymai ir spustelėkite Generolas.
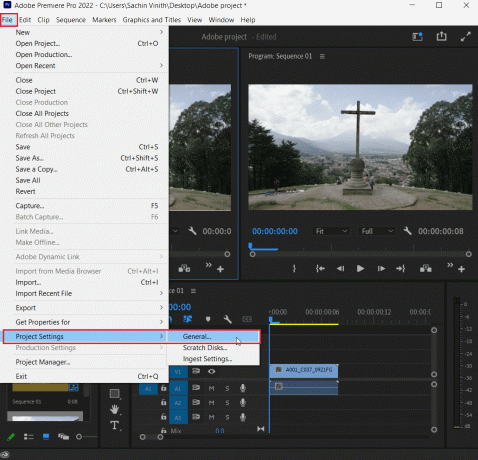
3. Viduje Vaizdo įrašų atkūrimas ir atkūrimas skyrių ir spustelėkite Atvaizduotojas.
4. Pasirinkite Tik Mercury Playback Engine programinė įranga ir spustelėkite Gerai.

5. Pakartokite vaizdo įrašą ir patikrinkite, ar problema išspręsta.
Taip pat skaitykite: Kaip atkurti peržiūrą „Premiere Pro“.
8 būdas: atnaujinkite grafikos tvarkyklę
Grafikos tvarkyklės atnaujinimas padeda užtikrinti, kad aparatinė įranga suderinama su dabartine Premiere Pro versija. Peržiūrėkite mūsų vadovą 4 būdai, kaip atnaujinti grafikos tvarkykles sistemoje „Windows 10“..
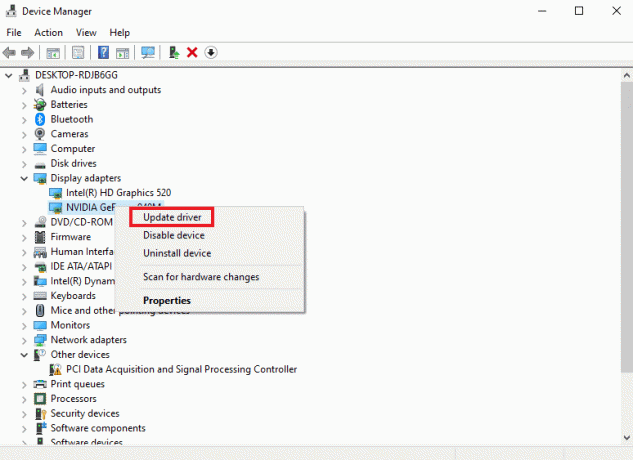
9 būdas: nustatykite energijos valdymo režimą į Maksimalus
Jei esate vartotojas, kuris naudoja NVIDIA valdymo skydelį arba AMD Radeon programinę įrangą, gali būti labai naudinga nustatyti maksimalų GPU energijos valdymo režimą. NVIDIA vartotojai gali atlikti toliau nurodytus veiksmus.
1. Dešiniuoju pelės mygtuku spustelėkite savo Darbalaukis ir spustelėkite NVIDIA valdymo skydelis.
2. Pasirinkite Tvarkykite 3D nustatymus parinktis iš kairiojo skydelio.
3. Raskite Energijos valdymo režimas pagal Nustatymai ir išplėsti jo meniu.

4. Dabar pasirinkite Pirmenybė teikiama maksimaliam našumui iš išskleidžiamojo meniu.
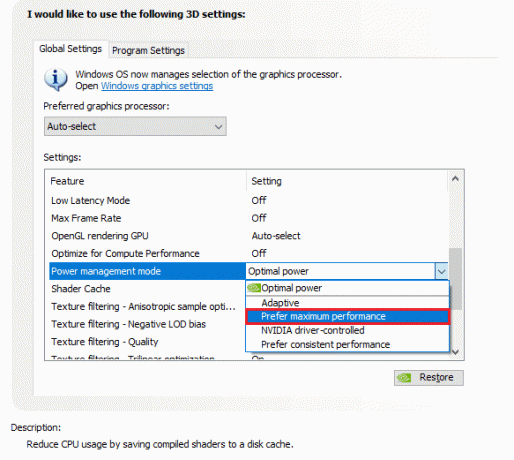
10 būdas: iš naujo įdiekite „Adobe Premiere Pro“.
Iš naujo įdiegus „Adobe Premiere Pro“ galima išspręsti programos konfliktus, turinčius įtakos atkūrimo skyros parametrams, ją nustatant iš naujo, o tai galiausiai išsprendžia pilkos spalvos problemą.
1. Paleiskite Kontrolės skydelis ir po Programos, spustelėkite Pašalinkite programą.
2. Dabar surask Adobe Premiere Pro ir dešiniuoju pelės mygtuku spustelėkite jį ir pasirinkite Pašalinkite.

3. Vykdykite ekrane pateikiamus nurodymus, kad užbaigtumėte procesą ir perkraukite kompiuterį.
4. Aplankykite Adobe Premiere Pro svetainę, kur ją atsisiųsti ir įdiegti.

Rekomenduojamas: DaVinci Resolve vs Premiere Pro
Tikimės, kad šis vadovas buvo naudingas ir sužinojote, kaip taisyti „Premiere Pro“ atkūrimo skiriamoji geba yra pilka problema jūsų kompiuteryje. Praneškite mums, ką norite ištirti toliau. Jei turite pasiūlymų ar klausimų, paminėkite juos komentarų skiltyje.
Henris yra patyręs technologijų rašytojas, kurio aistra sudėtingas technologijų temas padaryti prieinamas kasdieniams skaitytojams. Daugiau nei dešimtmetį patirties technologijų pramonėje Henry tapo patikimu informacijos šaltiniu savo skaitytojams.